
BIQU-Magician
こんにちは!研究室ニューフェイスのなかGです☆
もう7月も2週目に入りますが、世の中まだまだ大変な状況が続いておりますね〜。かく言う自分も長らく大学に行くことができていませんが、そこは考え方次第!普段通学に使っていた時間と体力を余す事なくモデリング、プログラミング、電子工作、イラスト等々に注ぎ込んでおります👍
そんな毎日にさらなる刺激を与える存在が先日研究室からやってまいりました!その名も「BIQU-Magician」

この3Dプリンターはデルタ型なので箱が縦に長いですね。では、早速開封していきましょう〜。
開封&組み立て

中身はこんな感じ。説明書(右下の小雑誌)に付属品リストが載っているので、まずは付属品を確認し、問題なければそのまま説明書に従ってコンポーネントを組み立てましょう!

組み立てと言っても、本体上部にフィラメントホルダーとフィラメントを乗せ、押出し機にフィラメントを通すだけ!非常に簡単ですね。説明書に図解も載っているので、自分のような3Dプリンター初心者でも問題なく組み立てることができます。
ここでポイント。説明書には手押しでフィラメントを送り込む方法のみが記されていますが、画面操作で楽に送り込む方法があるのです。
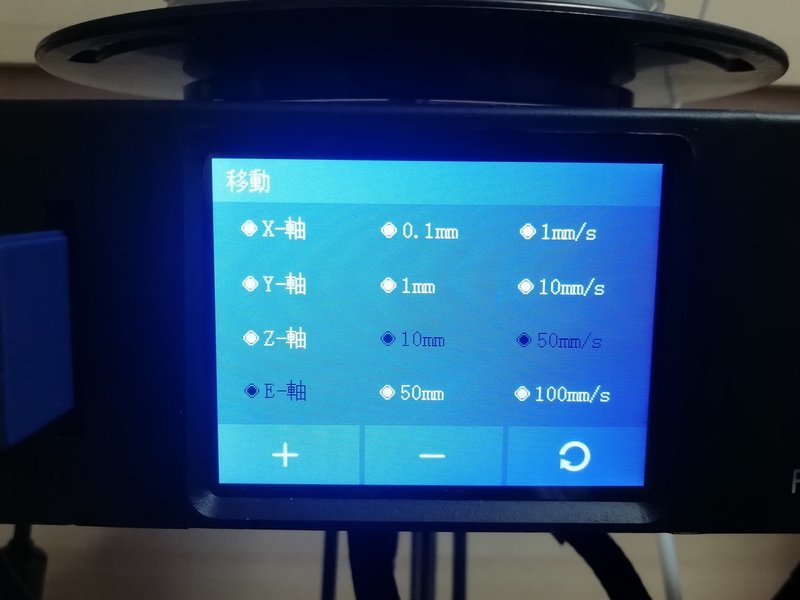
それがこちら。ホームから移動パネルをタッチするとこの画面が出てきます。これの「E-軸」を選択して+を押すと、フィラメントを送り込むギアが回転してくれるので、手押しで送り込むより楽に済みます。ちなみに-を押すとギアが逆回転するので、フィラメントを取り出すときに使えますね。
ソフトウェア
続いてソフトウェアについて。スライスソフトは出力テスト用のデータと一緒に付属のSDカードに入っているので、説明書に従って進めれば簡単にインストールできます。
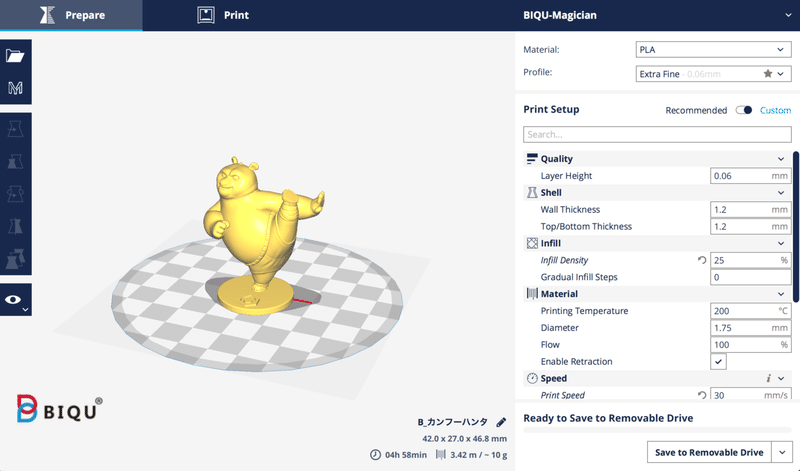
ソフトで付属のstlデータを読み込んでみました(大きいので元データを50%大に縮小しています)。モデルの大きさや出力時間、フィラメントの消費量が一目でわかりますね。左端のアイコンでモデルの大きさや出力位置を調節できるほか、画面右側では各種出力設定値を変更できるので、必要に応じて数値を調整するとよいです。
準備が完了したら右下の「Save to Removable」を押しましょう!自動でSDカードにGcodeファイルが保存されます。
ここでまたポイント。保存先のSDカードはスライスアプリ起動前にパソコンに挿入しておかないと呼び出されないので、SDカードを挿入してからアプリを起動しましょう〜。
出力

いよいよ出力準備です!まずは所定の位置にフィルム圧力センサを取り付け自動水平出しを行います。この辺の操作も説明書に図解付きで載っているうえ、測定は勝手にやってくれるので心配無用です。このとき印刷プラットフォームに当たるノズルがブレるようでしたら、どこかのネジが緩んでいる可能性があるので確認しましょう(自分のは緩んでました)。
水平出しが終わったらセンサーを取り外し、印刷プラットフォームに付属のスティックのりを塗ります。これを行うことで第一層の出力がより安定したものになります。
説明書によるとこれで準備万端!あとはSDカードのデータを読み込んで出力!!...という感じになっていますが、ここに大きな落とし穴が二つありました。
・フィラメントを熱する説明がごっそり抜けている。
・SDカードから直接プリントを行なっては絶対にいけない。
まず一つめ。フィラメントは出力の際、当然熱されてなくてはならないわけですが、ここの説明が説明書には載っておりません!!このまま出力すると第一層にて成形不良を起こすので、ホームからあたためパネルに移動して、しっかり熱しておきましょう。
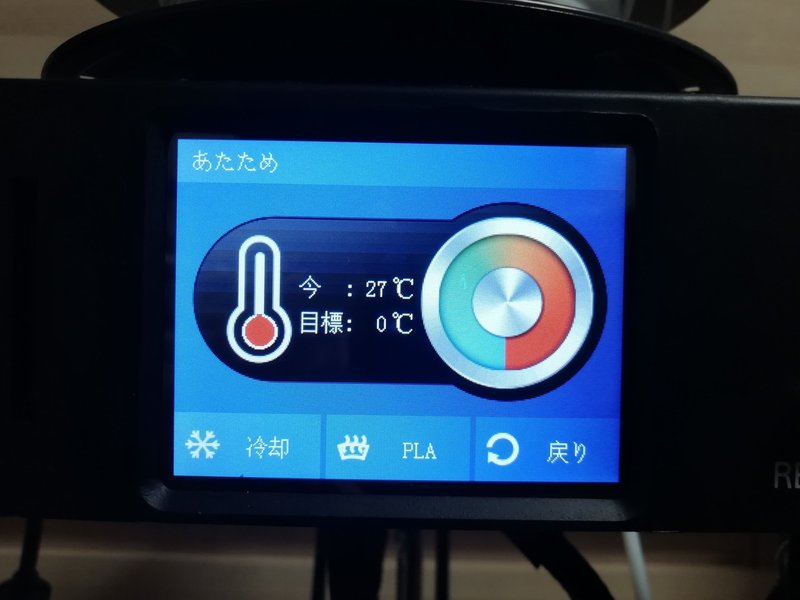
真ん中の「PLAボタン」を押すとノズル温度が上昇します(当然ノズルを触ってはダメ)。目標温度に達するのをしっかり待ちましょう〜。
次に二つ目。これは先ほどよりやらかすとダメージがデカいやつです。

SDカードを挿入すると、Gcodeファイルを自動で認識してこの画面が出てきます。しかし「プリントする」を押してはいけません!!

運が悪いと、こうなります。
何が起きたかわかりますでしょうか。これは印刷プラットフォームを取り外したものなのですが、中央に注目してください。
穴が空いています。
「プリントする」を押すとノズルの温度に関わらず印刷が始まってしまうので、成形不良が起こるのはもちろんのこと、場合によってはノズルが印刷プラットフォームにキツツキのように激突しまくり、穴が空いてしまいます。
印刷の際は必ず「プリントしない」を選択し、しっかりホームからプリントパネルに移動して印刷するようにしましょう!
...気を取り直して、全てのセットアップが済んだらいよいよ出力です。

印刷が開始されたらあとは待つだけです。若干駆動音が気になりますが、未来っぽい音だなぁと思って我慢しましょう。
ちなみに、この写真では印刷プラットフォームが青いですが、これは印刷時に包装フィルムを剥がし忘れていたからです。1枚かと思いきや3枚も貼られていたんですね。溶けるので剥がしましょう。
完成

出力したものがこちらです。パンダがデカすぎたのか半日かかりました。

サポートを外すとこのような姿に。初印刷だったので若干レイヤーのズレが見て取れますが、設定次第で綺麗に出力できると思います。

他にもいくつかフリーのSTLデータをスライスして印刷してみました。90度に近い形で迫り出す面は若干汚くなりますが、いずれもそこそこのクオリティで出してくれますね。
感想
二箇所ほど落とし穴はありましたが、初心者の自分でも使いやすい印象でした!出力サイズが最大100×100×150mmなので大型モデルを出したい場合はパーツ分割が必要になりますが、手に収まるサイズなら問題ないですね。
ノズルのエラーやフィラメント詰まりなども下準備を怠らなければ今の所起きていないので、動作に関してもあまり悪い印象はありません。

ただ、流石に直径3mmの棒とかは出力してもグニャグニャになっちゃったので、モデルの形や大きさ、出力方向によっては使いづらさがあるかもしれませんね。
今後は比較的綺麗に出力できるモデルのパーツ分割方法を探っていくつもりです!
この記事が気に入ったらサポートをしてみませんか?
