
ICTを活用した社会科授業 Canvaのホワイトボード機能を活用
世界史・歴史総合❌ICT
現在の歴史の授業でICTを活用してどのように行っているのか、お伝えしたいと思います。
静岡サレジオ高校のICT環境
本校の生徒のICT環境は、小学校から中学2年生まではiPadを一人一台。
中学校3年生から高校3年生までがChromebookを一人一台持っています。

また教師は授業用にWindowsPCが一人一台配布され、各教室にある電子黒板に接続しながら授業を行なっています。

また授業支援システムはBLENDを使っています。

LMS(LMSはLearning Management Systemの略で、学習管理システム)はGoogleを使っており、生徒への状況提供や課題はGoogle classroom、教員の日報はGoogleカレンダーからGoogleドキュメントに移動し、その日の教員間で共有すべき情報を共同編集しながら使用しています。またオンラインの朝礼はGoogle Meetを使用して各教室の電子黒板に写します。
僕の授業風景
毎日の授業風景はこのような感じ。自分のWindowsPCを教室に持ち込み、電子黒板に繋ぎます。

使っているツールはCanvaのホワイトボード。
Canvaのホワイトボード機能
Canvaのホーム画面を開くと、アイコンの二つ目にホワイトボードがあります。このアイコンをクリックするとホワイトボードが開きます。

豊富なテンプレートが用意されており、ブレインストーミングなど様々な用途で使用できます。
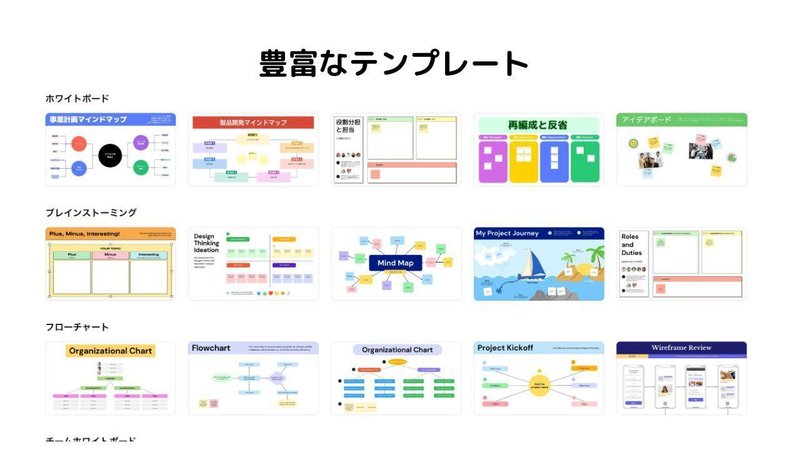

もちろん共同編集もできます。
Googleのジャムボードと似ていますが、何が違うのでしょうか?
ジャムボードはシートの使える範囲が決まっています。

しかしCanvaのホワイトボードは、使用範囲が無限に広がっていきます。
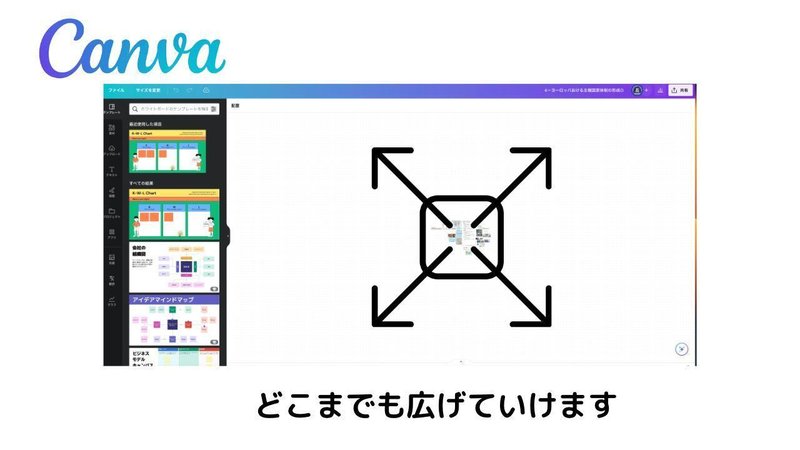
そしてホワイトボード上には画像を貼り付けたり、動画を貼り付けたりすることができます。

また編集画面の左メニューバーには「描画機能」もあります。
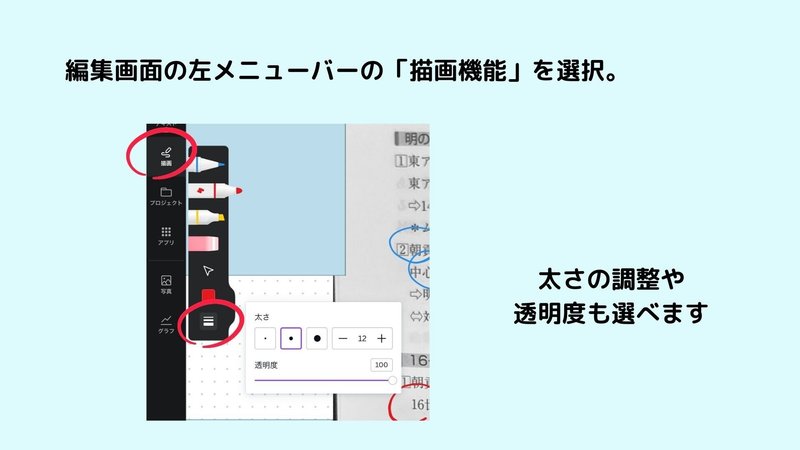
ホワイトボード上に様々な色や太さ、透明度を選んで自由に書き込むことができます。
授業で使用するICTセット
僕の授業では、ホワイトボードへの書き込みをより行いやすくするように、WindowsPCとペンタブレット(自前で用意)を接続して使用しています。

使用しているペンタブレットはWacom Intuos Pro Medium。

PCの画面を見ながらプリントやテキストをデータ化して取り込んだものに書き込んでいきます。


生徒は電子黒板に書き込まれている様子を見ながら自分のプリントや準拠ノートに書き込んでいきます。
電子黒板に直接ペンで書き込むと、教師の体で書き込むところが見えないというデメリットがあります。
しかしこの方法だと、電子黒板に書き込む筆順を見ながら理解することができます。
プリントの周りには関連する画像や動画を配置してあるので、使いたい時にすぐに拡大して書き込んだり、再生したりできます。

同じホワイトボードを何度も使い回したい時があります。
その際にはプリント画像や画像・動画を残して、書き込んだ部分だけ消していきたい。
当然全部の素材を選んで消去すると、全て消えてしまいます。
かといって消しゴム機能で文字を全て消すのはとても面倒です。
ロック機能を活用
画像や動画、テキストなどはロックして動かしたり消したりできなくすることができます。
ですから最初にプリント、画像、動画をロックしておきます。
一括選択してロックするので一瞬で行えます。
こうするともう、動いたり消えることはありません。

後から書き込んだ文字はロックがかかっていないので、消すことができます。
まとめて選択すれば、一括して消すことができます。

フォルダ機能を活用
作成したホワイトボードは、フォルダで管理。
「3年世界史」や「歴史総合」などのフォルダーを作成し、そこに保存していきます。
フォルダの中にある一つ一つのホワイトボードの名前に、数字をつけて管理すればすぐにソートできます。
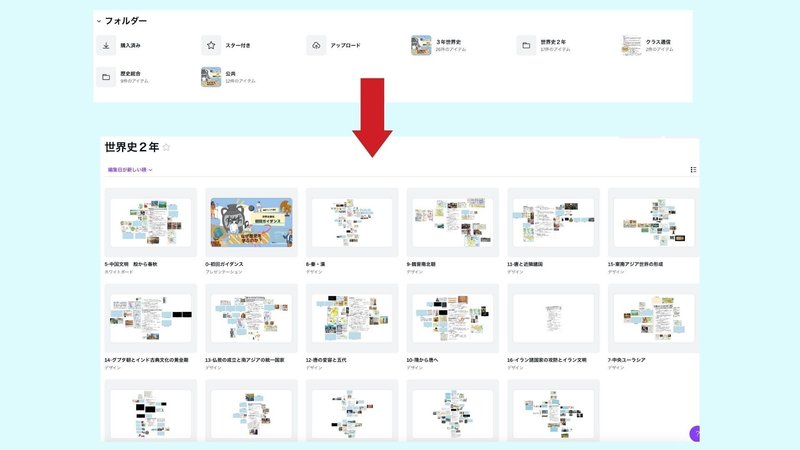
このようにCanvaのホワイトボード機能を活用して授業を行うと、スムーズに授業を展開することができます。
みなさんの参考になれば幸いです。
この記事が気に入ったらサポートをしてみませんか?
