
Subtitle Edit のダウンロードとインストール
準備編
Subtitle Edit本体のインストール
Subtitle Edit (以下、SE)は字幕の作成、編集、調整、そして翻訳のための無料ツールです。現時点でWindowsのみで利用できます。オープンソースのソフトウェアです。
こちらからダウンロードできます。インストールするタイプの通常版と、インストールが不要なポータブル版があります。特に事情がなければインストール版を使用してください。以降すべて、インストール版で説明します。
リンク先ページで、Filesの下にある「SubtitleEdit-3.6.x-Setup.zip」をクリックします(下図参照)。このマニュアル執筆時の最新バージョンは3.6.6です。今後、このバージョンが変わる可能性があります。
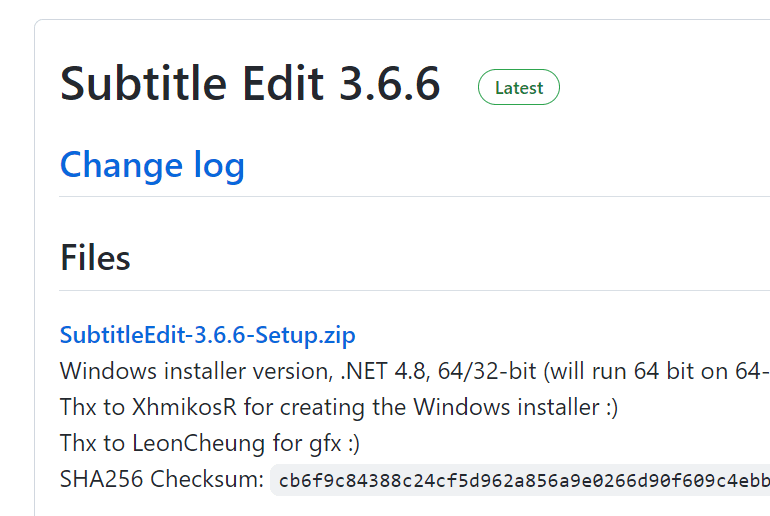
ダウンロードしたらインストールします。インストール時の設定はすべてデフォルトのままとしてください。
VLCメディアプレイヤーのダウンロードとインストール
VLC for Windowsという動画再生ツールをダウンロードしてインストールしてください。リンク先のページで、「ダウンロードVLC」をクリックしてください(下図参照)。※VLCは、ポータブル版ではなく、インストーラ版をインストールしてください。ポータブル版というのは、ダウンロードするファイルの拡張子が .exe です。インストーラ版はファイル名が .msi になっていて、ダブルクリックしてインストール操作行うものです。
※インストールする際に、64ビットと32ビットの違いにご注意ください。お使いのWindowsが64ビットであれば64ビット版のVLC Playerを、32ビットであれば32ビット版をダウンロードしてください。組み合わせを間違えてもVLC Player自体は動くのですが、Subtitle Edit側でVLC Playerのアプリを認識できなくなってしまいます。
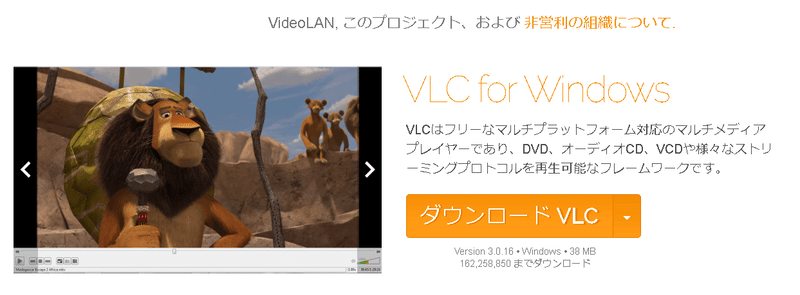
こちらもデフォルトの設定でインストールしてください。
SEでVLCをプレイヤーとして設定する
「Options」メニューから「Settings」を選びます。
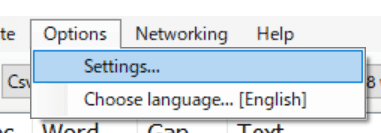
左のリストから「Video player」を選びます。
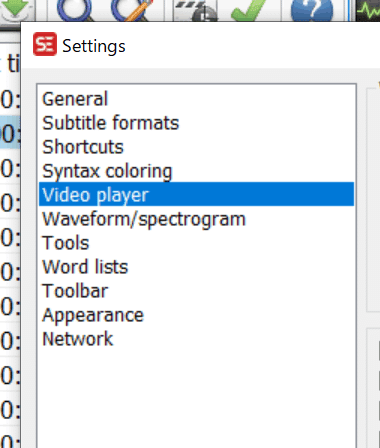
中央付近にある「Video engine」で「VLC media player」を選択します。最後に右下の「OK」を押して完了です。ここでエラーが出る方は、64ビットと32ビットを間違えているかもしれません。
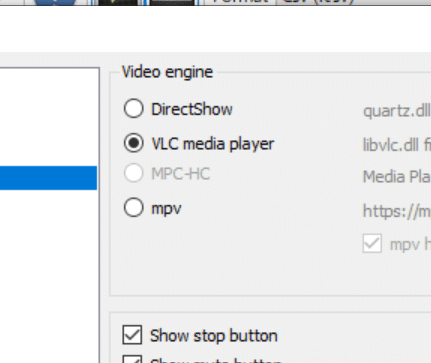
これで、最低限の環境が整いました。
今後、プロファイルやら設定やら、細かいことを書いていくかもしれません。
Subtitle Editの記事一覧
マガジンにまとめていますのでこちらをご覧ください。
https://note.com/honyakujourney/m/m0b74714c8c1d
この記事が気に入ったらサポートをしてみませんか?
