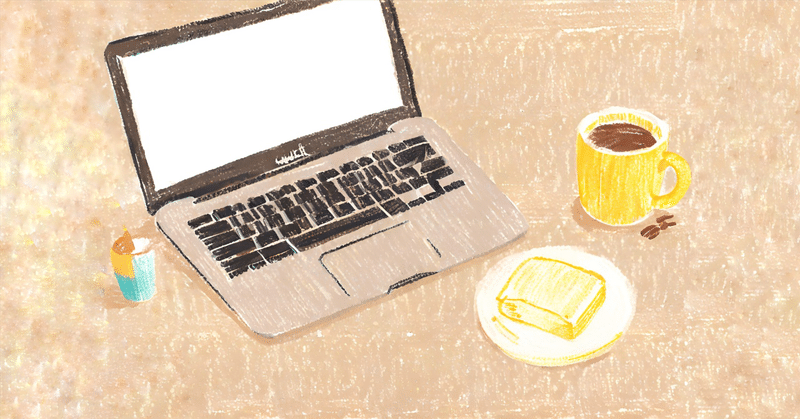
Notionの「習慣トラッカー」で1週間を振り返る方法
先日、習慣トラッカーを紹介しました。
ここで紹介した習慣トラッカーは、毎日実施した項目にチェックをつけていくという「入力」の部分をとりあげました。
本日紹介したいのは、習慣トラッカーの「振り返り」の部分のつくり方です。
上記の二つの記事の設定が、すでに済んでいる前提で話を進めていきます。
オススメの複製ショートカット「ctrl + d」
まずは、振り返りを行う場所を設置します。
以下の「瞑想のやり方」と同じ、「トグル見出し2」で「背景色:グレー」の中に、「振り返り」を設置したいと思います。
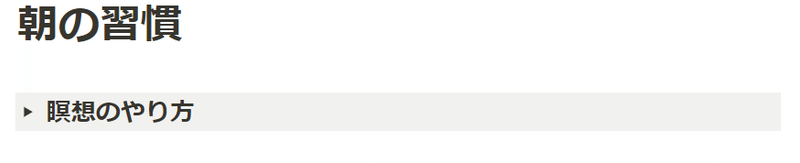
そんなときに役に立つのが、「ctrl + d」。
「瞑想のやり方」を選択し(どこでもいいので「瞑想のやり方」のクリックします)、「ctrl + d」を押します。
すると、複製を作ることができました。
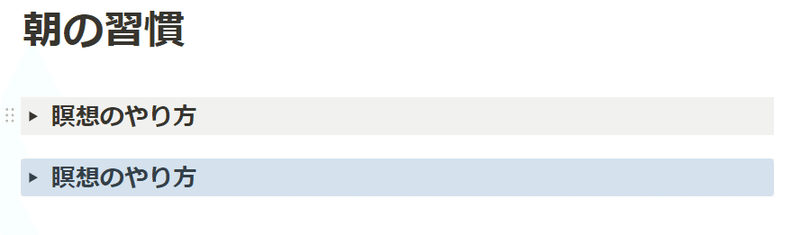
中身も複製されているため、中身をすべて削除し、名前も「振り返り」に変更しておきます。
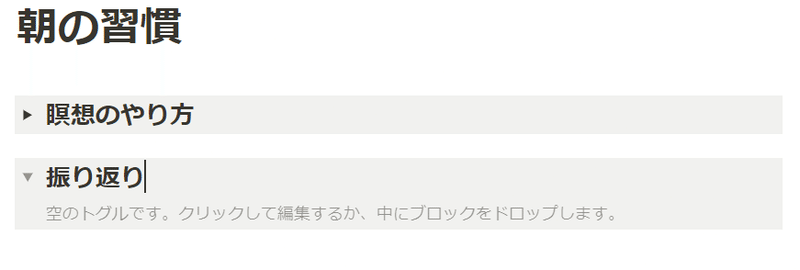
振り返りの「テーブルビュー」を設置
さて、その中に振り返り用のテーブルビューを設置したいと思います。
「/data」と入力すると、データベースの選択画面が出ます。
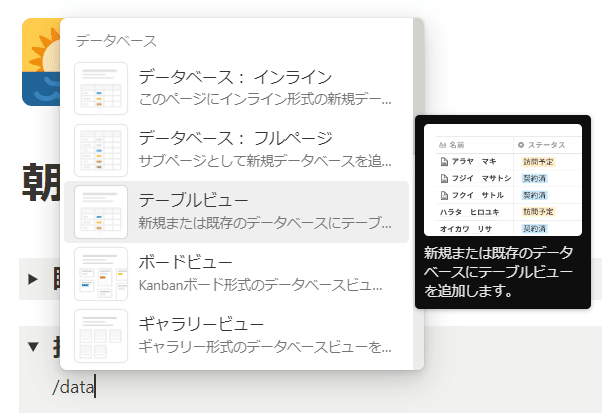
ここで「テーブルビュー」を選択。
「データソースを選択する」が表示されるので、「morning_routine_db」という、習慣トラッカーが記録されている大元のデータベースを選択します。
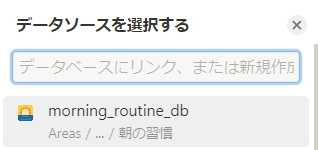
すると、「既存のビューをコピー」が表示。
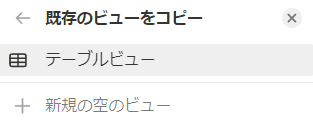
大元のデータベースのビューも、今回表示させたい「テーブルビュー」と同じなので、「テーブルビュー」を選択します。
すると、「ビューのオプション」が表示されます。
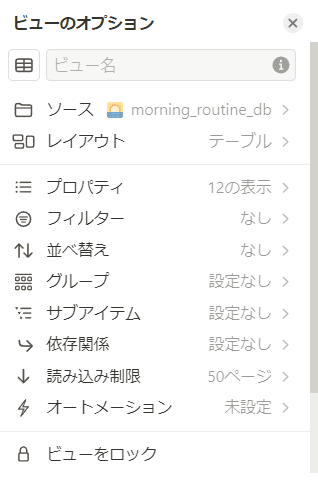
ここでいろいろと設定してもいいのですが、「見え方に修正を入れる」という作業は、これから何度もおこなうもの。
その作業に慣れるために、あとでこの画面に戻ってきたいと思います。
ですので、いったんこの画面を閉じます。
すると、以下のようなテーブルビューが表示されているかと思います。
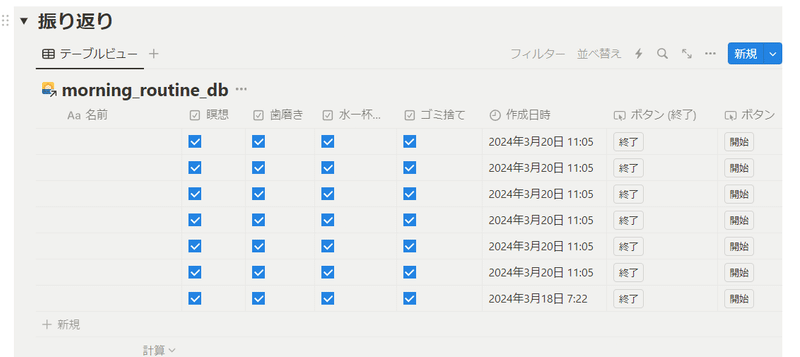
プロパティの順番や量などが、サイドピークで表示されてたものと違うかもしれませんが、気にしないでください。
不要なプロパティを非表示にする。
これから、このテーブルビューの見え方を調整します。
まずは、不要なプロパティを非表示にしたいと思います。
そのビューの名前(ここでは「テーブルビュー」)をクリックします。
そして、「ビューの編集」をクリック。
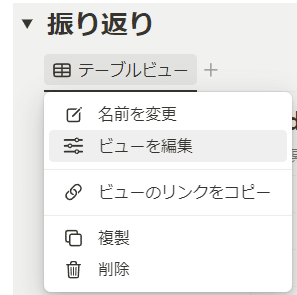
すると、先ほどの「ビューのオプション」が表示されます。
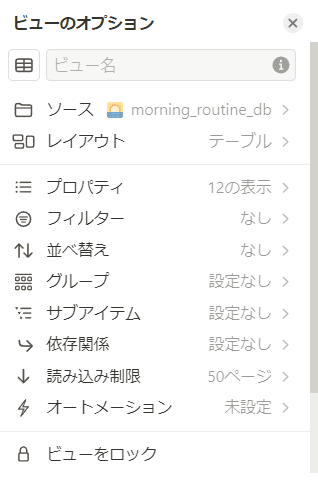
ここで「プロパティ」を選択。
開始時間や終了時間、ボタンは不要なので、非表示にします。
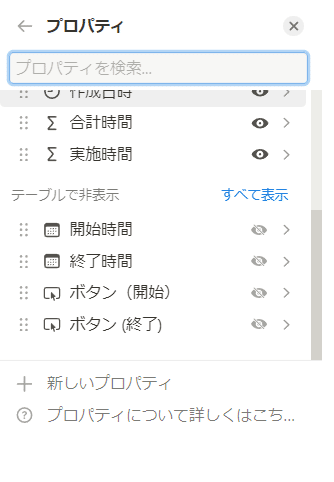
「ビューのオプション」を閉じます。
これで、非表示に設定したプロパティは、ビューから見えないようにすることができました。
プロパティの順番をならべかえ
大元のデータベースにあるプロパティの並びが、そのままコピーされているので、見えやすいように、プロパティの位置を並べ替えます。
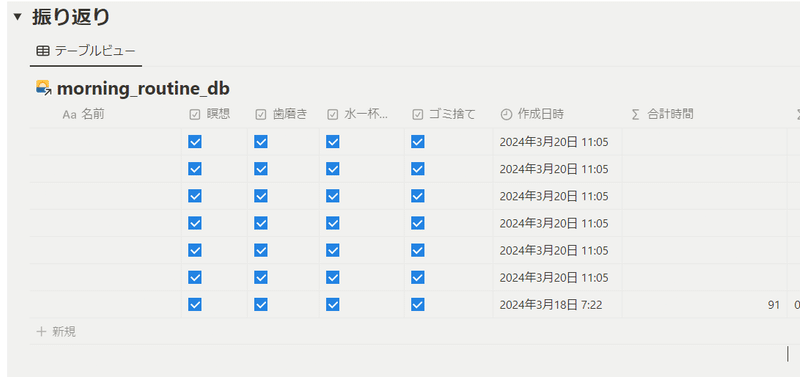
やり方は簡単で、プロパティをクリックしたまま、移動したい場所にスライドして、クリックボタンをはなすだけ。(ドラッグ&ドロップ)
「名前」は不要なので、一番うしろに移動。(このプロパティは非表示にすることができません)
他のプロパティも、見やすいように並べ替えます。
次に、各プロパティの横幅を調整し、見えやすく整えます。
以下のようになりました。
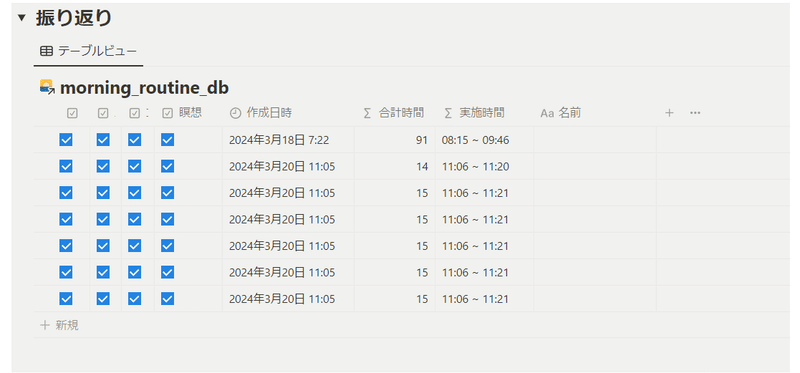
小技1:アイコンを使う
習慣の項目が多いと、ひとつひとつのプロパティの横幅を小さくし、すべての項目が一目でみえるようにしたいもの。
画面に収まりきらないものは、画面を横にスライドさせなければ見ることができません。
とくに「チェックボックス」のプロパティは、上の画像のように幅を小さくできるので、調整に便利。
しかしデメリットもあり、上のようにプロパティの名前が隠れてしまいます。
そんなときに活用するのが「アイコン」。
たとえば、「水を飲む」という項目を、コップのアイコンを使って表現したりできます。
やり方は、プロパティ名をクリック。
次に、プロパティ名の左隣にあるアイコンをクリック。
すると、アイコンを選択できる画面が表示されます。
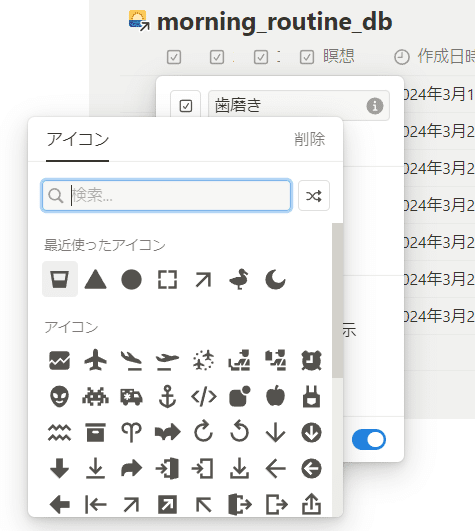
以下のように設定してみました。

横幅を狭めて、アイコンだけにしても、意味がわかります。
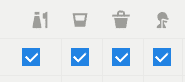
小技2:一行表示
幅を狭めすぎると、以下のように、二行になってしまう場合があります。
(ここでは、作成日時が二行表示になったので、あわせて他のすべても二行表示になっています)
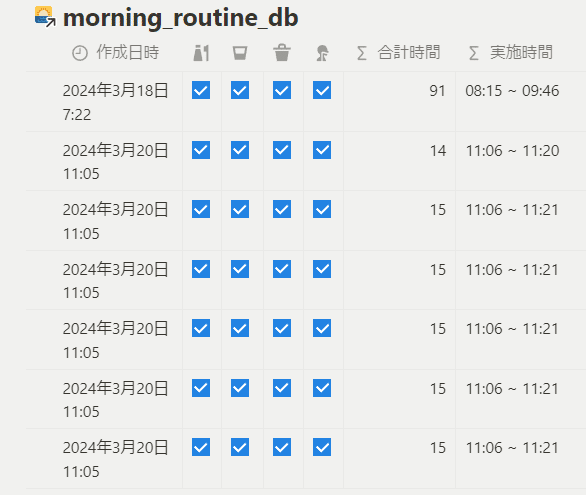
これを回避するには、レイアウトの修正が必要です。
まず、ビューの名前、ここでは「テーブルビュー」をクリックし、「ビューの編集」をクリック。
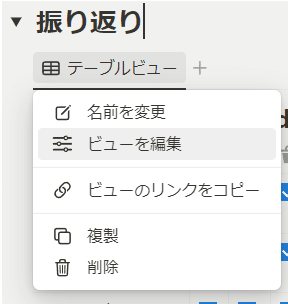
「ビューのオプション」が表示されるので、「レイアウト」をクリック。
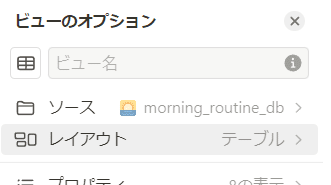
すると、以下の画面が表示されます。
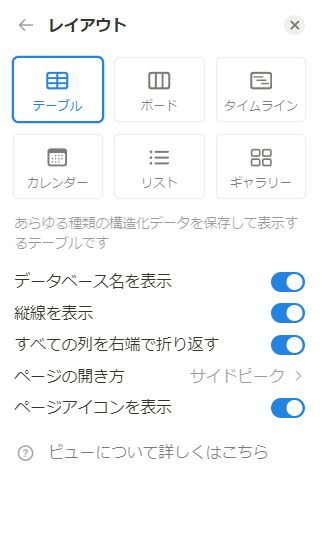
ここで、「すべての列を右端で折り返す」をオフにします。
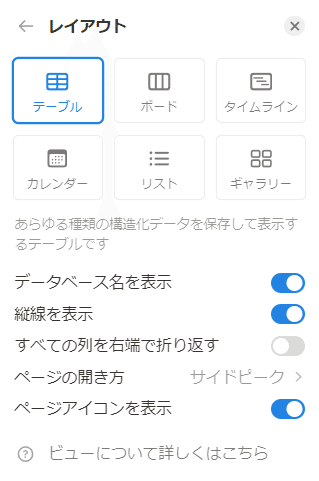
すると、以下のように一行にすっきりとそろえることができました。
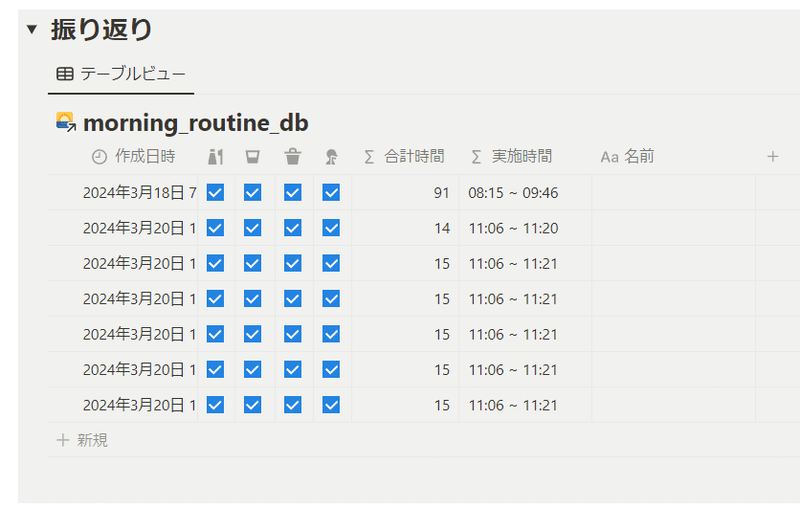
先週分だけを表示させる「フィルター」
つづいて、先週分だけ表示させますために、「フィルター」を設定します。
テーブルビューの左上側に「フィルター」という表示があるので、そこをクリック。
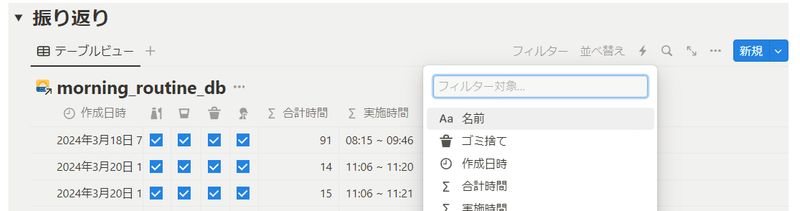
ここで「作成日時」を選択します。
まず、「今日と相対日付」を選択し、「過去」「1」「週」を選択。
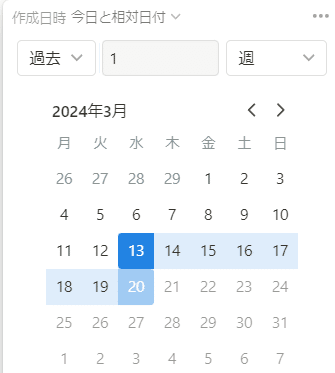
これで、1週間分の習慣トラッカーを表示させることができます。
まとめ
以上、習慣トラッカーの振り返りをご紹介しました。
データベースを使い、見え方を工夫することで、振り返りも楽に行うことができます。
Notionは奥が深いので、これからも使い方を洗練させていきたいです。
mondにて匿名の質問・メッセージを募集しています。なんでも送ってね👍 https://mond.how/ja/hovinci_jp
