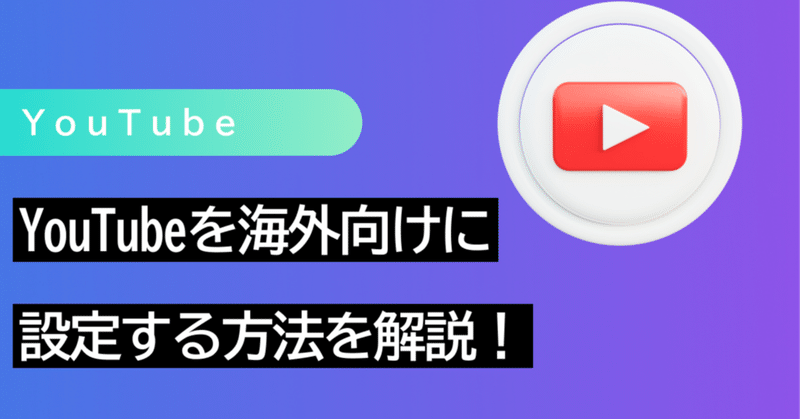
YouTubeを海外向けに設定する方法を解説!
この記事は、YouTube上で字幕を追加する手順に焦点を当てています。
1. 字幕追加のプロセス
パソコンのウェブブラウザを使用して設定を行うことが望ましいです。
ステップ1:YouTube Studioへのアクセス
最初に、YouTube Studioを開いてダッシュボードへと進みます。ここで、画面の左側にある字幕のオプションが見えるはずです。

ステップ2:言語オプションの追加
字幕セクションを開くと、動画一覧が表示されます。そこで、「言語」の欄にある数字が0の場合は、その数字をクリックします。

言語が未設定の場合は、言語選択オプションをクリックしてください。

ここで、日本語を選択し、確認ボタンを押します。

その後、「言語を追加」ボタンが出現します。
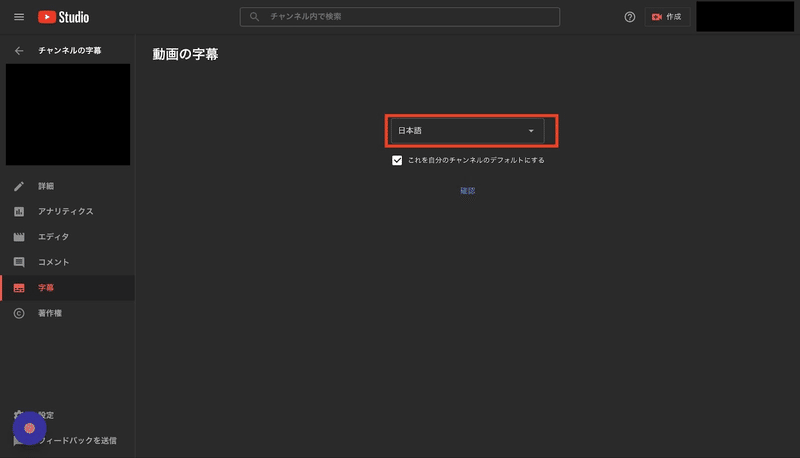

ステップ3:英語の追加
「言語を追加」ボタンを押すと、利用可能な言語リストが表示されます。この例では、英語を選択してみましょう。
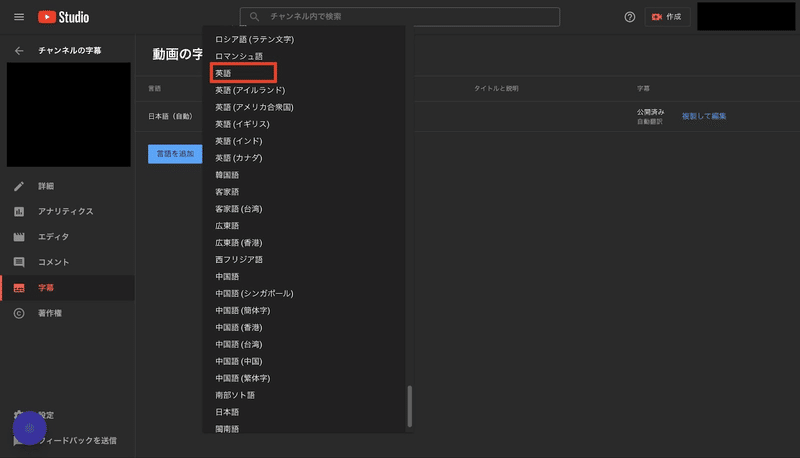

ステップ4:タイトルと説明の入力
次に、タイトルと説明のセクションが表示され、英語でのタイトルと説明を入力することができます。
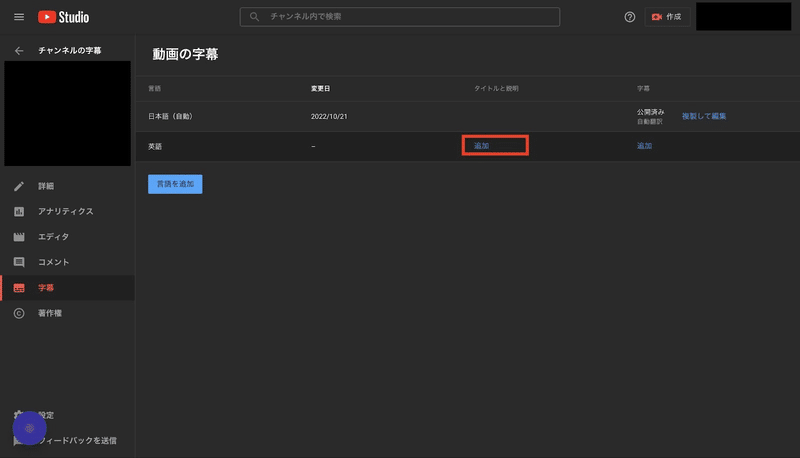

ステップ5:字幕ファイルのアップロード
最後に、字幕セクションでは、字幕ファイルをアップロードすることが可能です。
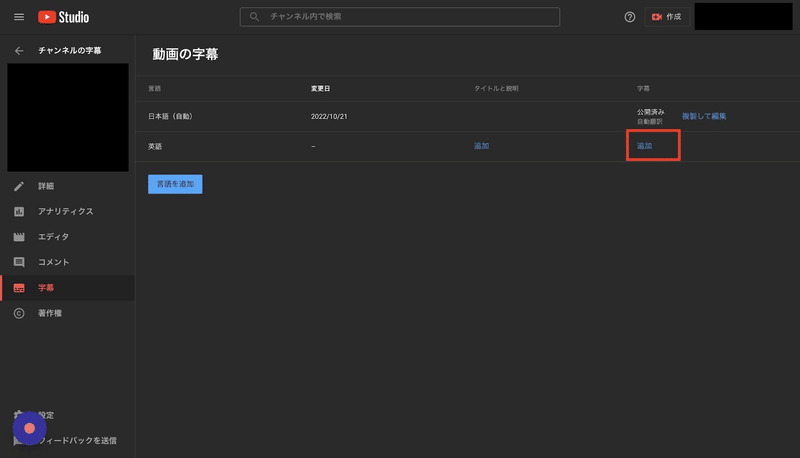
サポートされているファイル形式には、.srt、.sbv/.sub、.mpsub、.lrc、.capが含まれます。
参照元:サポートされる字幕ファイル - YouTube ヘルプ
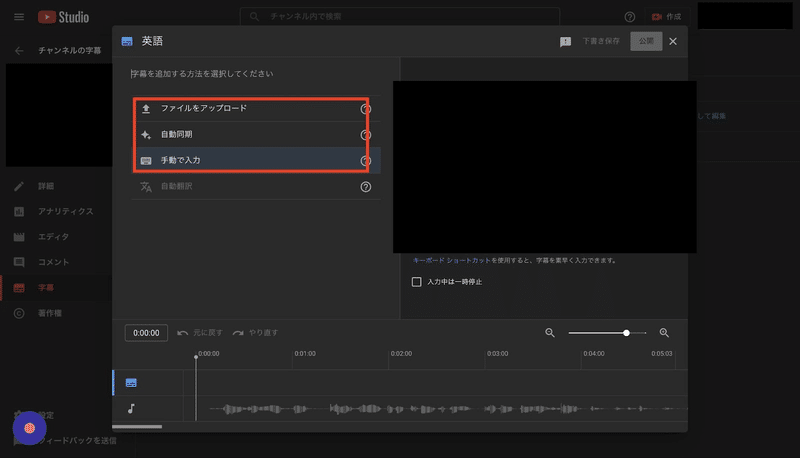
ファイルがない場合は、手動での入力も可能です。
2. 翻訳の推奨手順
翻訳プロセスは時間がかかる作業ですが、自動翻訳機能を利用することで、効率的かつ迅速に行うことができます。ただし、最初に正確な日本語のテキストを準備する必要があります。YouTubeの自動生成されたテキストは誤りを含む可能性があるため、編集を通じて正確さを確保することが重要です。
ステップ1:自動生成テキストの取得
まず、YouTubeで自動生成されたテキストを表示し、それをコピーします。

ステップ2:スプレッドシートへの貼り付け

次に、このテキストをスプレッドシートに貼り付けます。
ステップ3:日本語の校正
翻訳前に日本語テキストを校正し、違和感がないように調整します。


3. 翻訳ツール
Google TranslateとDeepLを比較して、それぞれのメリットを評価します。
Google翻訳
Google スプレッドシートでスムーズに動作する翻訳機能は、Google 翻訳です。この式を使用すると、自動で翻訳されます。
=GOOGLETRANSLATE(B2, "ja", "en")

https://translate.google.co.jp/?hl=ja&tab=TT
DeepL
もっと高品質な翻訳サービスが必要な場合は、DeepLを推奨します。
https://www.deepl.com/translator
GoogleTranslateとDeepLの比較
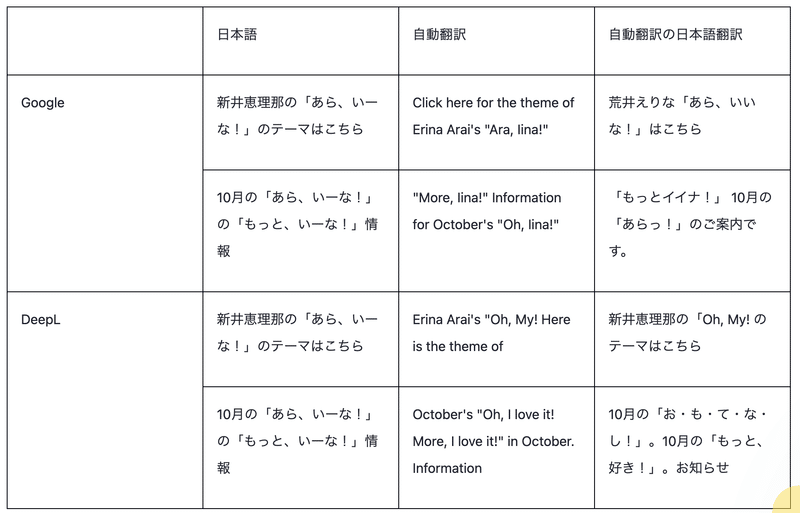
4. まとめ
IGNITEのPushPlayサービスは、これらの手順を全てカバーし、高品質な翻訳ファイルを提供します。字幕設定や海外向けYouTube SEO対策も行っています。現在、15分までの動画の無料翻訳サービスを提供中です。興味があれば、是非お試しください。
https://pushplay.jp/
https://igni7e.jp/blog/how-to-translate-youtube
この記事が気に入ったらサポートをしてみませんか?
