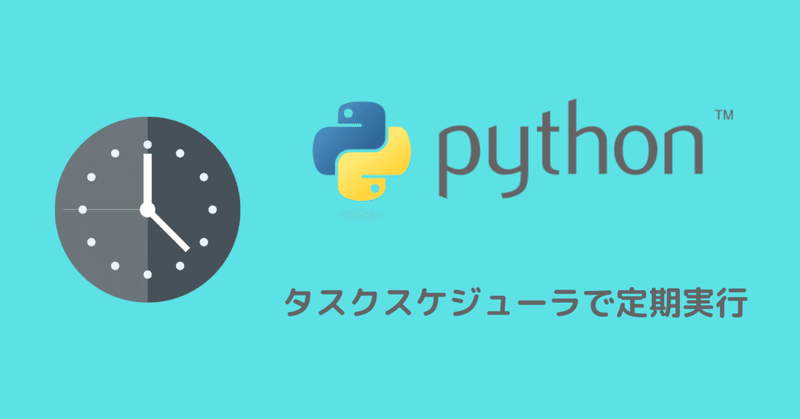
【業務改善】タスクスケジューラで定期実行 【python】
作成したpythonプログラムを定期実行するため、windowsに搭載されているタスクスケジューラを使用することで実現できました。
タスクスケジューラの設定と注意することについてまとめていきます。
設定環境はWindows10です。
1.Windowsタスクスケジューラを起動
検索窓にタスクスケジューラと打ち込んでアプリを起動します。
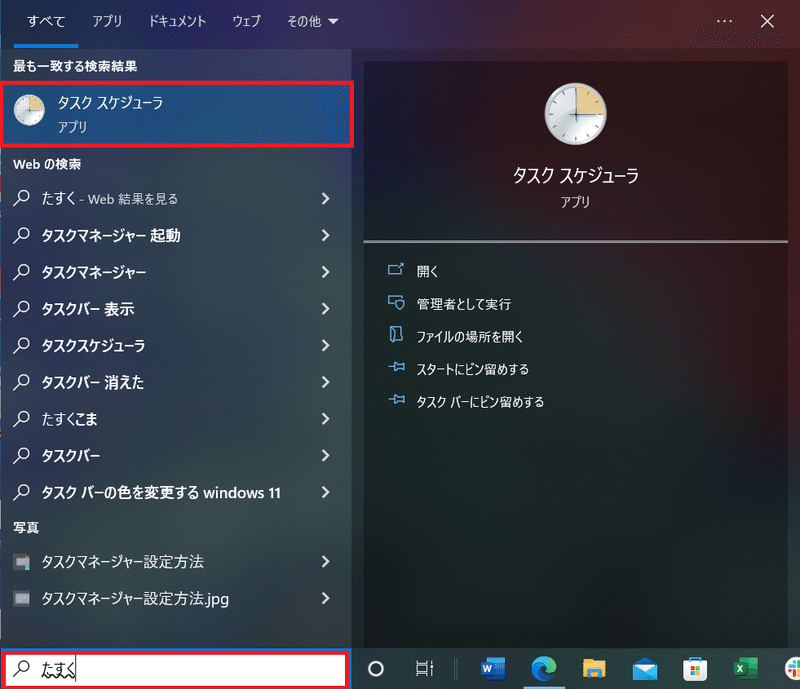
2.基本タスクの作成
(1)タスクスケジューラが開いたら、右側にある基本タスクの作成を
クリックします。
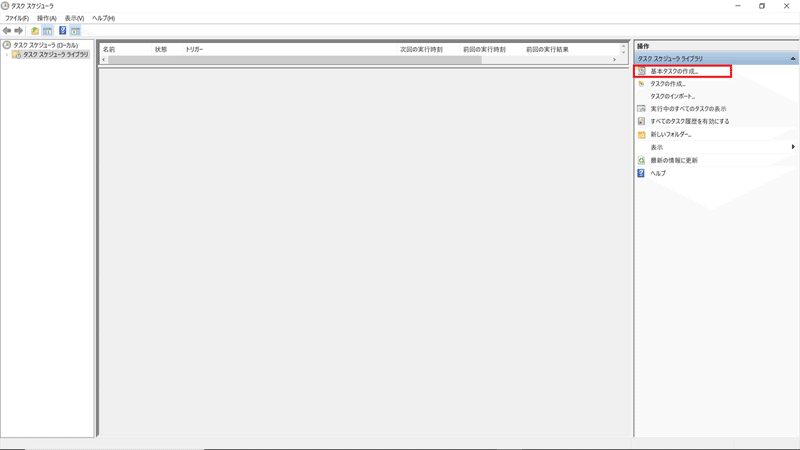
(2)タスクの名前と説明を設定します。設定したら次へをクリック。
(名前はタスクの作成後には変更できなくなるので注意して付けること。)
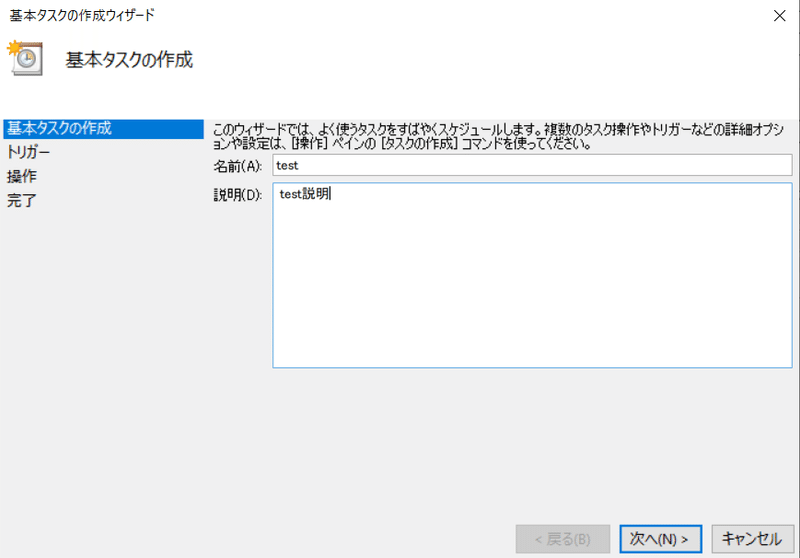
3.トリガーの設定
(1)トリガーの設定です。いつ、どれぐらいの頻度で実行するかを
設定します。今回は毎日を選択して次へをクリック。
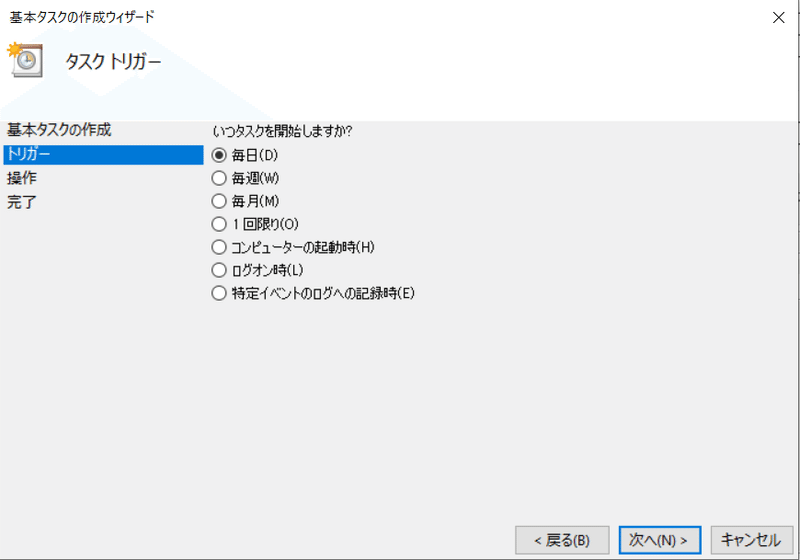
(2)詳細設定画面が表示されます。ここでは、開始時間と実行間隔を
設定します。設定をしたら次へをクリック。
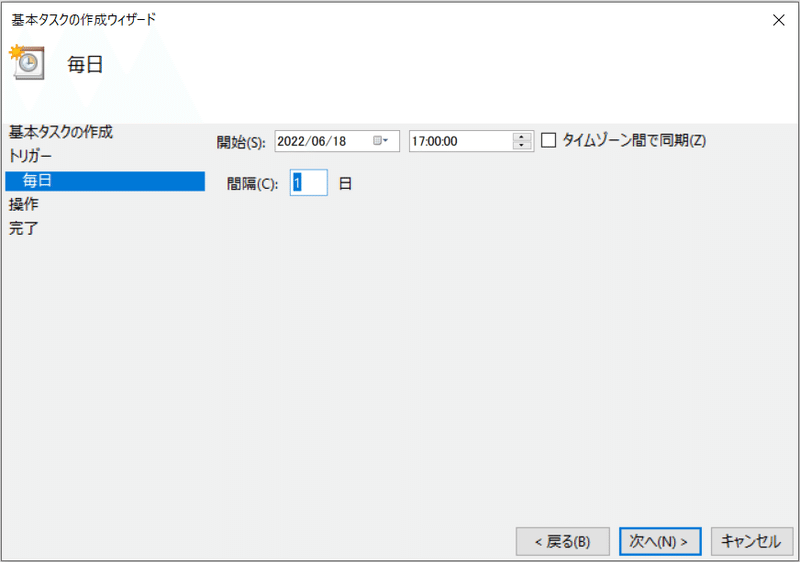
4.操作の設定
(1)次は、操作の設定です。Pythonを実行するためにはプログラムの開始を選択して次へをクリック。
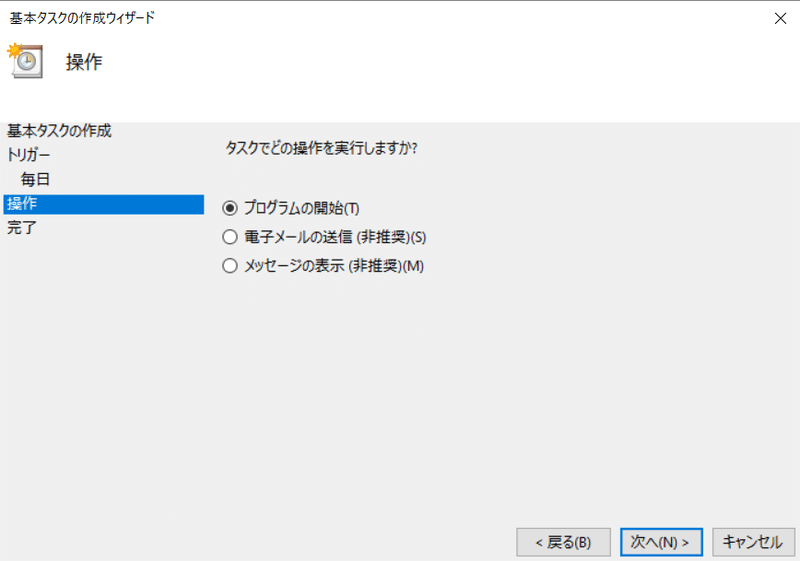
(2)プログラムの開始を設定します。
プログラム/スクリプトに参照から実行するプログラムを指定します。
指定が完了したら次へをクリック。
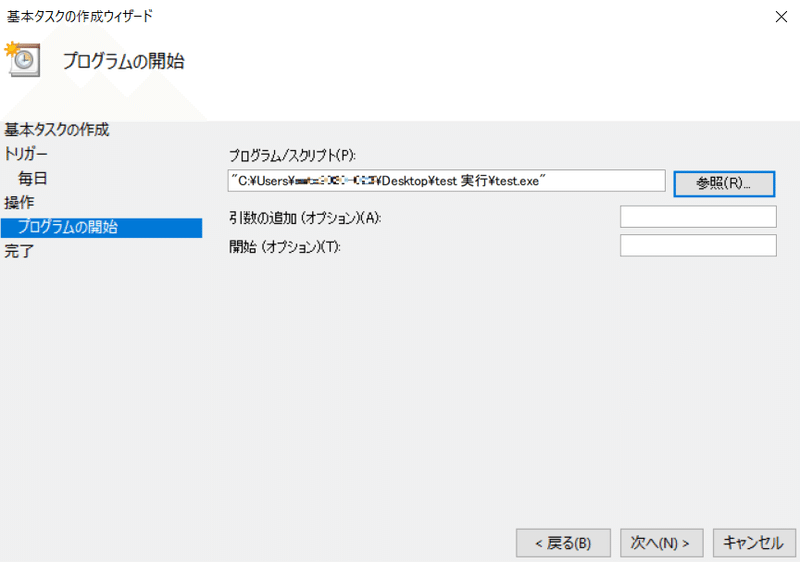
【注意点】
直接入力しても良いですがパスにスペースがあるとプログラムが実行されないので、パスをダブルクォーテーションでくくります。
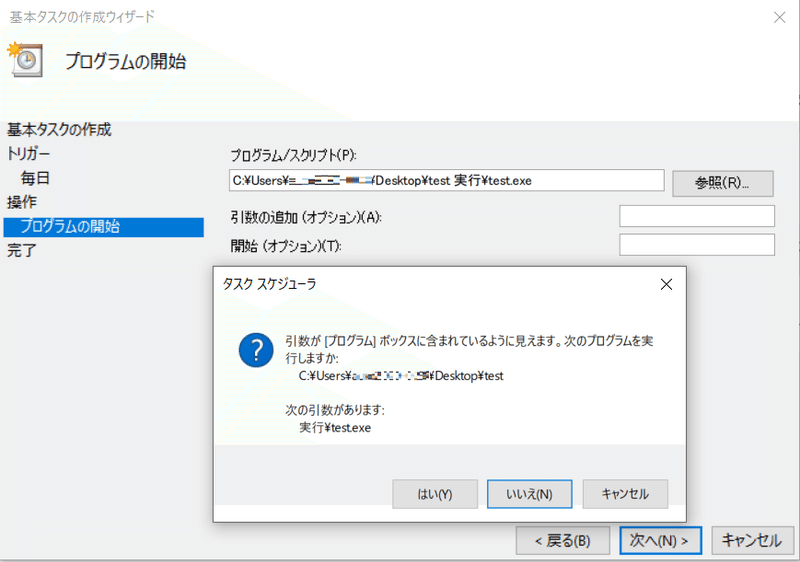
5.完了
最後に完了画面が表示されます。
問題がなければ完了をクリックします。
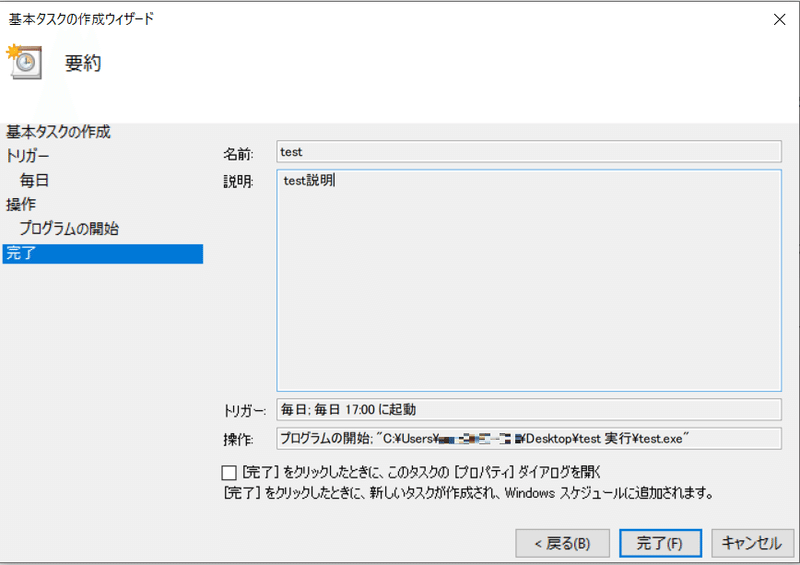
タスクが追加されました。

6.実行できるか確認
実行したいタスクを右クリックすると『実行する』が表示されます。
クリックすると即実行されるので問題がないか確認できます。
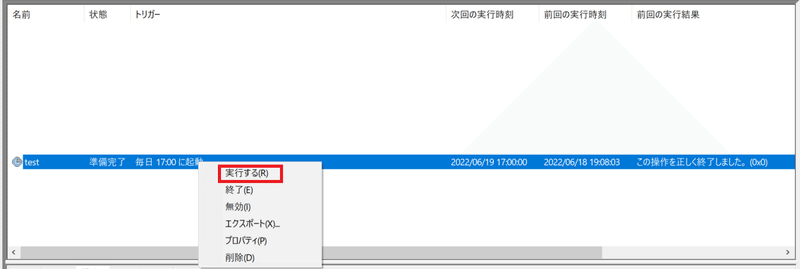
7.最後に
タスクスケジューラを使いこなすことで業務改善の幅が格段に広がります。
知って損はないと思いますので、どんどん使ってみましょう!
この記事が気に入ったらサポートをしてみませんか?
