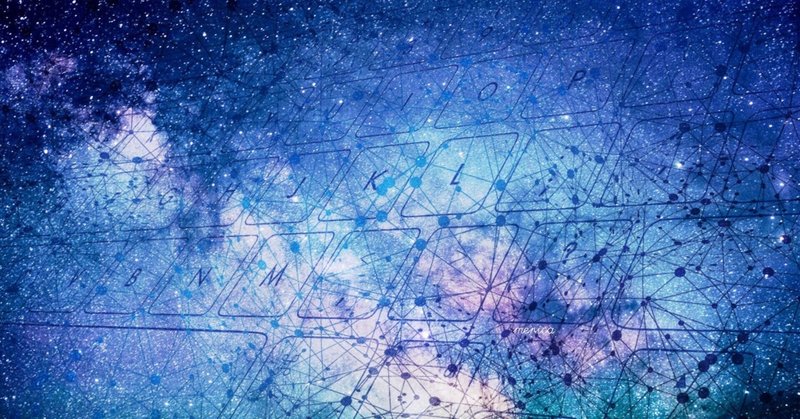
Raspberry Pi PicoでArduino IDEが使えるらしい
どうも、じぇいかわさきです。
こんなの使えないじゃないって、しばらくひっぽかしていたRaspberry Pi Picoですが、ふとネットで気になる記事を見つけたんです。
今までは、開発環境がMicro PythonかC++って言われていたんですが、見つけた記事では、使い慣れたArduino IDEがRaspberry Pi Picoに対応したとのこと。
今までずっとArduinoを使ってきたので、もし本当であれば使い勝手は良くなるので、またなにか使用という意欲が湧いてくるかもしれないんです。
というわけで、本当にできるのか自分で検証してみました。
環境設定をやってみる
まず最初は、ライブラリでRaspberry Pi Picoを認識させなければいけない。
ネットで調べていくと、Arduino公式を含めた2種類のライブラリーがあるらしい。
とりあえず、2種類両方入れておいても害はなさそうなので、2種類入れてみる。
公式の方は、何もしなくてもメニューのツール→ボードマネージャーを選択肢、picoで検索すると出てくるライブラリをインストールすれば良い。
もう一つの方をインストールするには、環境設定で追加ボードマネージャURLに以下のアドレスを入れセーブする。
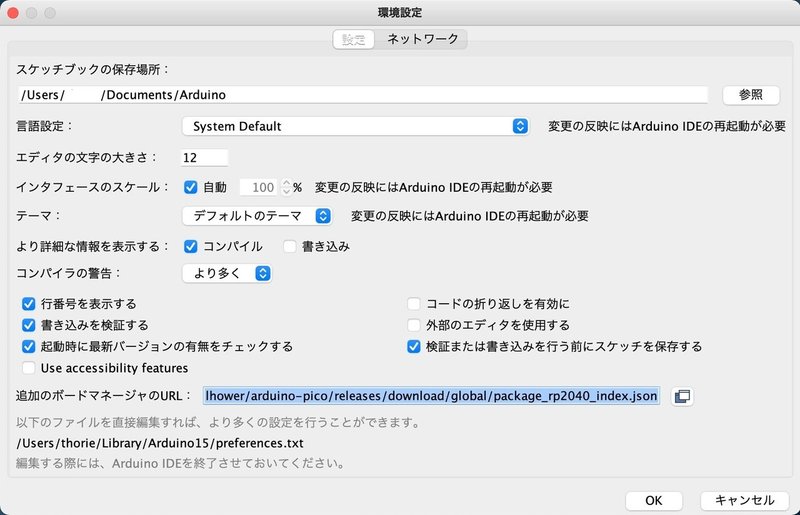
https://github.com/earlephilhower/arduino-pico/releases/download/global/package_rp2040_index.jsonすると、先程の公式をインストールしたときと同じことをすると、もう一つのpicoライブラリが出てくるので、こちらもインストールする。
これで準備は完了だ。
本当に動くのか?
最初に、Raspberry Pi Picoを認識させなければいけない。
これは、今までやってきたと同じように、ボード上にあるタクトスイッチを押しながらUSBに接続する。
そうすると、ツールからシリアルポートを選択すると、Raspberry Pi Picoが認識されていれば、Raspberry Pi Picoが見えるはずなので、それを選択する。
ボードでRaspberry Pi Picoを選択できていれば、ボード情報がツールに表示される。
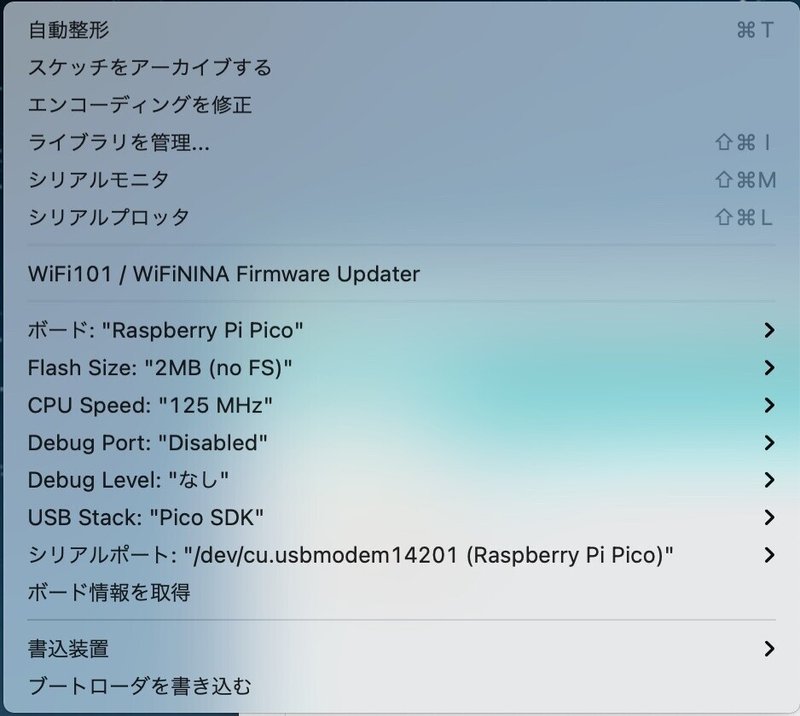
それでは、ネットのサンプルコードをまずは実行してみる。
Raspberry Pi Picoには最初から温度センサが搭載されているので、そのデータを読み出す。
サンプルコードを真似して打ち込み、間違いが無いことを確認する。
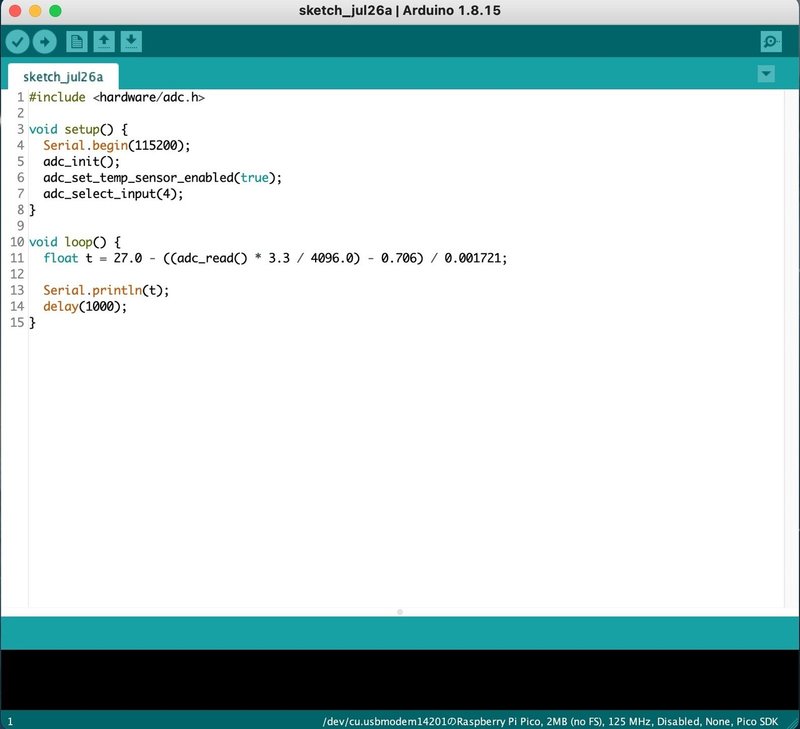
確認ができたら、コンパイルしてRaspberry Pi Picoに書き込むため、Arduinoと同じようにIDE上にある→ボタンを押す。
コンパイルが始まり、エラーがあればこの時点でエラー内容が表示される。
何もなくコンパイルが完了すれば、そのままターゲットになるRaspberry Pi Picoにプログラムの書き込みが始まる。
特にエラーがなければ完了。
この状態では、動いているのか全くわからないので、シリアルコンソールを立ち上げる。
すると、シリアルコンソール上ではしっかり内部の温度が表示されていることを確認できる。
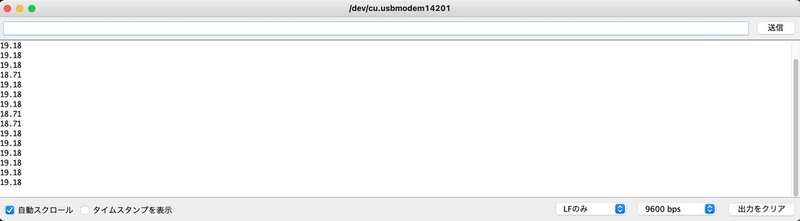
やった、Arduino IDEでも使えることが確認できた。
これからのRaspberry Pi Pico
さて、なんだか使いようが無いなって言っていたRaspberry Pi Picoですが、今回Arduino IDEで開発ができることが確認とれましたので、今までのArduino UNOなどと同じように、簡単なものは使えるようになるかもしれない。
Micro Pythonとかだと、まったくゼロスタートで全部覚えて行かなければ行かず、使いみちがわかっていないと学びもうまく進まなかった。
しかし、Arduinoの代替えに使えるとわかれば、今までArduinoで趣味で作っていたものなどの移植や改版が可能となる。
動作スピードは断然早いし、Dual Coreだし断然良いと思うな。
これでまた、ちょっとやる気が出てきた感じがする。
しばらく放置プレー状態だった、おっさんのプログラミングが復活するかも。
じぇいかわさきです。生産技術者として35年、今まで培った経験とスキルを元に、ものづくりに関わる世の出来事に対して思ったことをホンネで書いてます。ノウハウやアイデアもありますよ。 また写真も全力で撮っています、気に入った写真があればサポートや感想をぜひお寄せください。
