
3Dプリンターで作る研究室グレードのオートフォーカス顕微鏡制作記③
しばらく記事の更新が滞ってしまいましたが、途中で新しいものを見つけてそちらを制作していました。
https://agupubs.onlinelibrary.wiley.com/doi/full/10.1029/2021GC009693
また、本家サイトに結構細かく作り方が載っているので、組み立ては大体書いてあるとおりに進めればできると思います。
ゴムを引っ掛けるのがうまくいかないようでしたら、手芸用のシリコンゴムを結んで引っ張ると良いです。
OSを起動したときにアップデートをするか聞かれますが、アップデートするとうまく動かなくなるのでご注意ください。
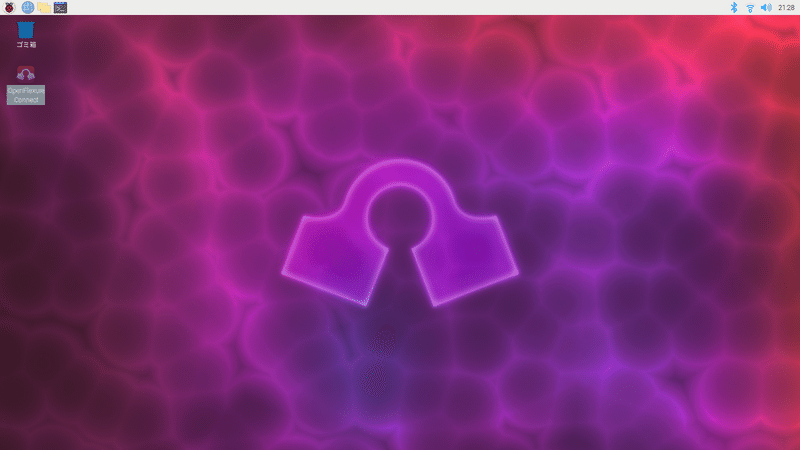
1,左上のアイコンをダブルクリックするとダイアログがでてくるので「実行」を選びます。
2,ウィンドウが表示され左の上下にconnectボタンが出てきますが、下の方のCONNECTボタンを押します。または、IPアドレスが表示されているので同じLANの中でしたら、他のPCにこのURLにいれると遠隔操作ができます。
ラズベリーパイにディスプレイやキーボード、マウスなど周辺機器をつければ上のようなLinuxの画面で操作ができますが、実は周辺機器をつけなくても同じ無線LAN上から上のURLを入れれば画像の撮影も顕微鏡の操作や設定も行うことができます。電源を繋げば自動で電源が入り顕微鏡サーバーソフト起動するのでしばらく待ってからURLにアクセスしてみてください。
ここでオートキャリブレーションを促すダイアログがでてきますが、キャリブレーションには2段階あり、それぞれ必要な準備があります。
1段階目 カメラのキャリブレーション
自動的に照明のムラやカメラの感度、レンズの汚れなどを補正します。
●必要な準備
LEDライトがスライドの中央に当たっているか確認して位置を調整します。
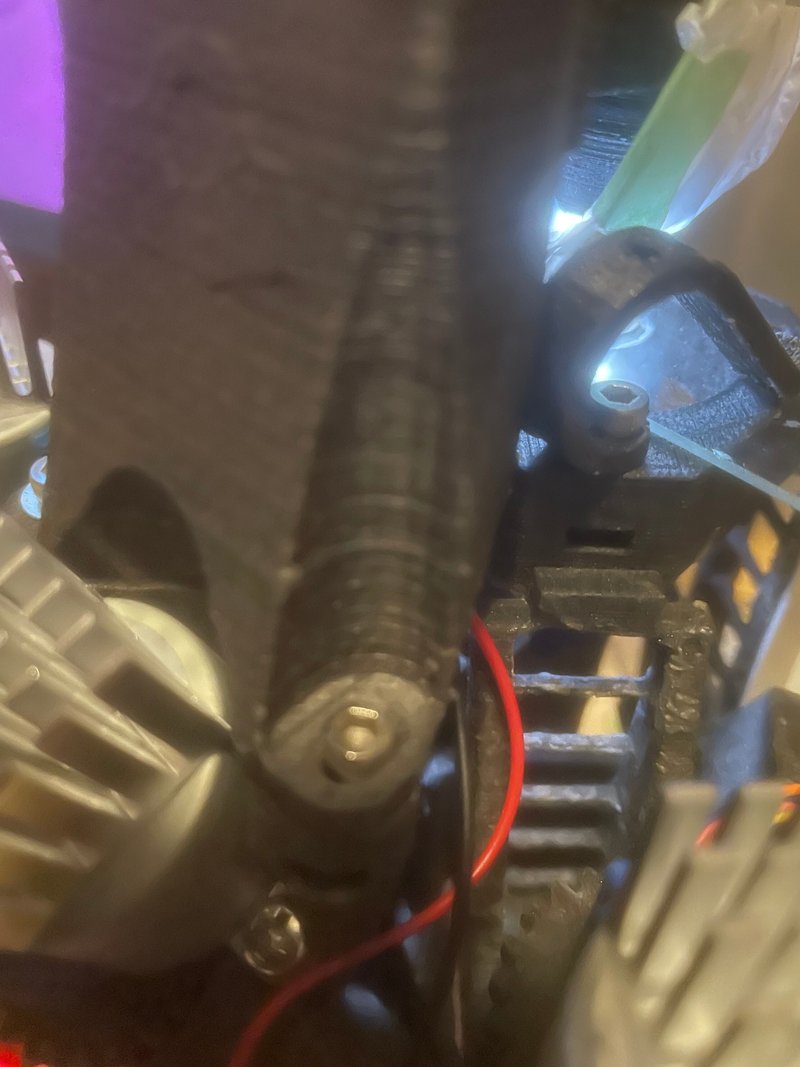
LEDのレンズの先に半透明の白いプラバンをつけて光を拡散させます。
コントラストがはっきりしたスライドグラスをセットしてキーボードのPageUp、PageDownを押してZ軸のモーターを動かしピントを合わせます。(対物レンズが下にあるのでスライドも下向きにセットする。)
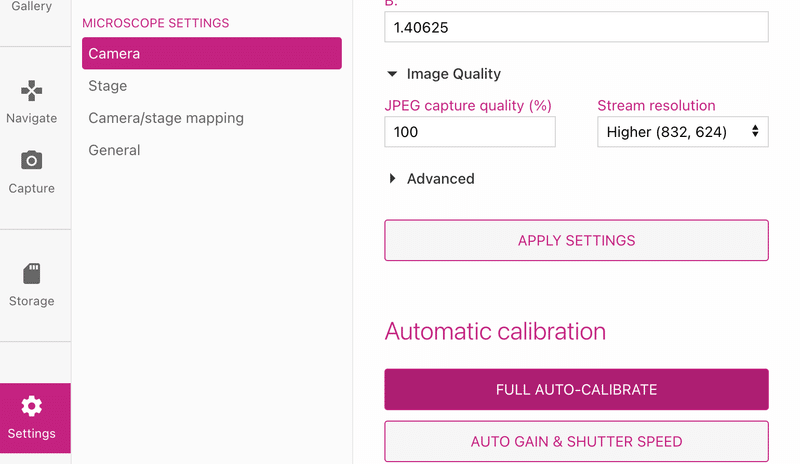
スライドグラスを外してSettings→Camera→FULL AUTO CALIBLEATボタンを押します。
画面全体が白くなりキャリブレーションが完了します。
第二段階 カメラとステージのキャリブレーション
XYステージの移動距離と画像の移動距離をリンクさせて、画面の好きな箇所をダブルクリックするとそこが真ん中になるようにステージを移動させることができるようになります。
●必要な準備
キーボードの矢印キーでギアの位置がニュートラルになるようにステージを移動させます。
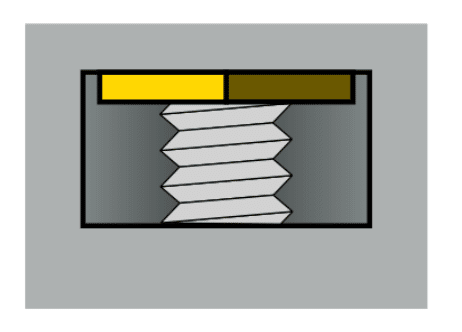
コントラストがはっきりしたスライドグラスをステージにセットします。
キーボードの「PageUp」「PageDown」でピントを合わせます。
Setting→Camera/stage mappingを選択してAUTO-CALIBLEATION USING CAMERAを押します。

最初にXモーターが左右交互に何回か動き、成功するとYモーターが同様に動きます。
失敗したらスライドを変えてもう一度チャレンジしてみてください。2・3回試すと成功するのではと思います。
ここまでできたらViewモードにして画面をダブルクリックするとその場所が真ん中にきます。
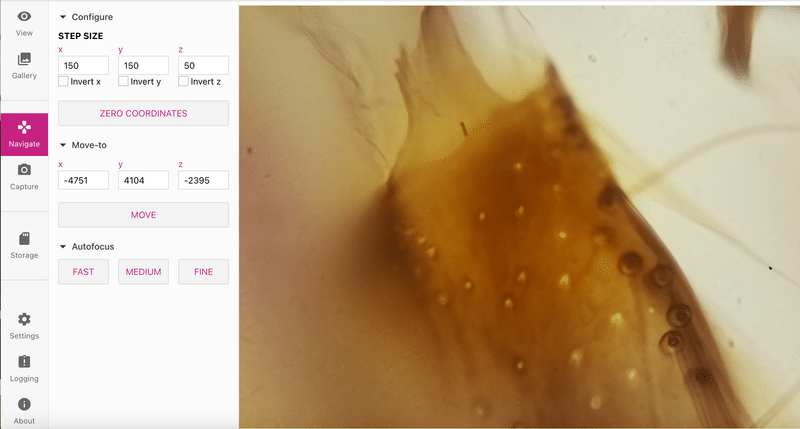
オートフォーカスを試す
左のメニューから「Navigate」を選んでFastボタンを押します。
大体のピントがあっていればZ軸が動いてピントをあわせてくれます。
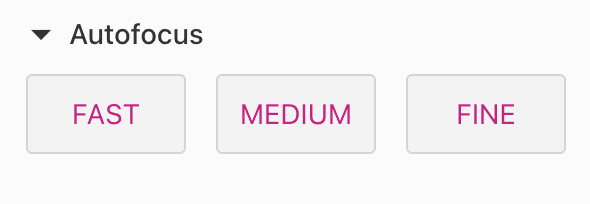
画像の自動撮影 (Stack and Scan)
この顕微鏡のメインと言っても過言ではない便利な機能が画像のタイル撮影です。スライドの広い範囲を少しずつステージを動かしながら撮影して別のソフトで結合することでスライド全体をカバーすることもできます。最終的には結合して以下のようなバーチャルスライドを作ることもできます。
●準備
XYのステップ数を調べるためにNavigateモードで上のConfigureを押して設定画面を開きます。
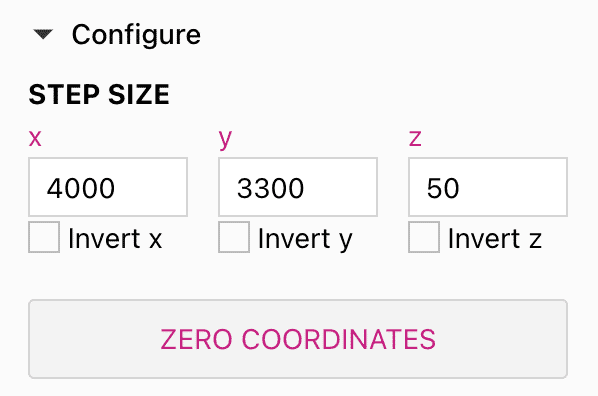
上下左右が多少重なるような位置で動かせるようになったら、その数字をメモします。
撮りたい画像の一番右下に当たる場所に移動します。 撮影の順番としてはY 座標の最低値から最高値(下から上)まで1列撮影して、次の列に行きX 座標の低値から高値まで(右から左)を撮影します。
CaptureモードにしてStack and Scanを開きます。
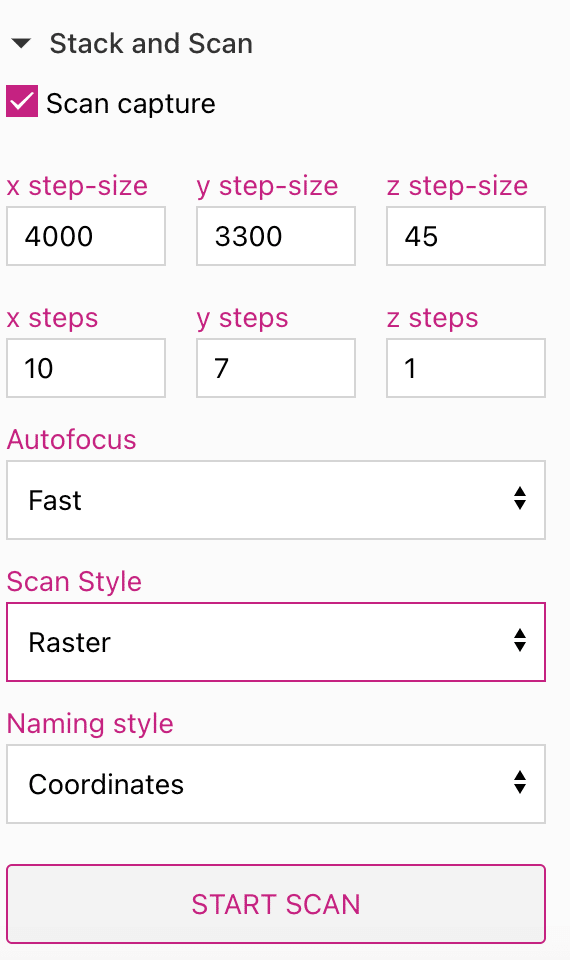
・X step-size: 横方向の一回の移動距離をステップ数で入れます。対物レンズが40倍ですと4000ぐらいの値になります。
・Y step-size: 横方向の一回の移動距離をステップ数で入れます。対物レンズが40倍ですと3300ぐらいの値になります。
・Z step-size:ピントを変えながら撮影する場合のZ軸方向のステップ数をいれます。
・x steps :X軸(横方向)の撮影枚数を入れます。
・y steps :Y軸(横方向)の撮影枚数を入れます。
・z steps :ピントを変えながら撮影する場合は1以上の数字を入れます。
・Autofocus :オートフォーカスの方法を選びます。オートフォーカスを使わない場合はOFFを選びます。
・Scan Style :撮影の順番のパターンを設定します。Rasterを選ぶとy軸を1列ずつ撮影して徐々にx軸方向に移動します。
Snakeはジグザグに移動して撮影します。
Spiralは中心から渦巻き状に撮影していきます。
設定が終わったらSTART SCANボタンを押します。
この顕微鏡を操作をするソフトは大変優秀で、普通の顕微鏡でも使えないかと思い試してみました。旧式の普通の生物顕微鏡にギアとモーターを付けてこのシステムに接続してみました。
詳しくは次回紹介します。
Open Flexure顕微鏡作ってみて躓いたところがあればコメント下さい。
この記事が気に入ったらサポートをしてみませんか?
