
【ゼロから覚えるCanva 05】テンプレートのつかいかた
Canvaを使うメリットのひとつに「オシャレで豊富なテンプレート」があります。
テンプレートを活用することで……
初心者でもオシャレなデザインをつくれる
ゼロからデザインを考える・作る必要がない
デザイン制作の時間短縮が図れる
今回の記事では、テンプレートの使いかたと注意点について説明していきます。
Canva テンプレートデザインの使いかた
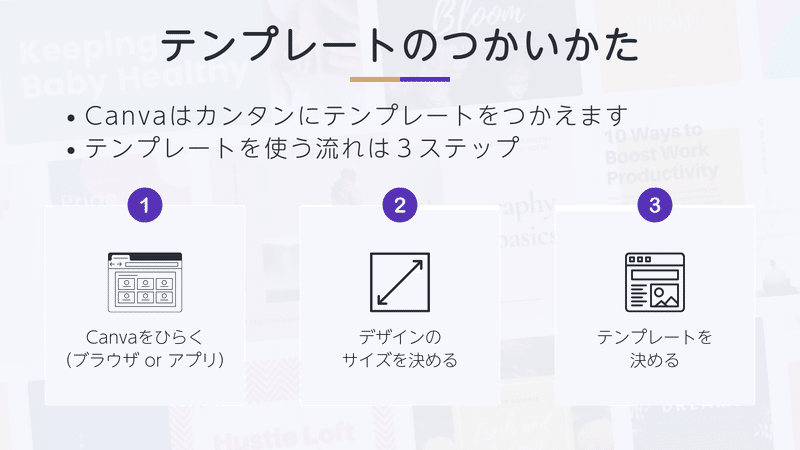
Canvaは、とてもカンタンにテンプレートを使えます。
テンプレートを使うまでの流れは3ステップ。
Canvaをひらく
デザインのサイズを決める
好きなテンプレートを決める
STEP.1 Canvaをひらく
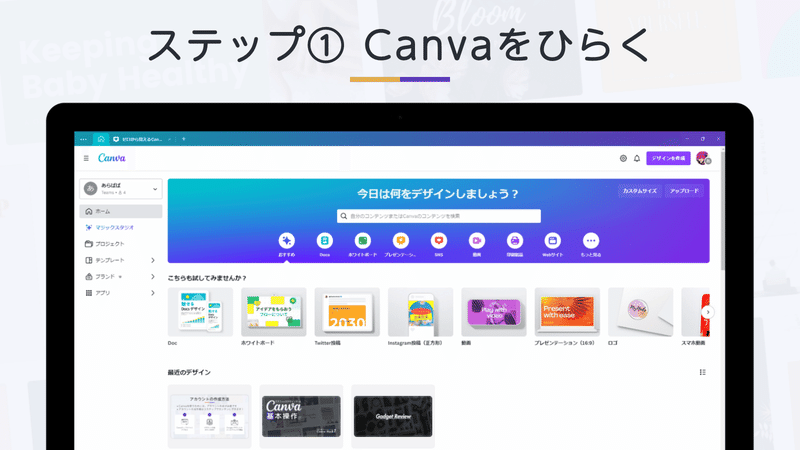
まずはCanvaをひらきます。
Webブラウザ/アプリのどちらでもOKです。
STEP.2 デザインのサイズを決める
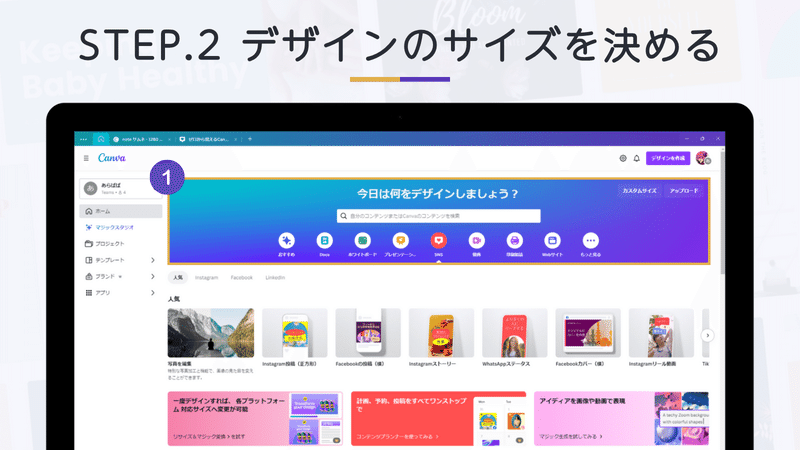
「今日は何をデザインしましょう?」の部分で、デザインのサイズを決めていきます。
カテゴリーが決まっている
→ 該当のアイコンからデザインサイズを決めるキーワードだけ分かっている
→ 検索バーにキーワードを入力してデザインサイズを決めるデザインの縦横のサイズだけ分かっている
→ 右上の「カスタムサイズ」から縦横のサイズを設定してデザインサイズを決める
今回の記事では「SNS」のカテゴリーのなかからテンプレートを決める方法を説明していきます。
STEP.3 好きなテンプレートを決める
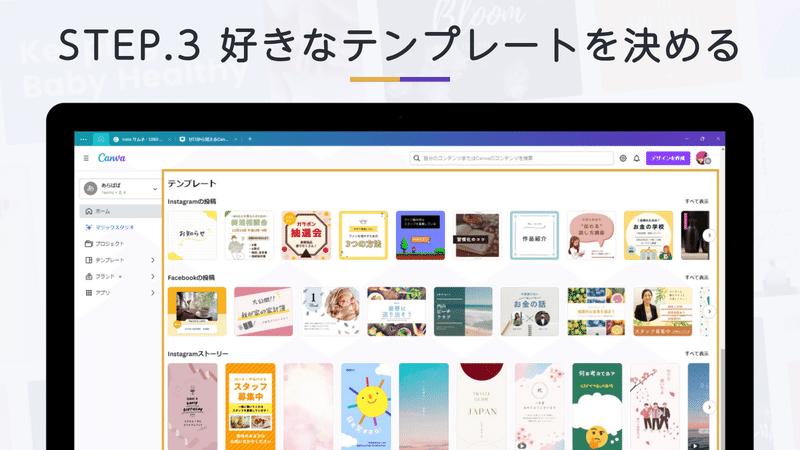
カテゴリーのアイコンを押すと、下の画面が選択したカテゴリーに連動して変わります。
「テンプレート」のところまで画面を下にスクロール。
たくさんのテンプレートが表示されているかと思いますので、お好きなテンプレートデザインを見つけてください。
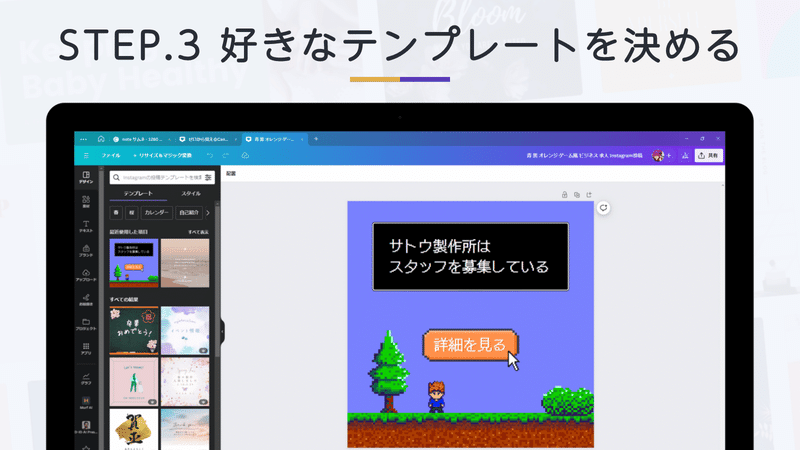
お好きなテンプレートデザインが決まったら、デザインをクリック。
選択したテンプレートデザインが反映した状態で、編集画面が表示されれば準備完了です。
テンプレートデザインの編集方法
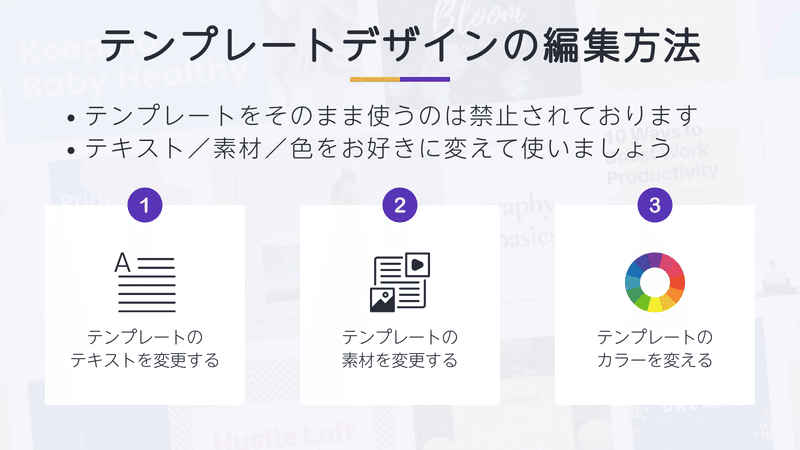
のちほど「注意点」の部分でもお伝えしますが、テンプレートデザインを変更せずにそのまま使用する行為は禁止されております。
テキスト/素材/色を自分好みに変更してデザイン作っていきましょう。

編集画面に反映したテンプレートのテキスト部分を選択すると、テキストを変更できるようになります。
お好きな言葉や文章に変更していきましょう。
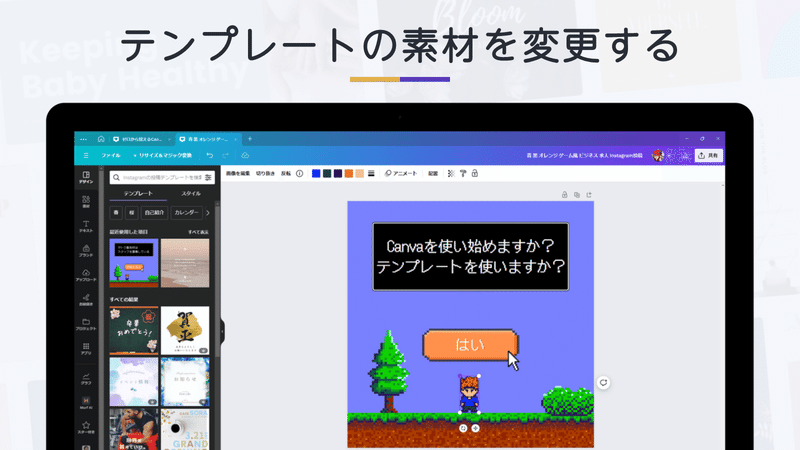
つぎは、テンプレートの素材を変更していきます。
変更したい素材を選択
消す → Delete/Backspace
移動 → マウスで掴み好きな位置に動かす
サイズ調整 → 角をマウスで掴んで拡大/縮小
色変更 → 素材を選択し上のツールバーのカラーボタン
(※色変更できない素材もあります)
基本的には「マウス操作」だけで素材を動かしたり大きくしたりできますので、直感的に使えると思います。
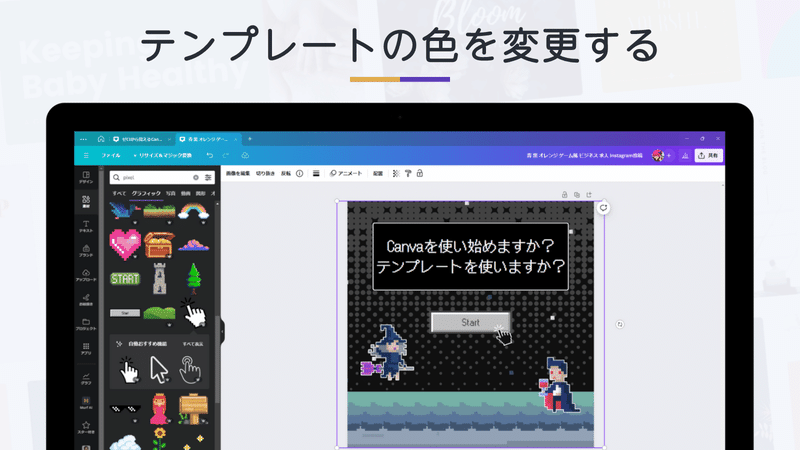
テンプレートのテキスト変更
テンプレートの素材変更
まで終わりましたらテンプレートの色を変更すれば、あっという間にデザインが完成します。
テキスト変更/素材変更/色変更の順番に決まりはありませんので、自分が作りやすい順番で作ってみてください!

ドット絵のテンプレートを活用して……

SNSやブログの見出し画像に使えそうなデザインが完成しました!
SNS用のデザインを作りたい
ブログ記事の見出し画像を作りたい
などなど
あたらしいデザインをゼロから作ると、どうしても時間と手間がかかってしまいます。
しかし、テンプレートを活用することで時間と手間を大幅に削減できます!
デザイン作成にかかる時間を短縮できるので、テンプレートは本当におすすめです!
たま~に…「テンプレートを使うことに抵抗がある……でも、ゼロからデザインは作れない」という人がいらっしゃいますが、そんなことは気にせずドシドシ使いましょう!そしてたくさんのデザインを作りましょう!
慣れないうちは「量より質」なんてことは言ってられませんので、とにかく「量」をこなすのが先です。
そのうち「質」もついてくるので、そのときにゼロから作ればいいだけです。
Canvaが「このデザイン使っていいですよ~!」と用意してくれているものなので遠慮せずに使い込んでいきましょう!
テンプレートを使う際の注意点
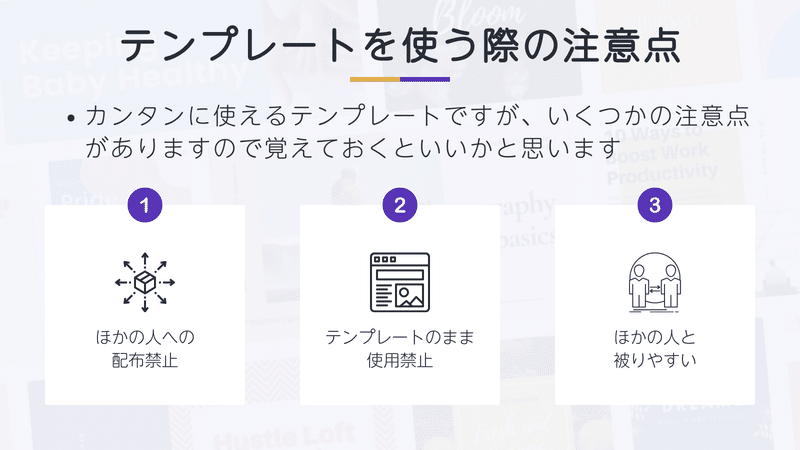
テンプレートを使う際に覚えておきたい注意点は3つ。
ほかの人への配布禁止
無加工での使用禁止
ほかの人とかぶる
注意点① ほかの人への配布禁止
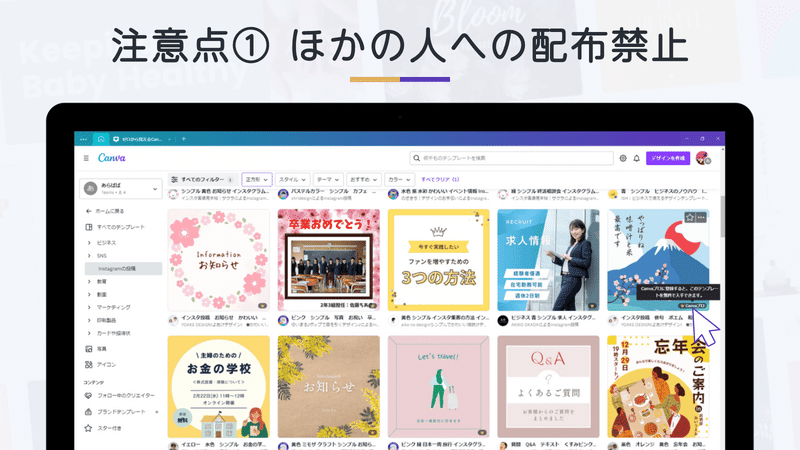
Canvaのテンプレートは大きく分けると「無料版」と「有料版」の2種類。
無料版を利用しているユーザは、無料版のテンプレートしか使えません。
正確に言うと……使えることは使える(プレミアテンプレート以外)のですが、有料素材は透かしが入ってしまいます。
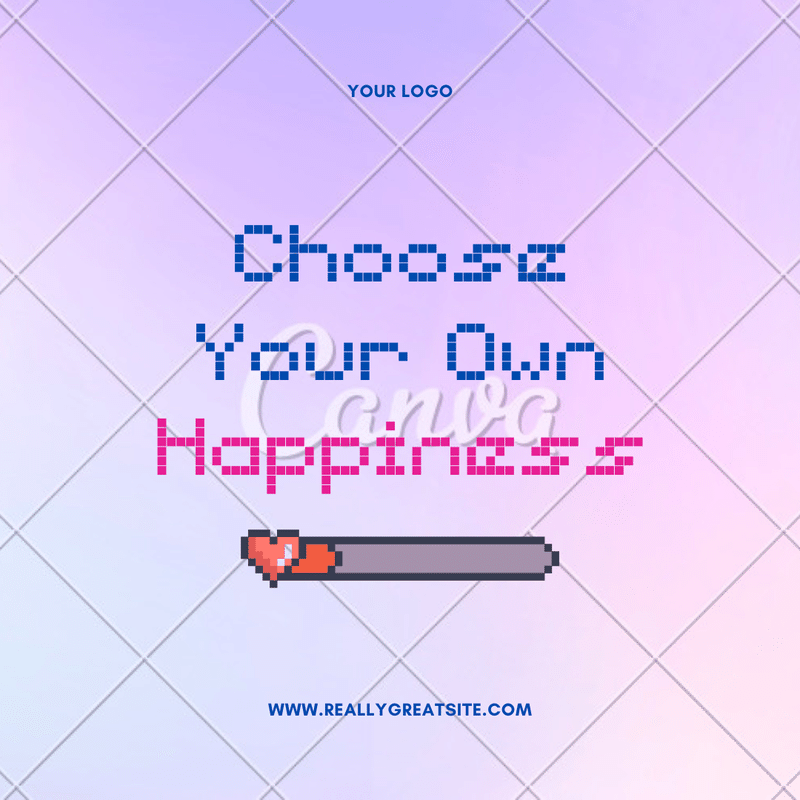
無料版のユーザが有料素材が含まれたテンプレートを使って、そのままダウンロードすると、上の画像のように透かしが入ります。
有料版を契約しているユーザはすべてのテンプレートを利用できるのですが、悪いことを考える輩がいます。
「有料版のテンプレートをテンプレートとして共有すれば売れるんじゃね?」
自分でゼロから作ったデザインをテンプレートとして配布する(有料・無料問わず)のはOKですが、もともとCanvaに登録されているテンプレートをほかの人に配布するのは禁止されております。
注意してください。
注意点② 無加工での使用禁止
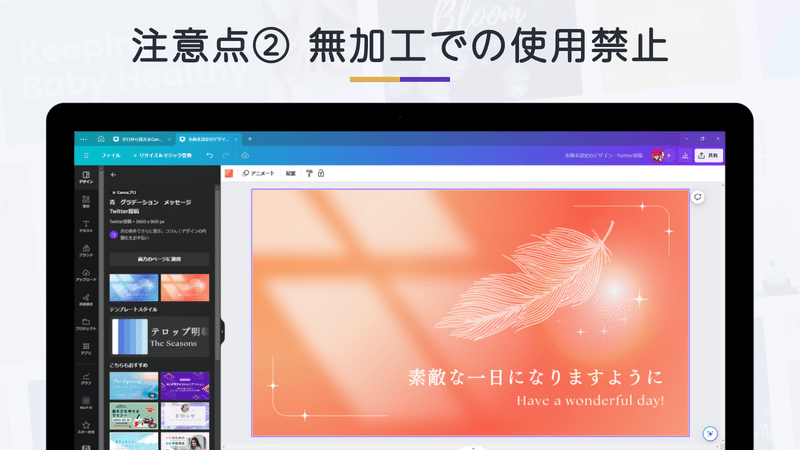
自分好みのデザインのテンプレートを見つけたからと言って「お、ラッキー。このまま使えそうじゃん。時短時短!」で、そのまま使うことは禁止されております。
あくまでも「テンプレート(ひな形)」なので、素材やテキスト・色を変更してから使うようにしてください。
注意点③ ほかの人とかぶる

3つ目の注意点は「人と被りやすい」ということです。
TwitterやInstagram・FacebookにYouTubeと、各種SNS界にはCanvaを使っている人たちがわんさかいます。
(リアルだとあまり出逢わないの、なぁぜなぁぜ?)
テンプレートを使うと「カンタンに短時間で」デザインを作れます。
それはほかの人もおなじです。
「お!このテンプレートいいね」とあなたが思うのとおなじように、ほかの人も「このテンプレートいいね!」って思います。
だ・か・ら、テンプレートを使ったデザインは人と被りやすくなります。
まぁ……被ったところで……といったハナシなのですが、人と被るのが嫌な人にとっては注意点になるところでしょう。
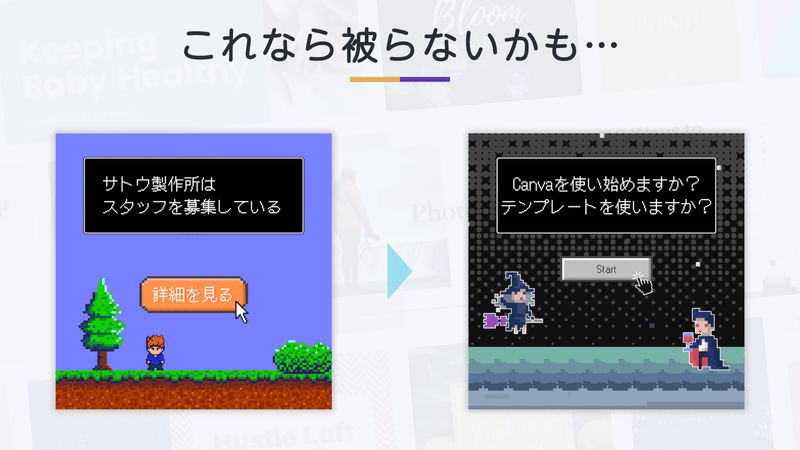
これだけ変更すれば人と被らないかもしれません……
もはや原型をとどめていないと言われてしまえばそれまでですが……
まとめ

ということで今回のまとめです。
Canvaには無数のテンプレートが用意されている
オシャレなテンプレートがたくさんある
テンプレートを使うと楽だし時短
有料版と無料版があるので注意
ほかの人に配布する・無加工での使用は禁止
ほかの人と被りやすいので注意
そんな感じです。
最後までお読みいただき、ありがとうございました。
\ Canva そのほかの記事 /
\ Canvaの電子書籍はコチラ /
よろしければサポートいただけると励みになります! いただいたサポートはクリエイター活動に大切に使わせていただきます(*‘ω‘ *)
