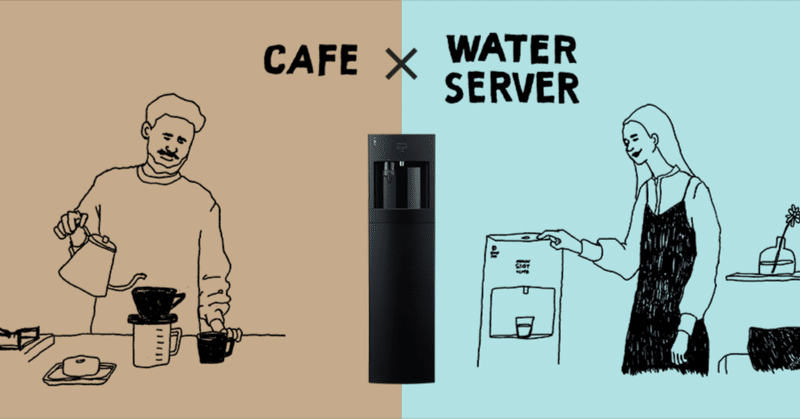
珈琲淹れるウォーターサーバー:はじめてのKindle出版の体験
マイストーリーインカード™の新居です。Kindleとの付き合いは長いのですが、今回はじめて自分で書いて出版しました。制作から公開までの段取りで、学びとなったことをメモします。
Amazon.co.jp: スラット+カフェ開発物語: 富士山の天然水でプロの淹れたコーヒーを再現 FRECIOUS Slat+cafe ウォーターサーバー このヒット商品はなぜ生まれたのか (マイストーリーインカード) eBook : 新居 直明: Kindleストア
(Kindle本表紙画像・この記事の画像は富士山の銘水株式会社様の許諾を得て使用しています)
制作ツール
わたしには、「縦書きで短編小説のようにビジネスストーリーを書きたい、読んでいただきたい」という想いがあります。
情報収集したメモやコピーの整理、取材インタビュー起こしには、「Scrivener」というソフトを使っています。ファイルが整理しやすいのと、エディター画面がシンプルで、上下のカーソル位置が中ほどに留まって自動スクロールしていってくれるのが好きです。文字数も下のバーにいつも表示されてるのも役立ちます。
noteで皆さんが書かれているように、小トピックやネタごとにnoteの記事、マガジンにしてみました。あまりうまくいっていとは言えませんが、本文全体にどうつながるか分からないけど、素材をひとつのまとまりとして文章とすることを心がけようと思います。
本文の執筆には、最終目標が縦書きなので、最初から縦書きのエディターで書きました。株式会社ボイジャーの「ロマンサー」で提供されている、ウェブベースの「NREditor」を使いました。フォントが綺麗で、一行当たりの文字数が少なく、全文を素早く横スクロールできるのがよいです。
Romancer | Romancer(ロマンサー)はあなたの電子出版ツールです (voyager.co.jp)
見出しから目次も自動生成でき、ルビも最初からふっていけます。縦書きの場合、数字や英文、記号の表記がなやましいので、出版後の読書と同じイメージで書いていけるのがよいです。Kindle用のEPUBファイルも、「ロマンサー」から作成できます。
表紙画像の作成
本のタイトル(執筆にあたっての仮タイトル)を決めたら、本文を書き始める前に、表紙画像(仮でよい)を作ってしまいます。タイトルと表紙画像のセットに、その本の企画が表現され、しっくりくると、書き進めやすくなります。
わたしは表紙画像の作成には、慣れ親しんだ「パワーポイント(Microsoft PowerPoint)」を使います。縦レイアウトで作成し、画像として「ファイル >> コピーを保存 >> ファイルの種類=PNG」で書きだします。
表紙画像のサイズ・解像度は、「ロマンサー NREditor」では幅1440px、高さ1920pxを推奨しています。パワーポイントでは出力画像のピクセル数は指定できないので、試行錯誤の結果、「スライドのサイズ」を「ユーザー設定」として、幅35.9cm、高さ50.8cmで落ち着きました。出力したPNGファイルをみてみると、幅1357px、高さ1920pxとなっています。
ディスプレイ表示での校正・推敲
電子書籍ツールの「ロマンサー NREditor」で最初から書いていく方法で辛いのは「文字校正」です。WordやPagesのような印刷機能がないため、ディスプレイ画面への表示そのものでチェックしていかなければなりません。
一方、「ロマンサー NREditor」の良さは、執筆・編集して保存からワンクリックで「BinB (Book In Browser) ウェブ書籍」に変換して、「限定公開」できることです。「限定公開」では、ストリングが長い暫定URLを発番して、PC/Mac/Chrom Book、iPad/タブレット、スマートフォンのブラウザで、電子書籍としてページめくりで読めます。最終的に読者がみた状態で、校正・推敲していくことができます。
わたしの視力の限界なのか、やはり紙への印刷が優れていることなのか、ディスプレイへの表示では見落としが多いです。また基本、赤ペンをいれていくこともできません(スクリーンショットを取って、マーキングすることもありますが)。
必要に迫られて試した対処策は、家にあるいろいろな画面解像度のデバイスで、また、ひとつのデバイスでも複数のブラウザを使って、チェックしていくこと。結局、手元では次のデバイスを使いました。Wi-Fiとブラウザさえ使えればよいので、古いものも引っ張り出してきて。
iPhone 13 Pro Max, Android Xperia 1, iPhone 11 Pro
iPad Pro 12.9インチ, iPad Pro 10.5インチ
ブラウザや画面サイズが変わると、文字の大きさや一行の文字数が変わり、改行位置や改ページ位置も変わります。こうした見た目の変化によって、さっきは気が付かなかったことが、今度は気が付く、といういことがありました。
できるだけじっくりと校正読みするのには、もっとも画面解像度が高い、一つの文字の画素数が多くて鮮明になる、iPad Pro 12.9インチを横画面で使うのがよかったです。わたしはKindle本を読むときは、いつも背景色を黒、文字色を白にしているので、校正の時にも、時々切り替えてチェックしました。
「ロマンサー NREditor」の電子書籍ツールを使って校正・推敲をしていくことの長所のひとつは、とにかく一か所でも修正したら、保存・変換して、ウェブ書籍リーダーで読む、というサイクルを回していけることです。全て一人で行うので、校正と推敲は一体となり、何度も何度もできます。
最後は、「ロマンサー NREditor」から出力したKindle用EPUBファイルを、Amazon Kindle ダイレクト・パブリッシング(KDP)にアップロードして、変換されたものをKindle Previewerで確認します。それでも全て見落としているものがあるかもしれませんが、電子出版ですので、まとめてよいタイミングで、改訂版として更新していくようにします。
KDPへの登録と審査
Kindle ダイレクト・パブリッシング(KDP)に本をアップロードすると、出版・販売・更新にあたっては「審査」が入ります。最大72時間程度と表示されていました。ここで2つの経験・学びがありました。
著作権
1つめは、「著作権」の審査で戻され、メールが来ました。申請した本の内容の全てまたは一部が「わたし」の著作物ではない可能性がある、ので、根拠情報を出す必要がありました。
この本の前半部分は、noteで素材を書いて公開してきていたので、それかもしれません。KDPからは、どこが著作権が疑わしいか、具体的には指摘してません。わたし本人のnoteのアカウントであることを、noteのURL、本名、写真などを示して説明しました。
Kindle本の表紙画像には、富士山の銘水株式会社のホームページに掲載されている画像を使っていて、本文内にも同社の紹介をしています。許諾をもらって使用していることが分かるように、メール記録の一部を示して説明しました。
また、このKindle本は、会社(法人)のAmazonアカウントから出版申請したので、会社とわたし個人との関係がわかる情報も出しました。
審査から公開のリードタイム、サイクル
2つめは、ひとつのことを申請してからKDPで審査して公開・更新されるまでには、最大72時間程度のリードタイムがかかることです。特に著作権関係で差し戻されると、回答の準備、再検討、やりとりに時間がかかります。幸いにも、わたしのこのKindle本では翌日には著作権をクリアできました。
失敗だったのは、軽微な更新についても、やはり同じ最大72時間程度のリードタイムがかかることです。このプロセスをしっかり理解していなくて、ストア上でも掲載される「本の詳細情報」をほんの少し修正して申請すると、KDPでの審査が走り始めてから気が付きました。それが終わるまでは、修正の取り下げも、本文を修正したコンテンツファイルのアップロードもできなくなります。
「本の詳細情報」の修正と「電子書籍の原稿ファイル」の修正とは、しっかりとまとめて、一回の更新には2~3日はかかる、という認識をもって、スケジュールに余裕をもって準備しなければならない、という教訓になりました。
以上、自分の学びをメモしましたが、はじめてKindle本を出版するかたの参考になると幸いです。
この記事が気に入ったらサポートをしてみませんか?
