
はじめての電子書籍出版で失敗したハナシ
こんにちは。ぱんのおみみです。
2024年2月中旬にはじめての電子書籍を出版しました。
威勢よくnoteに報告記事を出したところ、たくさんの方に知っていただくことができました。
ありがとうございました🙇♂️
無事に読んでいただけて、特典を受け取ってくださる様子をみております。
「よかった、なんとかカタチになった……」
と胸をなで下ろしていたところだったのですが、その後トラブルがございました。
どんなトラブルかって?
それは本文を読み進めていただければと。
うそうそ。
一言でまとめると「EPUB化がうまくできていなかった」。
いーぱぶ??なにそれ??
ですよねー。わたしも出版前にはじめて聞きました。
今回は「はじめての電子書籍出版で失敗したハナシ」。
少し長めですが、ぜひ最後までお付き合いくださいませ。
記事の中には「原稿差し替え後の更新方法」もお伝えしています。
目次の「⑤新しいデータの更新方法」までスキップしていただければサクッと飛べます。お手数をおかけします。
それでは早速はじめていきましょう。
①電子書籍出版ってムズカシイ?
そもそもちいさなパン屋がなぜ電子書籍を出版しようとしているのか。
いやその前になぜライティングスクールで学んでいるのか。
その話は別記事に託します。
3ヶ月間の学びの集大成として電子書籍を出版。
もともと電子書籍は出版できたらいいなとは思っていました。「独学だと事故りそうだし、自分はパン屋だし、最終的にコンテンツを作れたらいいかな」くらいの感じで学んでいたのです。
ライティングを知るにつれ、学びを深めていくにつれて電子書籍が気になる存在になってくる。
スクールでは課題も出ます。どうせ学ぶなら課題は期限内に提出したいし、フィードバックはしっかりもらいたいと思っていました。
そうして過ごすこと3ヶ月。
課題はすべて期限内にクリア。
気づけば電子書籍出版の材料が揃っていたのです。
材料が揃ってるなら……こねちゃいますよね?
せっかくだから出版……しちゃいますよね?
講座期間内には難しかったですが、晴れて2月中旬に電子書籍を出版できました。
電子書籍の出版手順はこんな感じ。
書きたい内容のリサーチ
構成・章立て・執筆
校正・校閲&修正
表紙・A+の作成
特典の作成(配布する場合)
原稿のEPUB化
KDPに登録し、出版
うわぁ……キツ!と思いましたか?
一度経験すると「意外にできるものなんだな」と思えます。
ムズカシイかどうか?と聞かれたら、わたしは楽しかったです。
原稿は2万文字以上必要になるのですが、普段から週1で動画の更新をしている身。
3000-5000文字であればサクッと書けるタイプ。
また1冊目は”パン屋の開業”に絞っていたため、素材が凝縮されていたのもポイント。
これが自分と向き合ったりしていると文章を捻り出すのが大変かもしれません。
そして注目は「6:原稿のEPUB化」。
でましたよ。これですよ、今回の主役は。
次の項目でお話ししましょう。
②自分でEPUB化してみた
はい、きました!
今回の主役は「原稿のEPUB化」です。
EPUBを知らない方のために軽く説明しておきますね。
ファイルの形式にはさまざまな種類があります。
よく聞くところでいうと
・PDF
・png
・jpeg
あたりでしょうか。
これらは画像の保存形式となり、それぞれに特徴があります。詳しくは調べてみてください。
テキストの場合も種類があり、そのうち電子書籍に適した形式が「EPUB(Electronic PUBlication)」というファイルフォーマットになります。
細かいことは一旦おいておき、要は電子書籍にするために決まった形式のファイルを準備する必要があるのです。
一般的にはWordで保存する「docx」から作業をはじめるのですが……わたくしMacユーザー。
Wordを持っておりません。
正確にはお金を払えばWordは使えるのですが、無料版のWordしか使えません。
原稿自体はGoogleドキュメントで書いていますが、Googleドキュメントは縦書きできない。
縦書きで出版する場合はWord(縦書き)で依頼をしなければならない。
実はわたし、パソコンがとても苦手。
14年前、iPhoneの同期に失敗して全データ消去したトラウマからパソコンを信用していないのです。
だから「縦書きできないもんをどうやるのさ!」でパニック。
しかも心配性だから見通しが立たないと次の行動に踏み込めないのです。
調べに調べた結果「pagesでEPUB化できて、出版できるらしい」という情報をゲット。
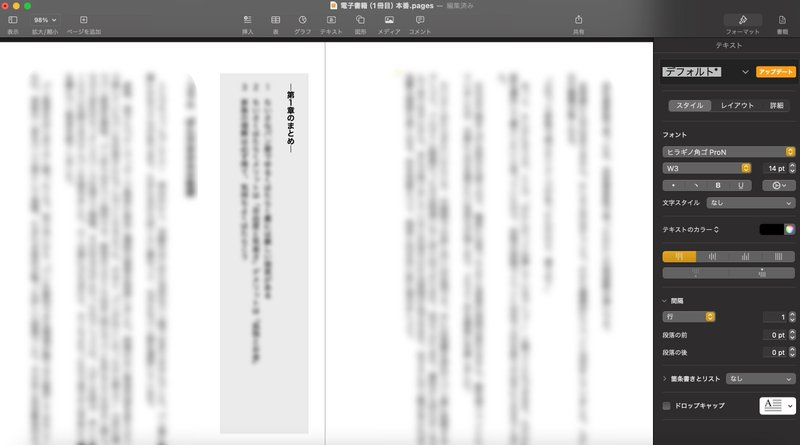
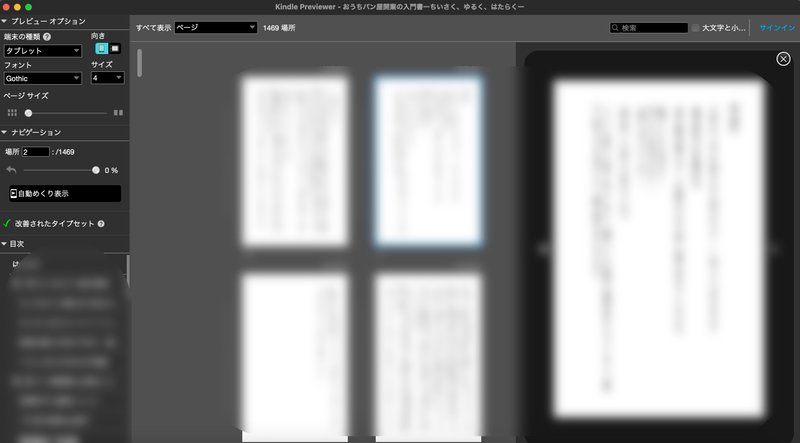
あーだこーだと作業して、不運にも完成してしまったのです。
データが完成したなら、入稿作業をしますよね。
「やったね!自分でEPUB化できたもん!」なんてルンルンしながら出版。
無事、みなさまに読んでいただける体制が整いました。
③で?なにを失敗したの?
ここまで聞くと「よかったね😊」と思いますよね。
で?なにを失敗したの?って?
時が過ぎること2週間。
スマホでもタブレットでもパソコンでも、問題なく表示されていることを確認。
もちろん入稿前にKindle Previewerという専用ソフトでも確認。
問題なく出版できていると思っていました。
そこに𝕏からコメントが。
「あの……読ませていただいているのですが、文字が見切れたり、ページが飛んでたりします」

ええ!?
頭真っ白。
慌てて自分のスマホで再確認。
異常なし。
Kindleのバグかな?と思いつつ「スマホなら読めます」とお伝えし、原因を探ることに。
わたし側からはすべて異常がない。
これはもう分からないと思い、ライティングスクールのSlackにて相談。
すると問題なく見れる人と、見切れる人が。
スマホ版Kindleはみなさん異常なし。
パソコン版Kindleで開くとランダムで見切れる人が。
こりゃダメだ。Windowsだからとかでもなさそう。
原因を調べたい&知りたい気持ちよりも、読み手に失礼。
原因究明は後回しにし、EPUB化を外注することにしました。
④EPUB職人さんに聞いてみた
このときわたしの頭の中にはもう「どうやってWord縦書きにするの!?」は消えていました。
なぜならEPUB職人さんに相談したから。
4点ほど質問をさせていただきました。
❶Googleドキュメントでの入稿の場合は「Word形式(docx.)」でダウンロードしたものを入稿すればよいでしょうか?
❷その場合、縦書きでの出版を予定しております。数字部分についての修正はどのようにすればよいでしょうか?(Googleドキュメントは縦書き不可のため)
❸「まとめ」を枠で囲いたい場合はどのように依頼をするのでしょうか?
❹画像を挿入する場合はGoogleドキュメントの時点で挿入して入稿でしょうか?
引くほど聞いとるやないかw(最初からそうすればよかったけど、人に迷惑かけたくなかった)
なんとすぐ返信をいただきました。
❶Googleドキュメントでの入稿の場合は「Word形式(docx.)」でダウンロードしたものを入稿すればよいでしょうか?
→はい、そうです
❷その場合、縦書きでの出版を予定しております。数字部分についての修正はどのようにすればよいでしょうか?(Googleドキュメントは縦書き不可のため)
→こちらでできますので、数字や英字を縦にする部分は半角でお願いします
❸「まとめ」を枠で囲いたい場合はどのように依頼をするのでしょうか?
→「まとめ」であればわかりやすいので、枠をご指定ください
❹画像を挿入する場合はGoogleドキュメントの時点で挿入して入稿でしょうか?
→はい、挿入してご提出ください
めっちゃ親切😭
本来であれば「Wordで縦書き&画像挿入したデータ」が正式な提出方法。
なのになぜわたしはそれができなかったのか。
引っ掛かっていたのはこの部分。
●GoogleドキュメントをWord形式で書き出してもpagesでしか確認できない
●それで確認して違っていたらわけわからないから怖い
●人のパソコンにデータを入れて編集して提出!?データ消えたらどうするのよ……
●漫画喫茶とかで作業して提出!?データ残ってたらどうするのよ……
はい、でましたー。心配性ー。
そう。たぶん他の人なら「了解!」で終わることが、データ消失のトラウマがあるわたしにはハードルが高かった。
結局、今回はGoogleドキュメントのまま「縦書き希望」で提出をしました。
翌日、母の家に出向き書き出したデータをWordで確認することに。
SSDを差して……と(嗚呼、データ消えないか心配w)。
一発でみれますやん!!
なんだったん!わたしの心配は😂
しかもpagesだと1つずつ数字を縦にしましたが、Wordなら「縦中横」機能で一発……。へぇ。
人に迷惑をかけないようにと考えてしまう性格が仇となったようだ。
データが納品されたのは2日後。早い。
(え、こんなにすぐなら最初から依頼でよかったじゃんという気持ちは抑えつつ、)原稿の差し替えを行いました。
そういえばpagesでEPUB化したときはkdfという形式に書き出す必要があったのですが、納品されたデータはそのまま原稿としてアップロード可能とのこと。
(え、めっちゃ楽やん、なんでそうしなかったん?という気持ちを必死に抑えて)原稿の差し替え作業。
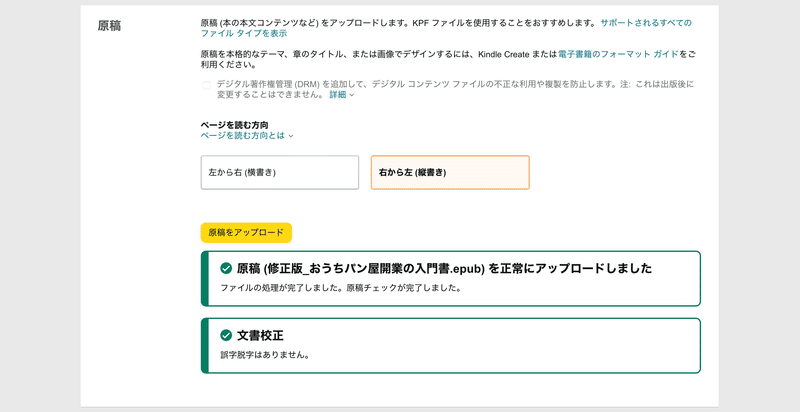

1時間後に反映された旨のメールが届きました。
ホッと一安心しましたが、本当に反映されたかどうかわからないのでスクール仲間に連絡。
キレイに入稿されていることを確認して、原稿の差し替えがすべて完了。ホッ。
⑤新しいデータの更新方法
原稿差し替え前に購入されていた方の場合、自動では更新されません。
更新方法は以下の通りです。
お手数をおかけしますが、内容の更新をお願いします。
❶Amazonアカウントから「コンテンツライブラリ」を選択

❷「本」を選択 または「コンテンツと端末の管理」へ遷移

❸更新したい電子書籍の「デバイスから配信または削除」を選択

❹チェックを外して「変更を加える」を選択

❺Kindleを開き、改めて書籍をダウンロード
❻反映された内容になっているはず
⑥外注すべきもの、自分で出来るもの
こうしてわたしのはじめての電子書籍はちょっぴり苦い思い出となりました。
ただ……後悔はありません(ご迷惑をかけたのは謝罪案件ですが🙇♂️)。
EPUB化を自分でやってみたかった理由は3つ。
理由1:単純にやってみたかったから
理由2:Googleドキュメントでの書き出しに不安があったから
理由3:SSDを他の機械に差して消えたら嫌だったから
トラウマ&心配性&人に頼れないためになんとか自分でやれないか?と調べた結果、できそうだったからやってみた。
そしたらできたのだけれど、一部の方で表示がおかしい(自分側は異常なし)。
今回、2週間でたまたま気づいてくれた方がいたから対応ができました。
これが数冊出版してから言われていたら、すべての書籍で対応が必要になります。
出版直後で脳みそが対応していたのも不幸中の幸い。
原因は気になりますが、挑戦したことに後悔はありません。
むしろ「挑戦して、失敗したから潔く諦めれた」と。
実は表紙も当初自作を考えていました。
でも、イベント主催をやってきて思っていたのです。
やっぱりプロって違うよ、と。
わたしが最初に作った表紙はこちら。

依頼した表紙がこちら。

きっとこの人ならわたしの趣味をふんだんに入れてくれそう!と感じたデザイナーさんに依頼したら、想像以上の表紙を作ってくださいました。
アイコンもそうです。
フリーアイコンをずっと使っていましたが、プロに頼んだら世界が変わった。応用がきくようになったのです。
『餅は餅屋、パンはパン屋』
外注すべきポイントを抑えたわたしはこの経験で進化できたかもしれません。
でもこれもやってみて気づくこと。
何事も1つずつですね。勉強になりました。
……
最後に一言。
『もうEPUB化は自分でやらないもん!』
切り替えて2冊目の執筆をはじめます🫡
備忘録的な記事にお付き合いいただき、ありがとうございました。
それではまた!
この記事が気に入ったらサポートをしてみませんか?
