
アニメーションレンダリング!
こんにちは!
ぷもんです。
今回は アニメーション の レンダリング をします。
アニメーション を作るにあたってデータの形を修正しました。
(空いてた隙間を Sketch Up で埋めて インポート し直したり
テクスチャー を入れ直したり
完璧にできた!と思ったらなぜか レンダリング できなかったり...)
そのときに使ったデータの アペンド の仕方から説明します。
アペンド は違うファイルで作ったデータを持って来ることができる機能です。
これで オブジェクト、アニメーション、テクスチャー など
全部別のファイルに移動することができます。
やっていきましょう!
まず、ファイル → アペンド を選択します。
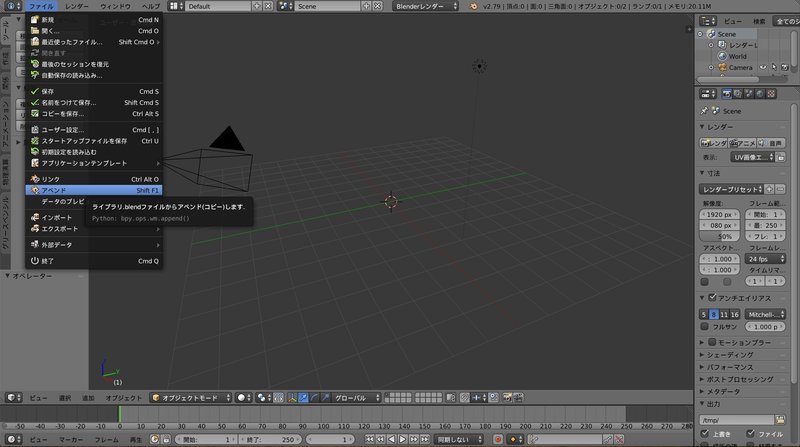
持ってきたい情報を選択して右上の ライブラリからアペンド を選択します。
僕は、オブジェクト から ランプや建物、カメラ を選択しました。
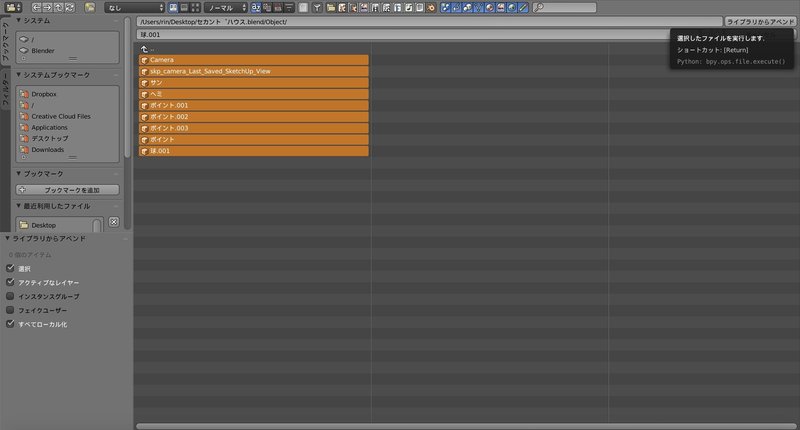
アペンド 後がこちらです。

これでデータを入れることができました。
次に アニメーションレンダリング のやり方です。
プロパティ・エディタ から レンダータブ を開きます。

出力 から出力先を設定します。

ファイルのフォーマットを動画にします。

アニメーション を押します。

レンダリングが始まるので終わるまで待ちます。
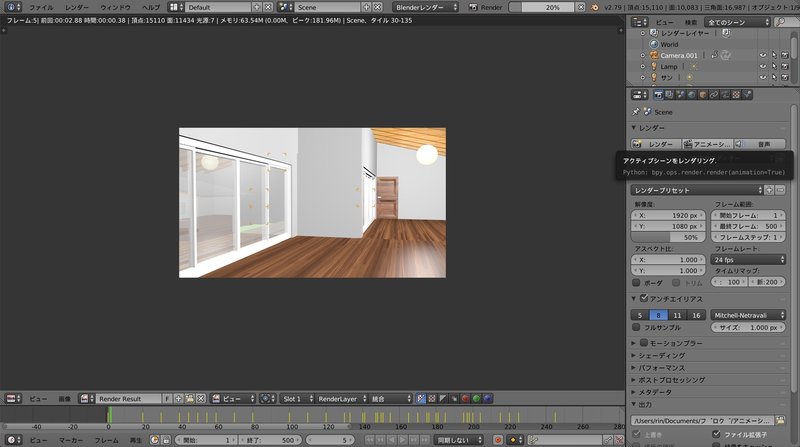
ちなみに、僕は以前 動画のスピード を調整したので
フレーム範囲 の 最終フレーム が 250 → 500
タイムリマップ の 新 が 100 → 200 になっています。
詳しくはこちらを読んでください。
もし、動画ではなく画像を選択した場合は(例えば、PNGなど)
レンダリングしたあと大量の画像が出てきます。

これを動画にすることもできます。
まず、左下の エディタータイプ から 動画シーケンスエディター を開きます。

下の 追加 から画像を読み込みます。
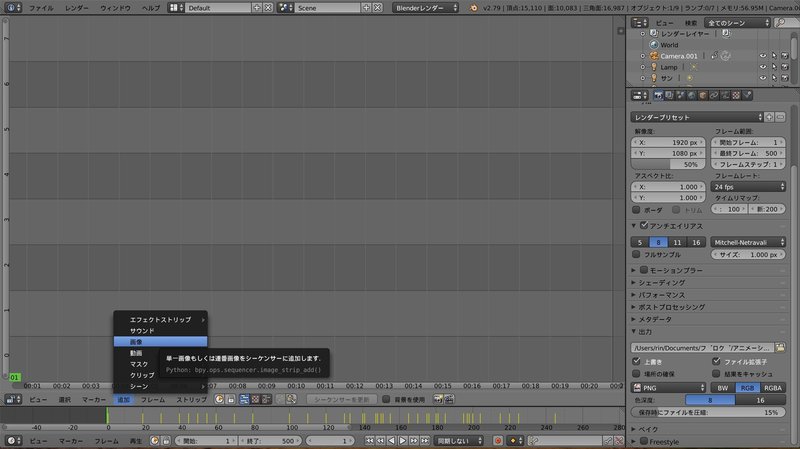
n を押して、開始フレーム が 1 になってるかを確認してください。

プロパティ・エディター の レンダータブ で
ポストプロセッシング の シーケンサー にチェックが入っていること
出力の フォーマット が 動画 になっていることを確認します。

最後に、アニメーション を選択します。
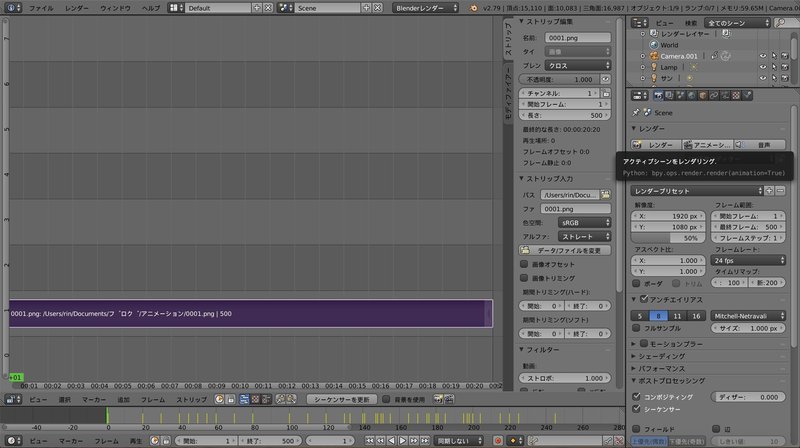
このように画像からでも動画が作れます。
そろそろレンダリングが終わったでしょうか?
レンダリングした動画がこちらです。
今回はアニメーションのレンダリングの仕方を説明しました。
最後まで読んでいただきありがとうございました。
ぷもんでした!
noteを日々投稿してます! もしいいなと思ってもらえたら サポートしてもらえるとありがたいです。 VRやパソコンの設備投資に使わせていただきます。 ご意見、質問等ありましたらコメントください。 #ぷもん でつぶやいてもらえると励みになります。 一緒に頑張りましょう!
