
「ルータム」の設定画面でできること(前半)
記事更新日:'22.9.24
・ タイトル画像を修正しました。
・タイトルを修正しました。
・ 一部文言を修正しました。
こんにちは!ルータムディレクターの小谷田です。
この記事を書いている今日は水曜日。私は合気道と古流武術を学んでいて、水曜は朝稽古の日なのですが窓全開で寒いです。早く春が来てくれないかなと心待ちにしています。
さて、今日はルータムの設定画面でできることをご紹介したいと思います。
長いので前半と後半に分けてご紹介します。今日は前半のご紹介です。
前提
アプリバージョン0.9.2でのお話です。
表示している画像は私が使っているアプリのもので、作成時時点のものになります。
設定画面って?
ルータムに関する情報を見たり、機能の設定をする画面です。
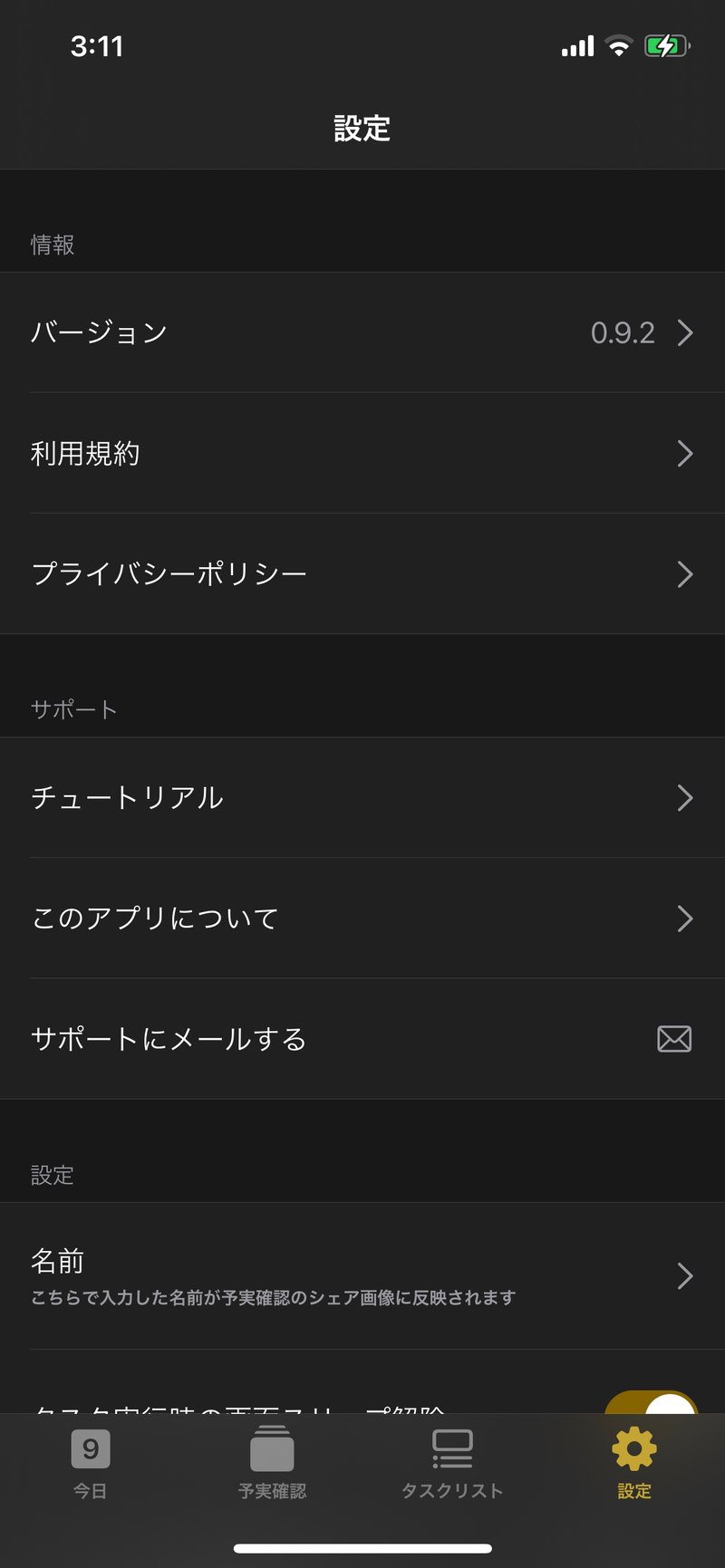
設定画面でできること
1. バージョンなど情報の確認
・バージョンの確認
・バージョンアップ履歴/予定/対応中の不具合、のnoteに遷移
・ホームページの利用規約、プライバシーポリシーに遷移
2.サポートを受ける
・チュートリアルの閲覧
・ルータムについて紹介しているnoteに遷移
・問合せメール立ち上げ
3. 各種設定
・シェア画像に表示される名前の設定
・タスク実行中の画面スリープ解除設定
・タスク予定時間経過後のスヌーズ時間の設定
・タスク実行中のバッジオンオフ設定
・カレンダー連携
・バックアップ
4. 無料・月額・年額プランの購入状況確認
5. アプリシェア
6. ルータム各種SNSへ遷移
・Twitter
・Facebook
・Instagram
7. App Storeで評価する
・App Storeでの評価
それでは各項目ご紹介していきます。今日は「3. 各種設定」までのご紹介となります。
1. バージョンなど情報の確認
下記3つのメニューが利用できます。
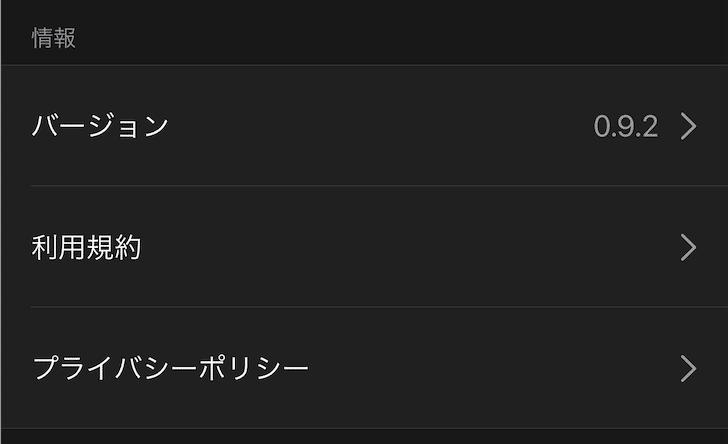
<バージョン>
ご利用頂いているルータムのバージョンを確認できます。上記では0.9.2とありますね。
ここをタップするとルータムのバージョンアップ履歴、バージョンアップ予定、対応中の不具合を紹介しているnoteに遷移します。
ルータムのバージョンアップ履歴や、今後の機能追加の予定、発見された不具合をまとめています。
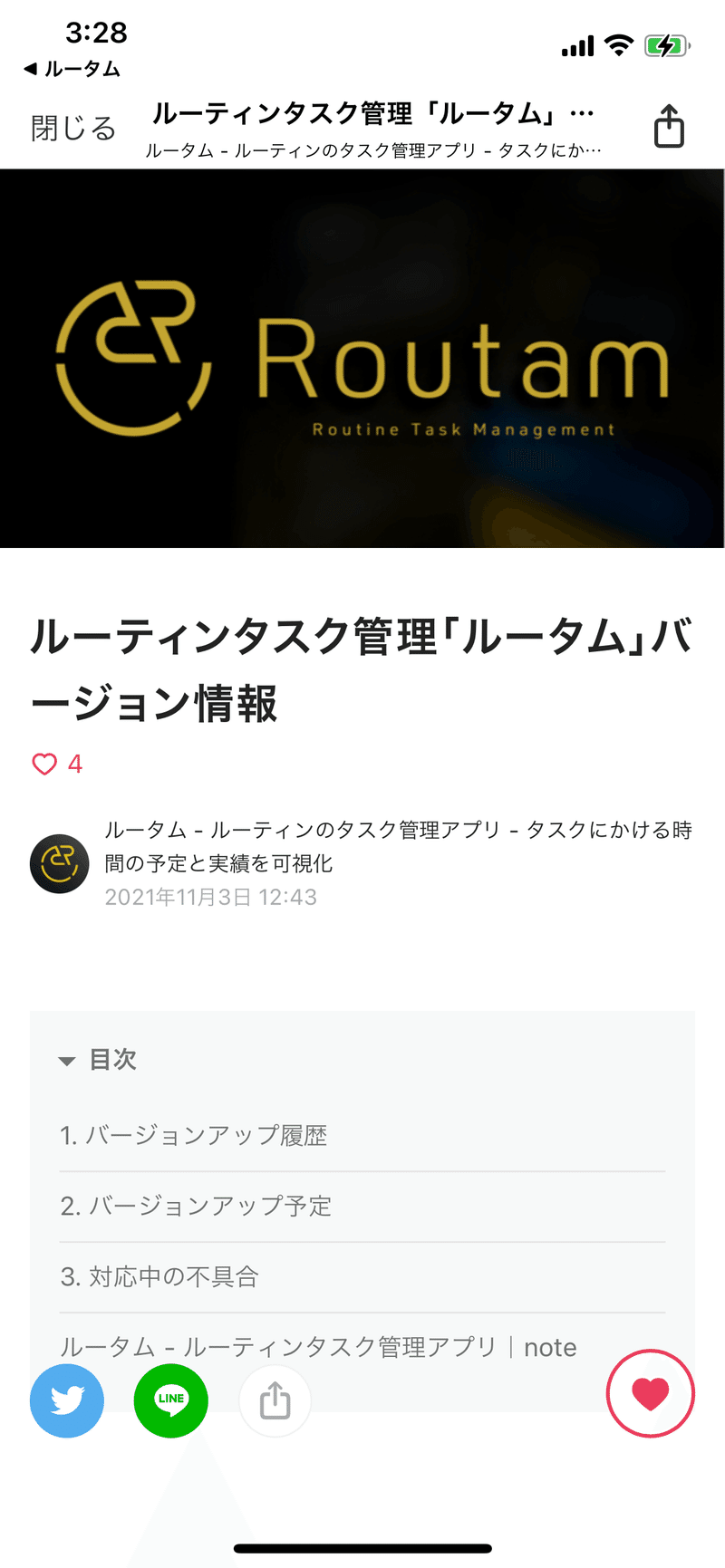
<利用規約・プライバシーポリシー>
タップすると利用規約とプライバシーポリシーを記載したホームページに遷移します。こちらはnoteへの遷移ではなくホームページに遷移します。
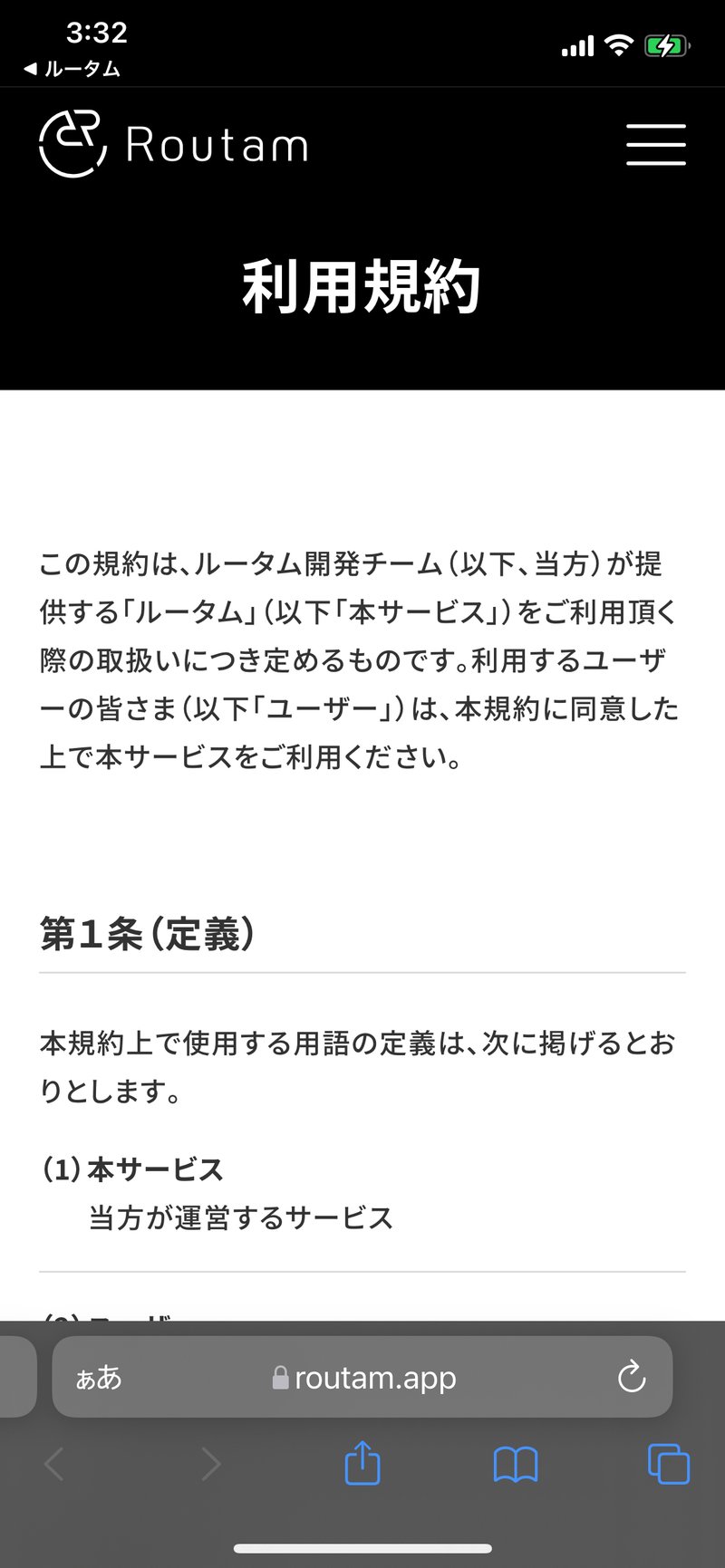
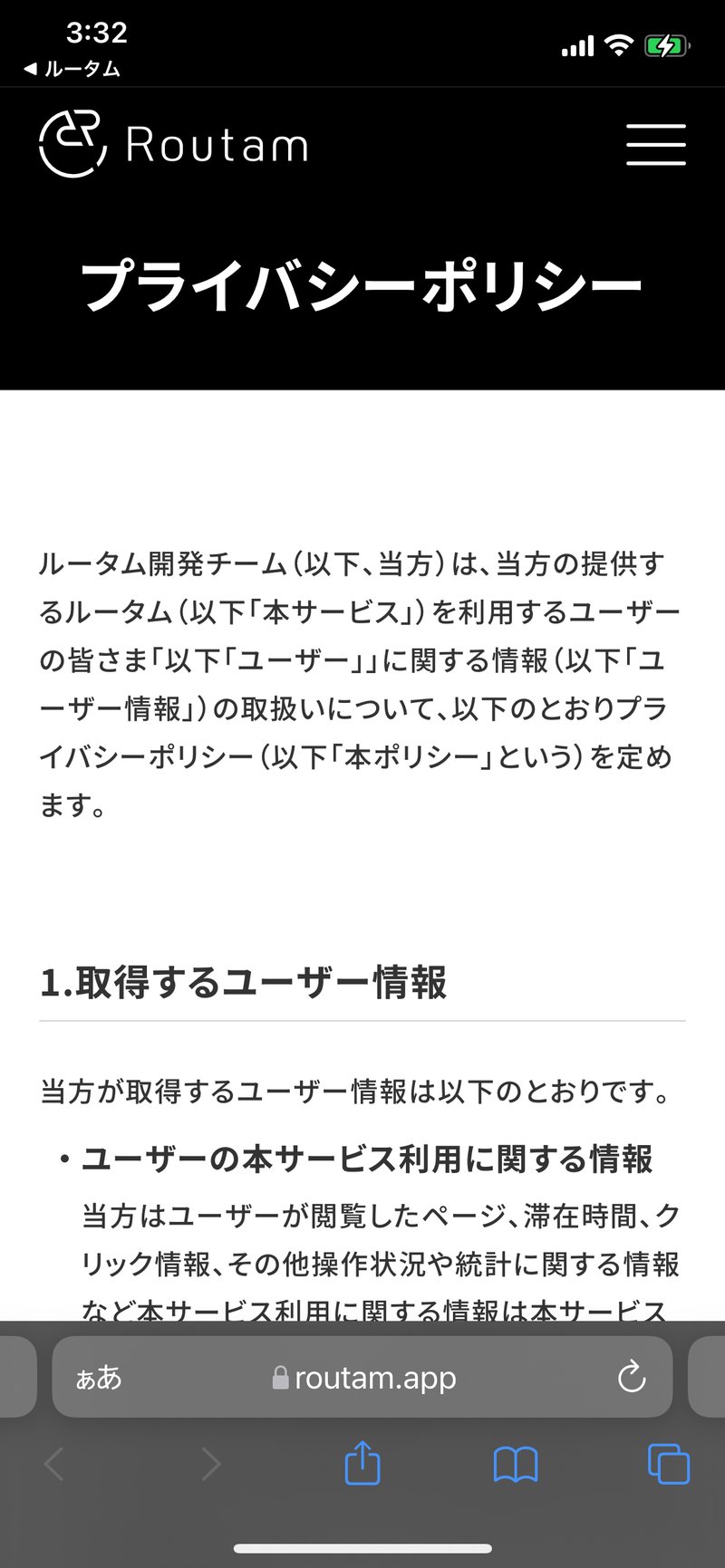
2. サポートを受ける
下記3つのメニューが利用できます。
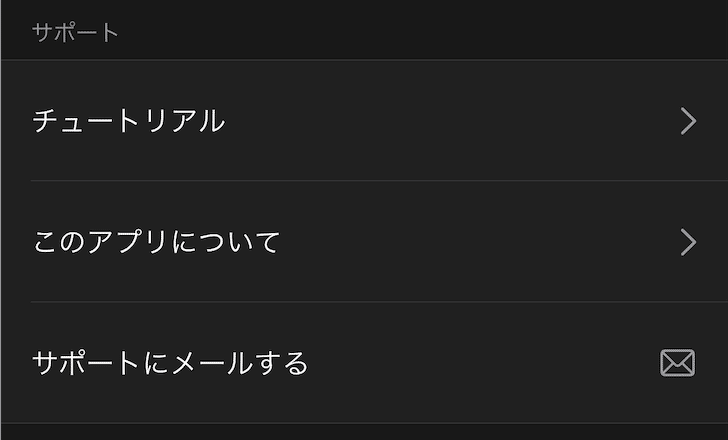
<チュートリアル>
アプリ起動時に表示されるチュートリアル画面を見ることができます。ルータムで出来ることの概要を確認することができます。
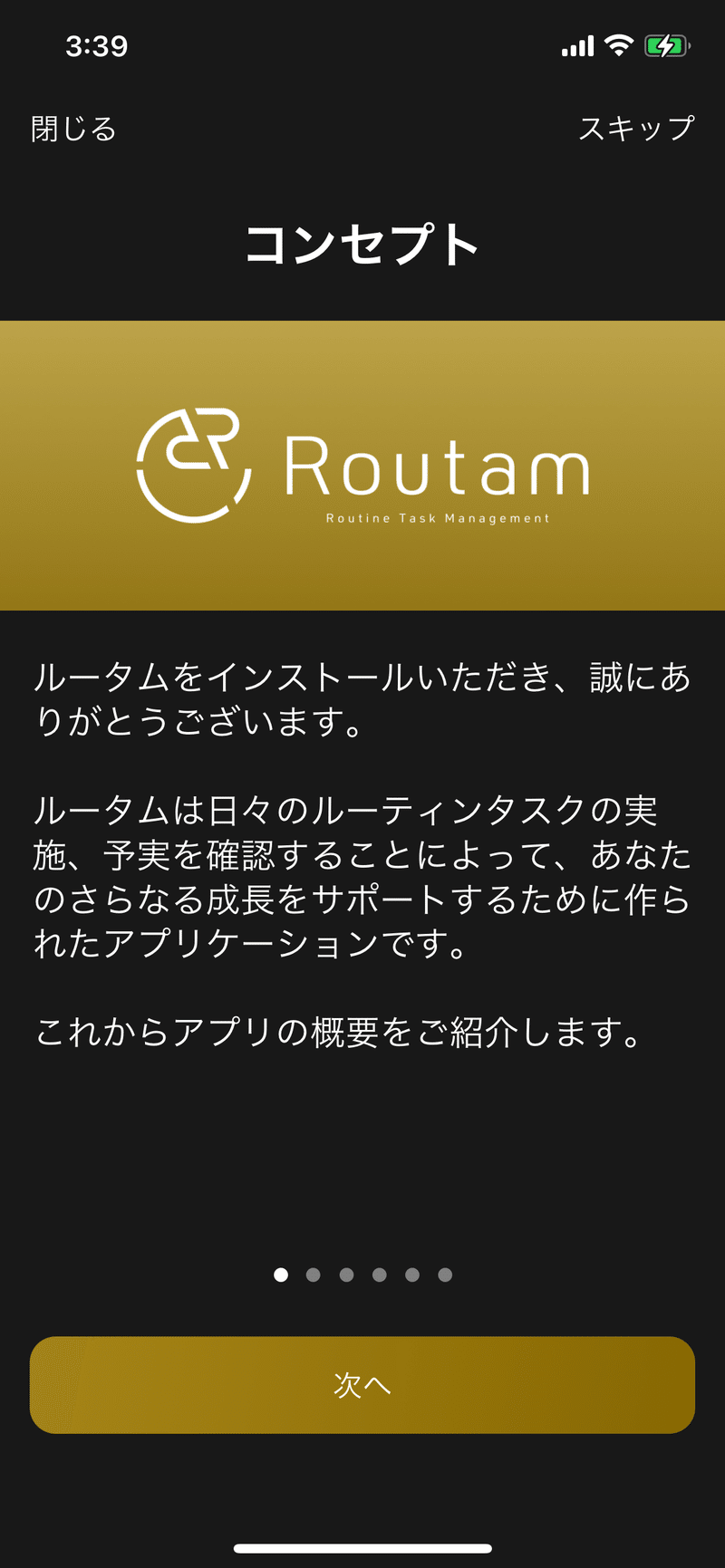
<このアプリについて>
ルータムについてのより詳細な情報を確認いただくことができます。タップするとnoteに遷移します。
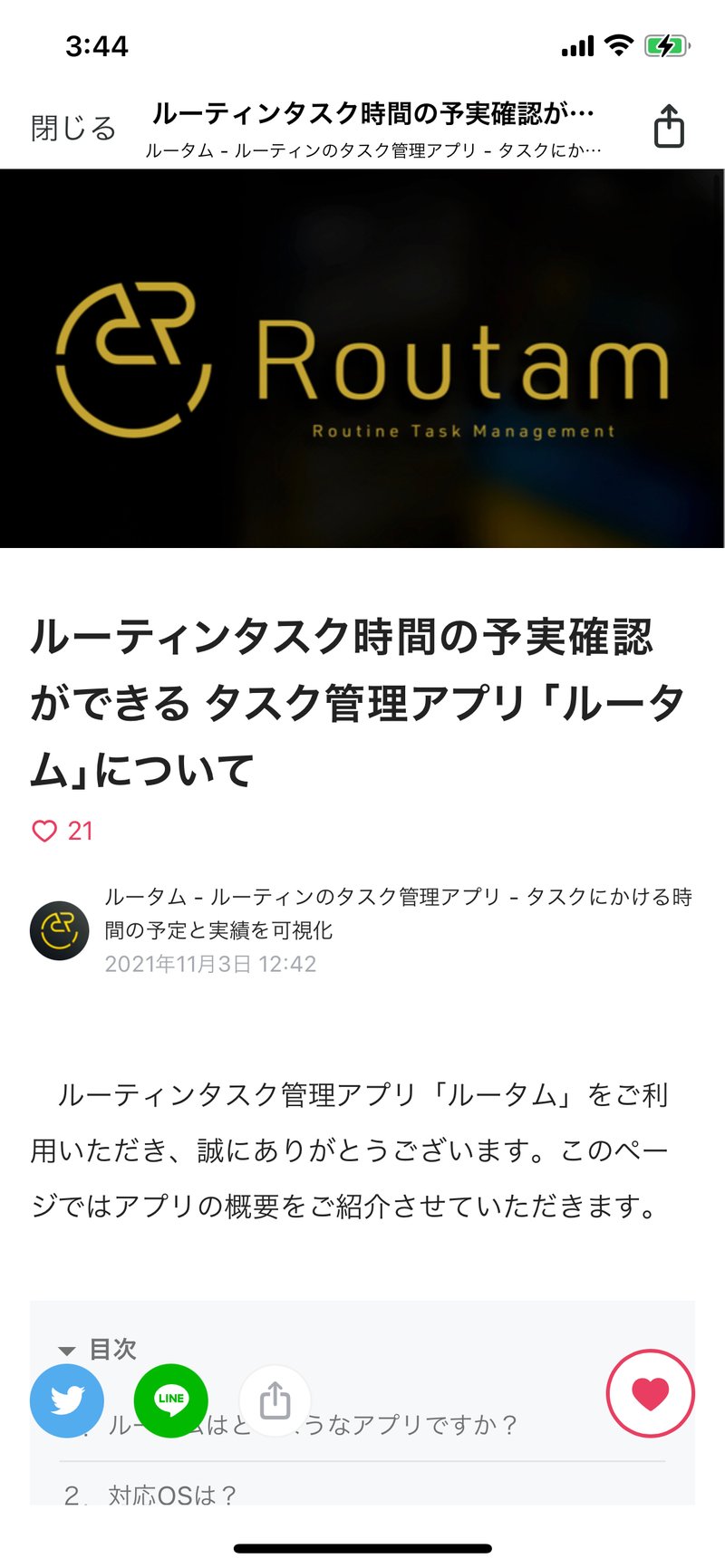
<サポートにメールする>
お問合せのメールを送ることができます。
メールを起動すると自動的にバージョンやビルド番号やOSなどが添付されるようになっています。こちらは例えば不具合などが確認された時に調査のための足がかりとして必要ですので消さずに送信ください。
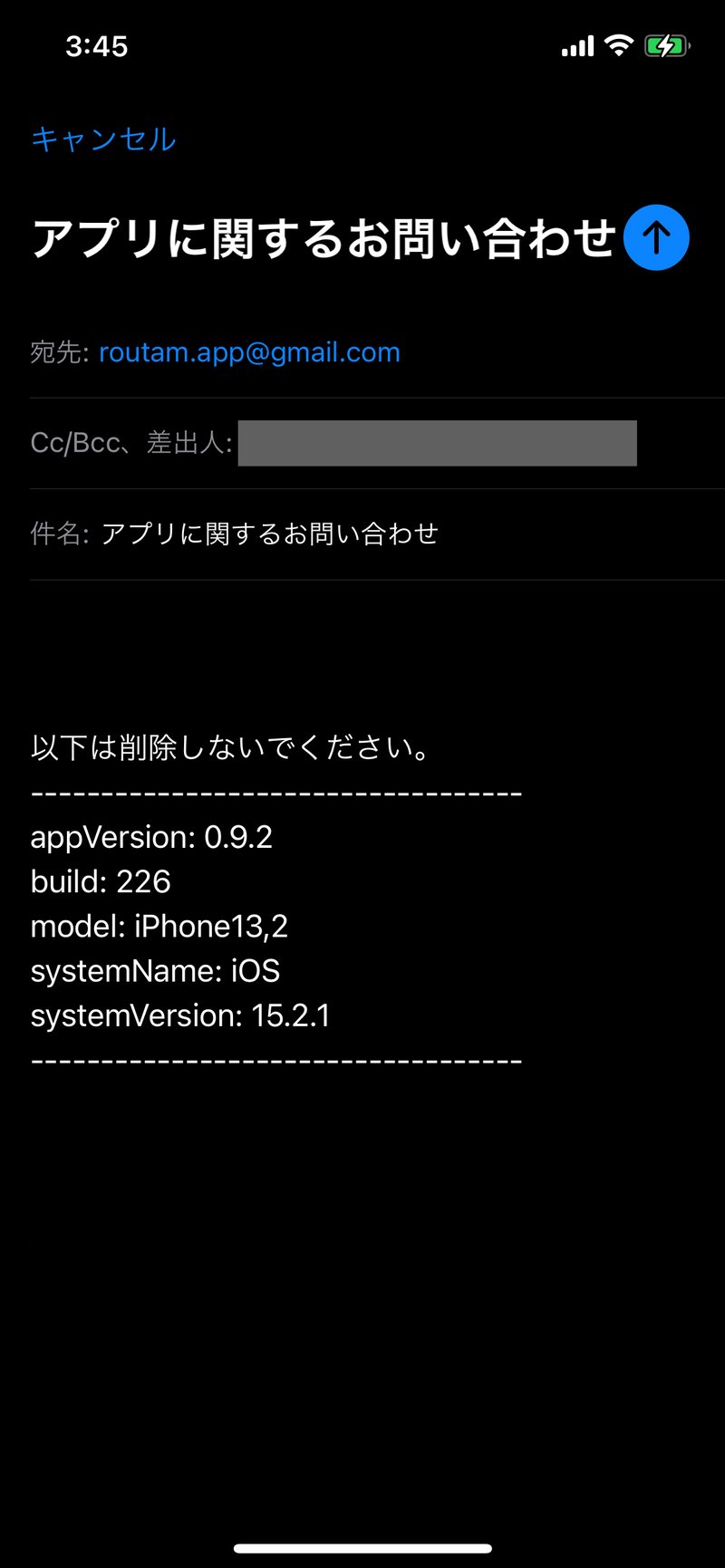
3. 各種設定
下記6のメニューが利用できます。
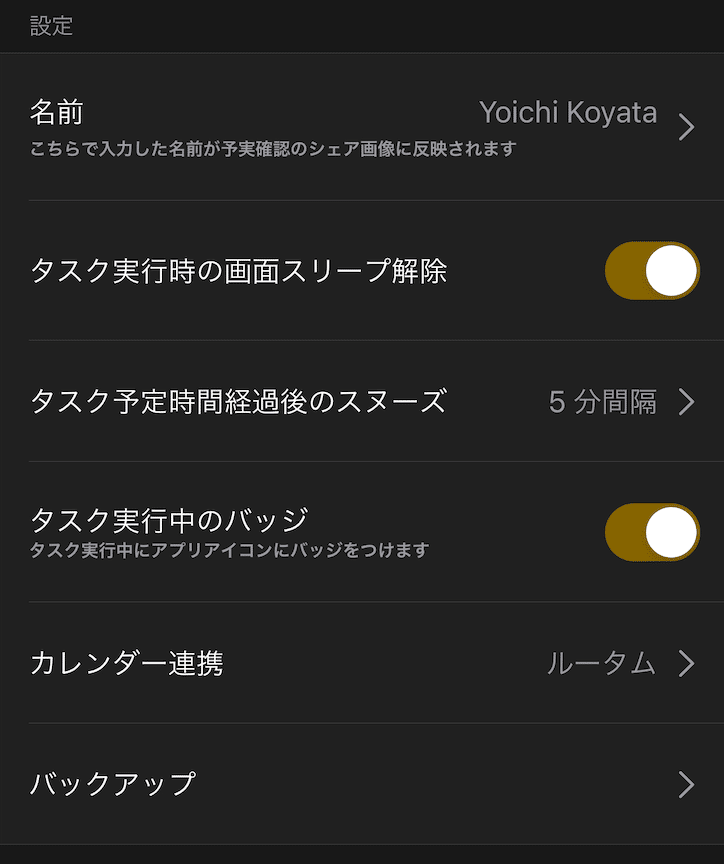
<名前>
シェア画像に表示される名前の設定ができます。上記では「Yoichi Koyata」と私の名前が表示されています。
シェア画像イメージはこのような感じになります。
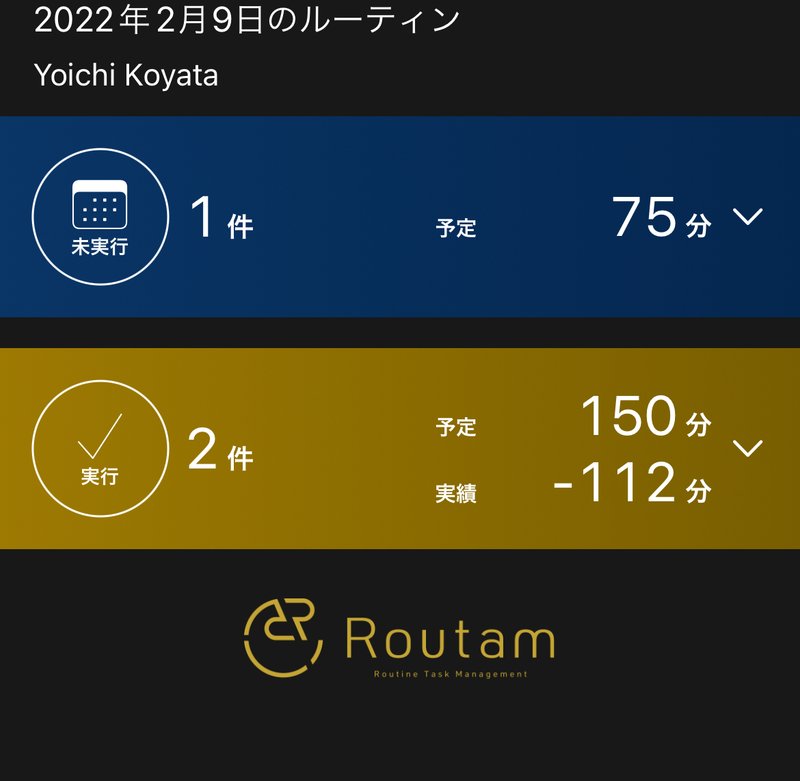
<タスク実行時のスリープ解除>
ルータムはタスク実行中にフォーカスモードに入ります。その際にiPhoneの画面スリープをしない、という設定をすることができます。
オンにするとスリープ解除(スリープしない)、オフにするとiPhoneの設定に従って画面がスリープします。
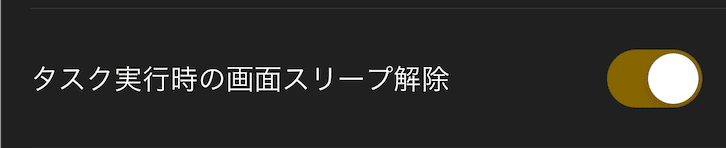
<タスク予定時間経過後のスヌーズ>
ルータムはタスクの所要予定時間が過ぎるとプッシュ通知がきます。そのままタスク実行を完了せずにしておくと再度通知がきます。
こちらはその再度通知の間隔を設定することができます。上記では5分と設定されています。
<タスク実行中のバッジ>
バッジとはアプリのアイコンにつく「1」などの数字のことです。

実行中にアプリを閉じた場合、実行していることが分かるようにバッジをつけるかどうかを設定できます。
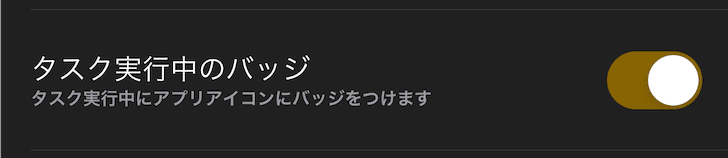
<カレンダー連携>
iPhoneの標準カレンダーと連携する機能です。ルータムの記録をご自身のカレンダーに反映することができます。
タップすると下記メニューが表示されます。
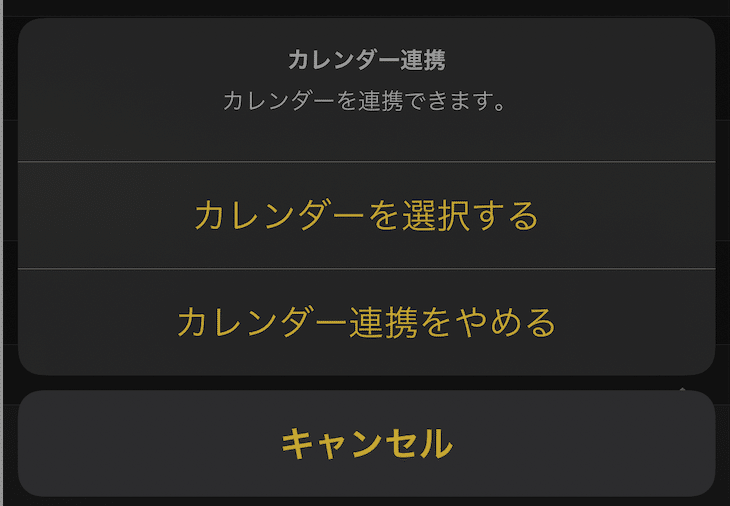
「カレンダーを選択する」でどのカレンダーに連携するかを選択できます。
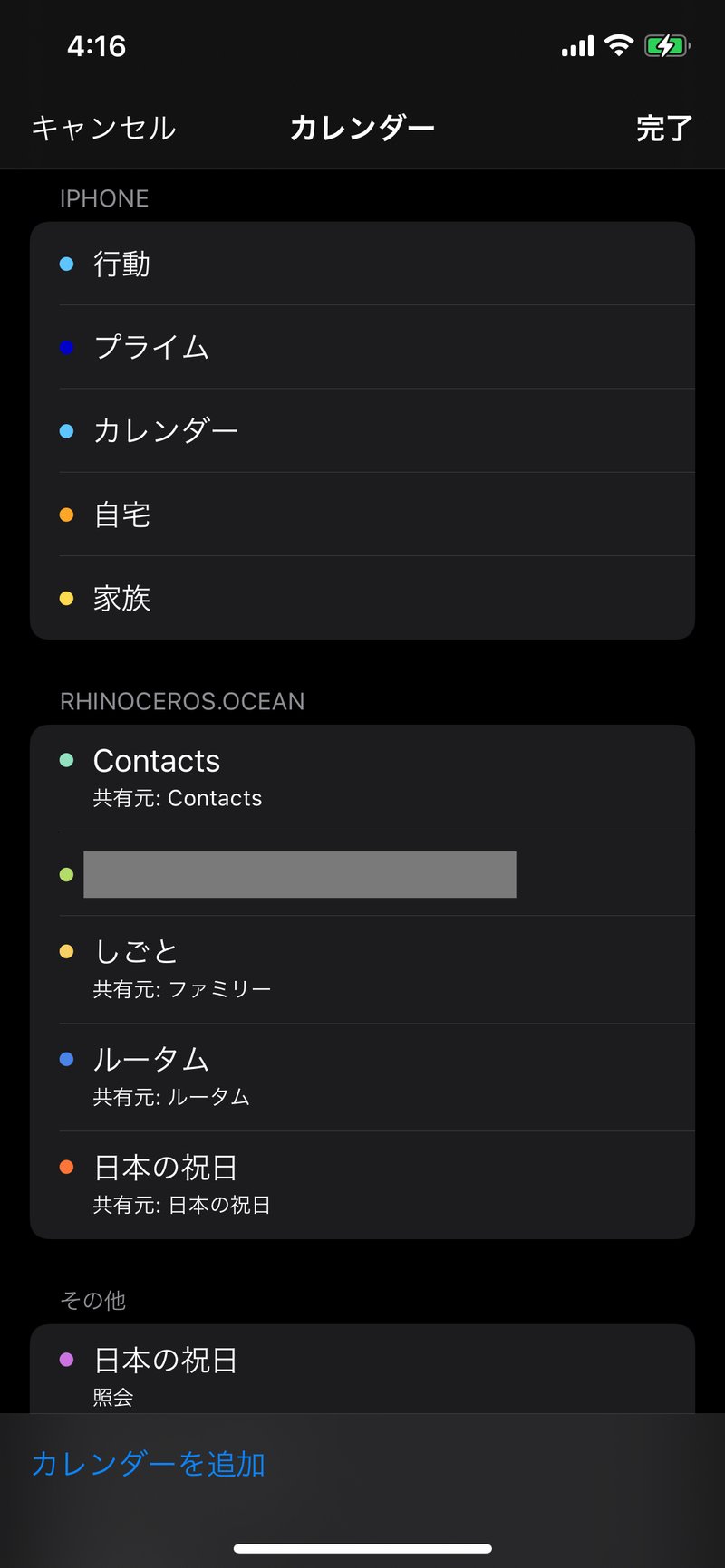
選択すると設定画面でカレンダーの名称が表示されます。

このような感じで連携されます。
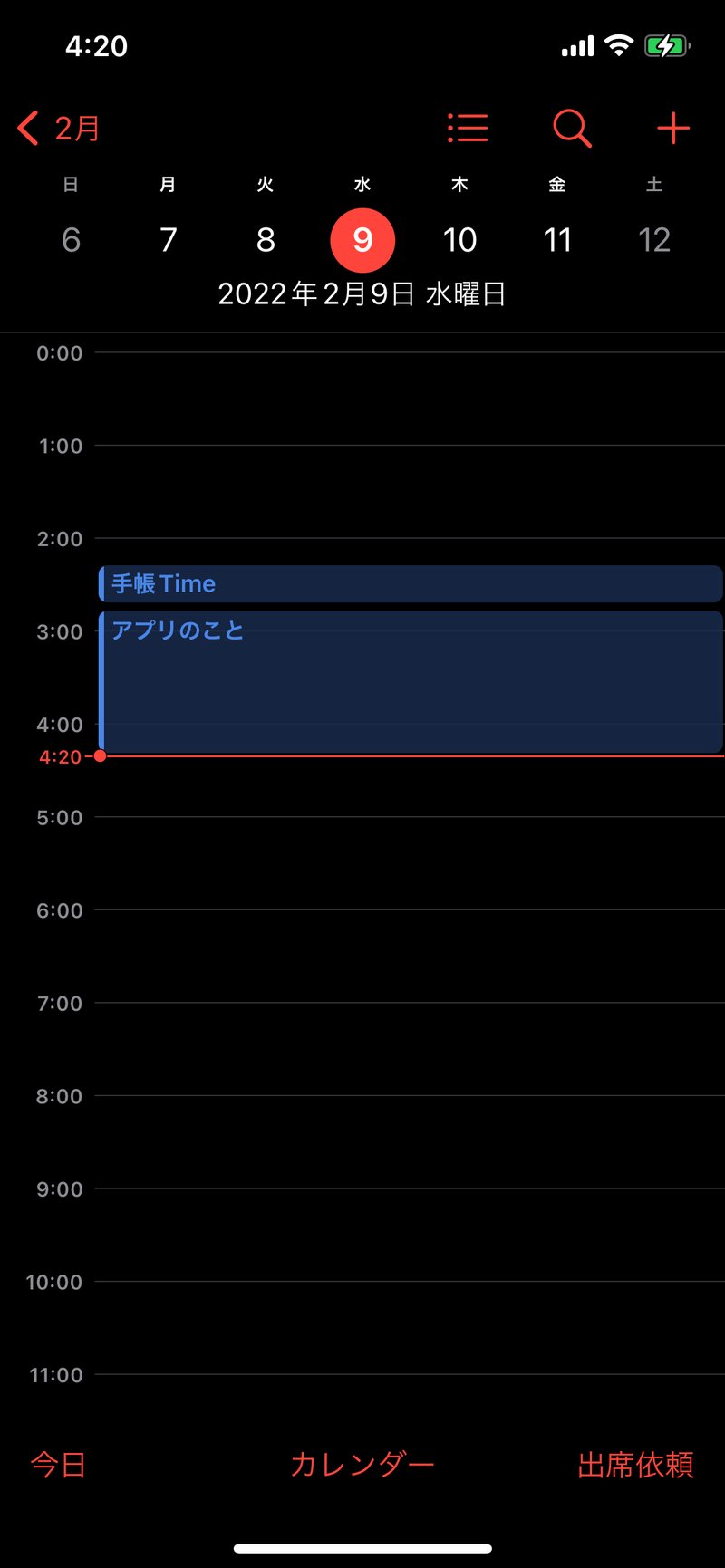
<バックアップ>
ルータムの記録のバックアップ、またバックアップからの復元をすることができます。
こちらはiCloudを利用します。iCloudの設定がされていないとルータムでは下記の画面になります。
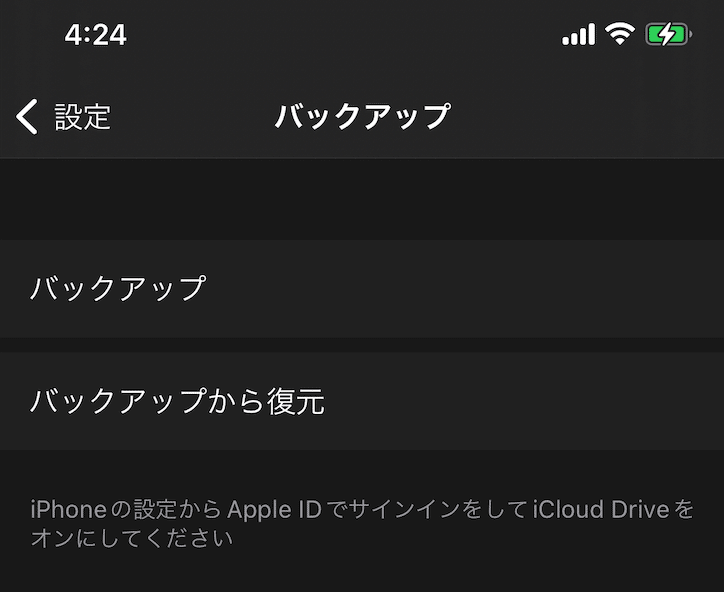
iCloudの設定はiPhoneの設定アプリ> iCloudで設定することができます。
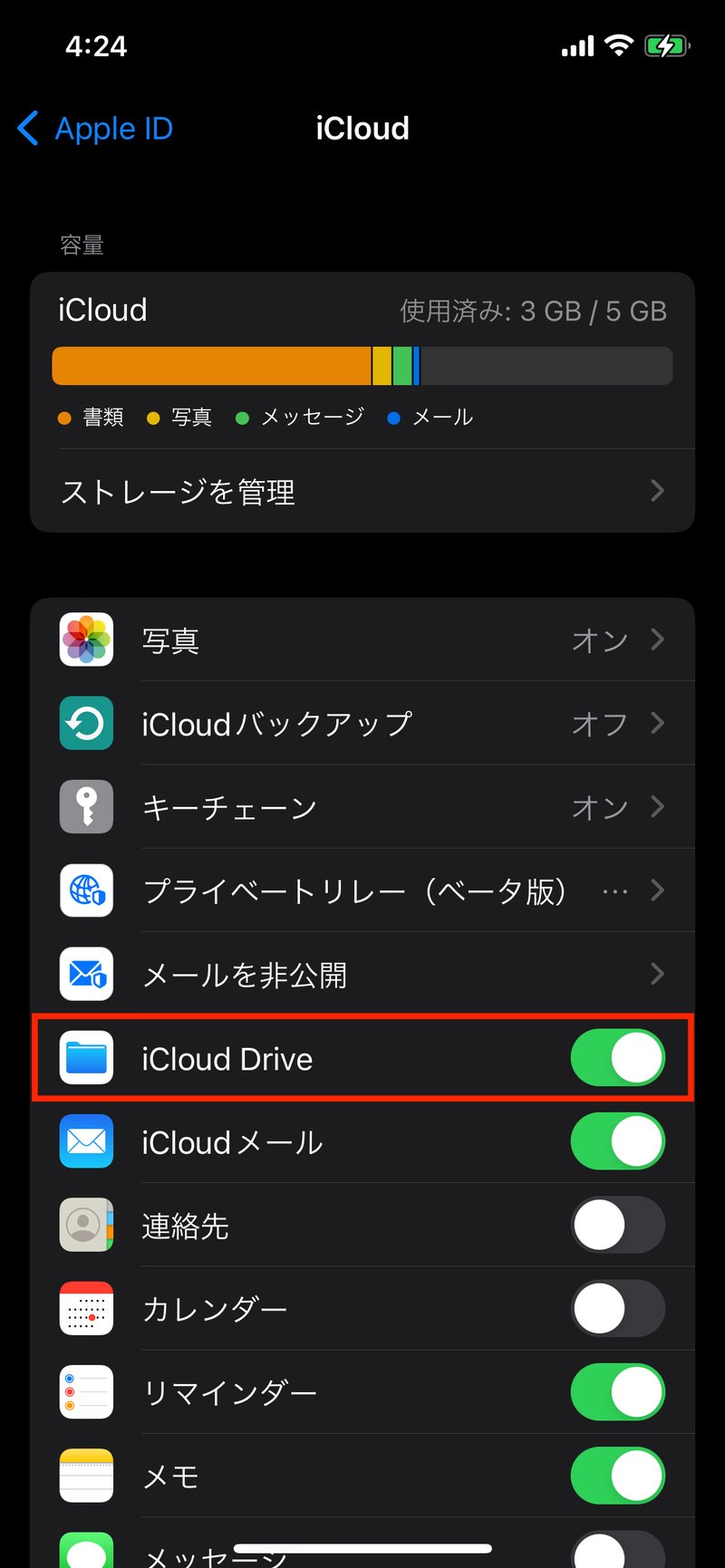
iCloudの設定が完了するとルータムのバックアップメニューからバックアップと復元をすることができます。
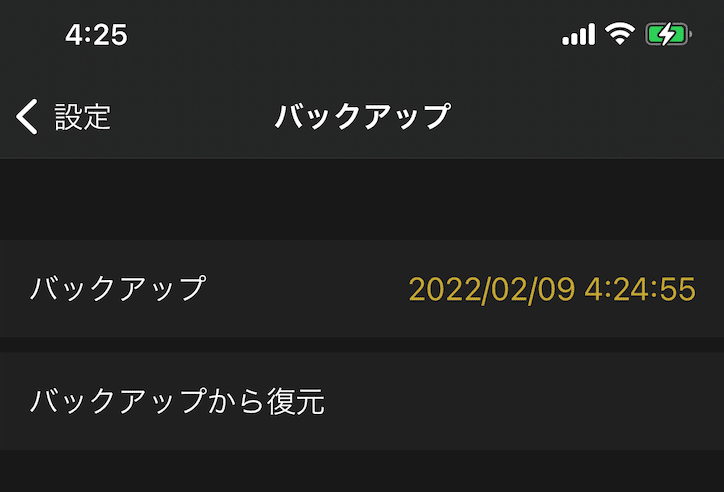
「バックアップ」をタップでバックアップします。「バックアップから復元」でバックアップデータの復元をします。
復元の時にはアプリの再起動が必要になります。アプリの画面に従って操作を進めてください。
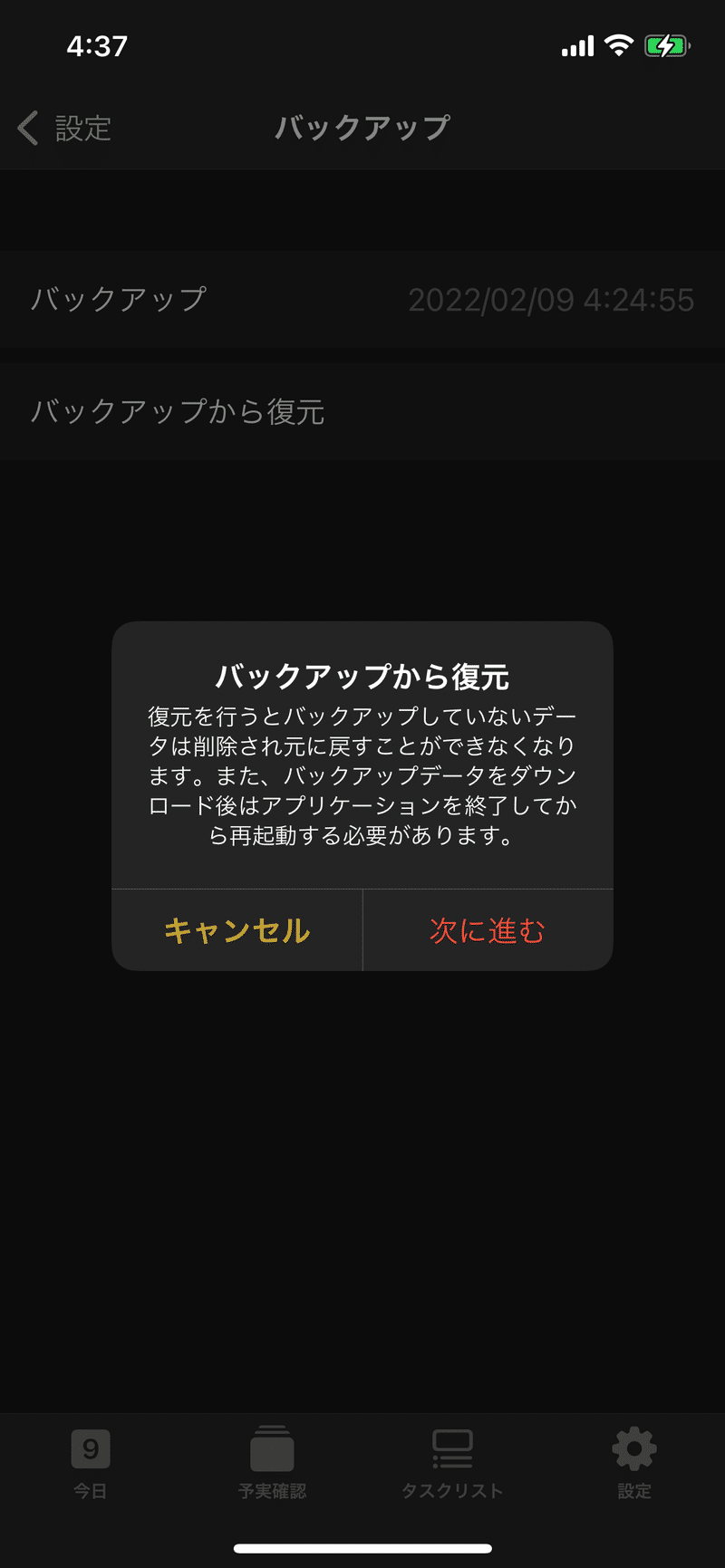
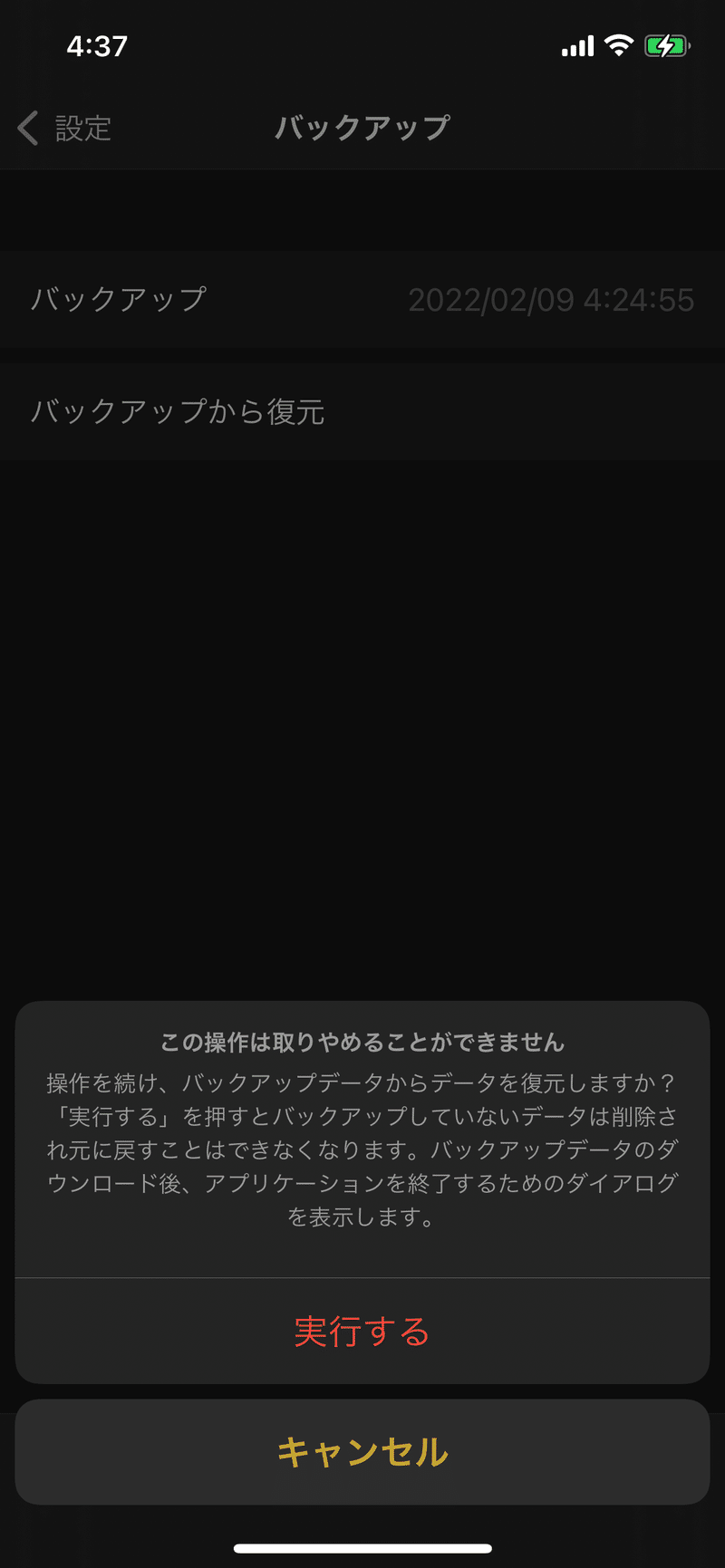
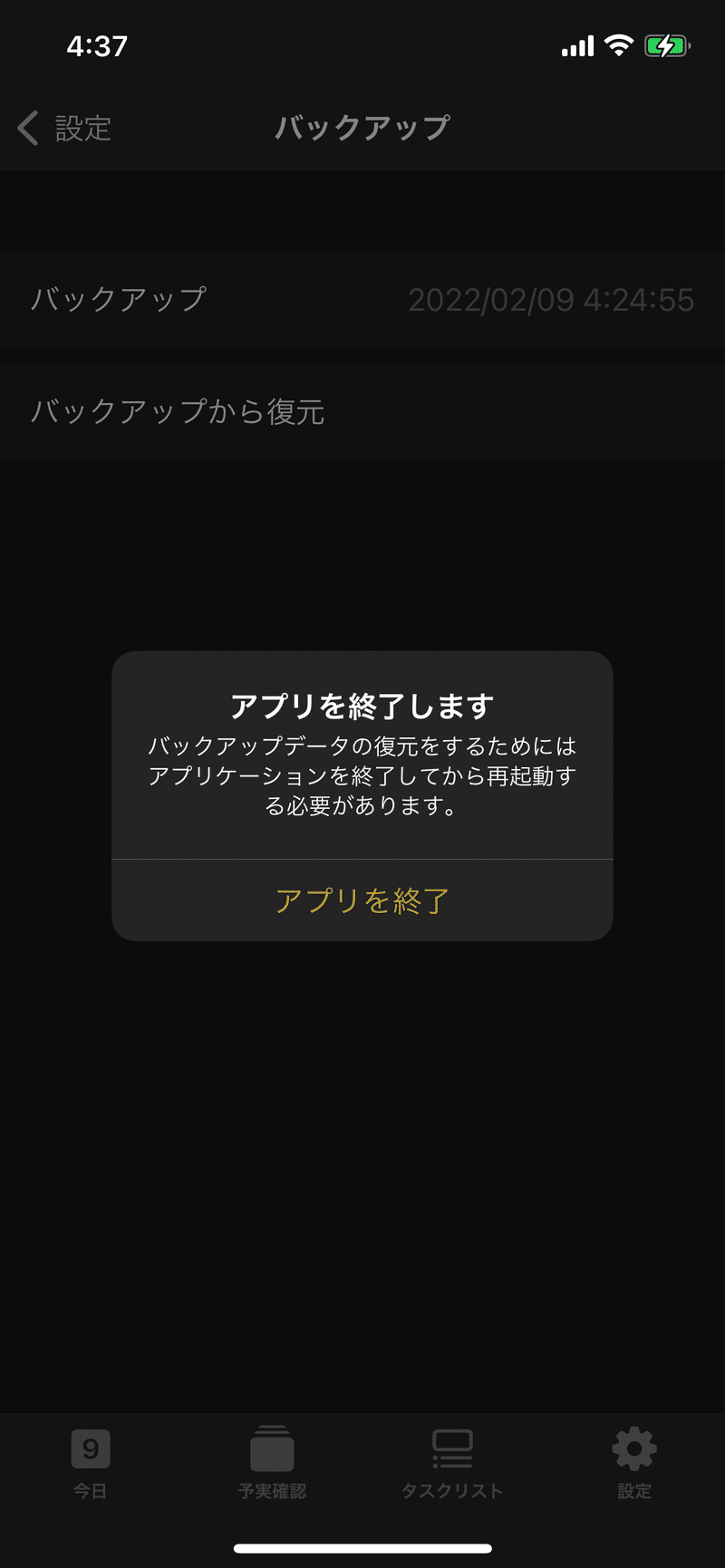
以上、「設定画面でできること(前半)」でした!後半はまた次週ご紹介します。
ご不明点やご意見あればぜひご連絡ください。アプリ内の「設定 > サポートにメールする」からメールいただくか、または各種SNSよりメッセージをいただければと思います。
ルータム公式Twitter(@routamapp)
ルータム公式Instagram(@routamapp)
ルータム公式Facebookページ(@routamapp)
ルータムの概要については以下の記事をご覧ください。
最新バージョン情報・機能追加予定・対応中の不具合に関しては以下の記事をご覧ください。
今後ともルータムを宜しくお願いいたします^^
この記事が気に入ったらサポートをしてみませんか?
