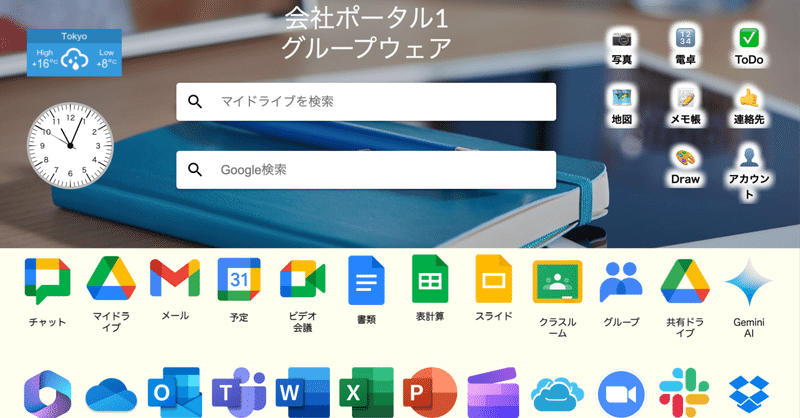
Kindleアプリに大体なんでも貼り付ける魔法! ーGoogleサイトで作るグループウェア(95)ー
この記事を読んで欲しい方
企業DXや校務DXの進め方に悩んでいる方
クラウドアプリの導入に悩んでいる方
自分だけのGoogleサイトを作ってみたい方
①Kindleアプリに大体なんでも貼り付ける拡張機能
前回は、Kindleアプリに外部のファイルを貼り付けて管理する方法を紹介しました。
実は、この画面の中にすごい機能が眠っていました。
Chrome拡張機能です!!!
これって、ファイルの貼り付けが拡張機能で提供されてるだけじゃないの?と思ったそこのあなた、全く違います。
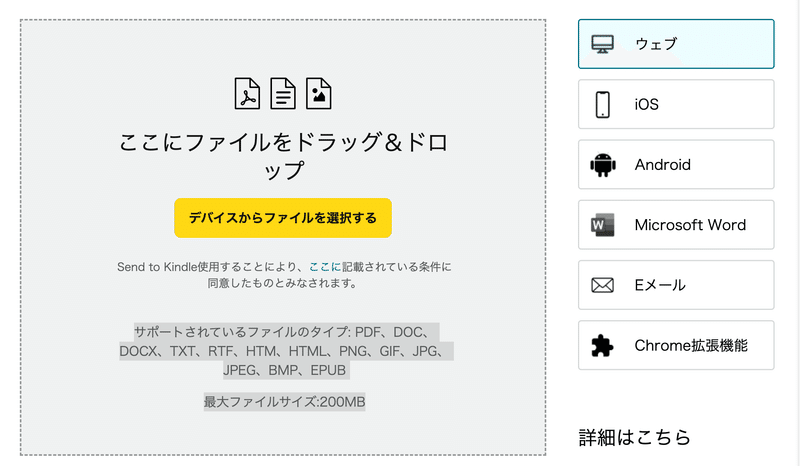
②Send to Kindle拡張機能
この拡張機能はAmazon純正品なので、安心です。
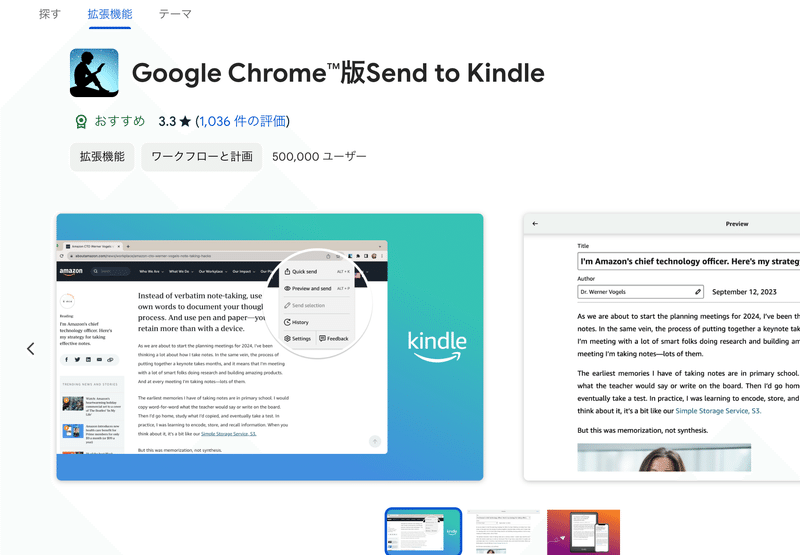
まずは、GoogleChrome版Send to Kindleをインストールしましょう。インストールしたら、拡張機能バーにピンで止めて表示しておいてください。
Kindleの拡張機能アイコンをクリックするとプルダウンメニューが出てきます。
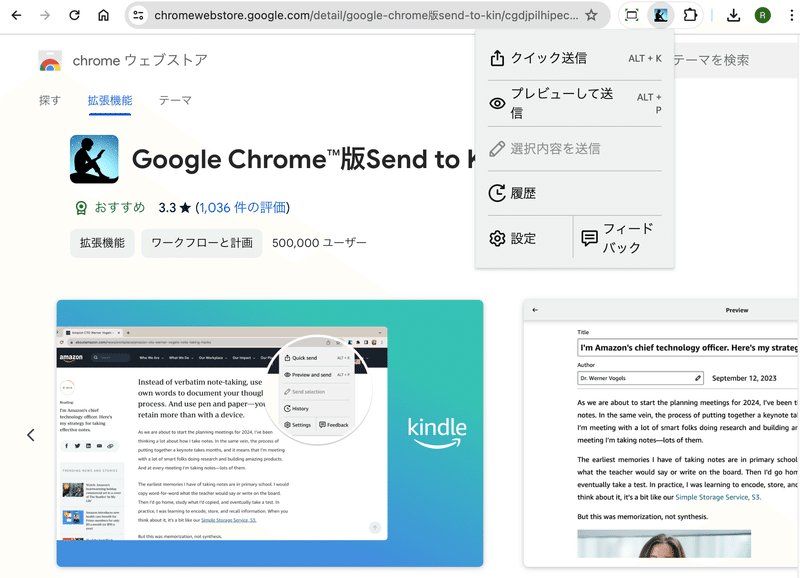
③驚くべき機能
実はこの拡張機能は、現在表示しているウェブの画面を、大体なんでもKindleアプリにファイルに変換して送信して貼り付けてくれるという驚くべき機能を持っています。
メニューのクイック送信をクリックすると、Kindleへのサインインダイアログが出ますので、アカウントとパスワードを入力してください。

④クイック送信
次に、適当なウェブアプリ上でクイック送信を選択してください。ここではXを表示しています。
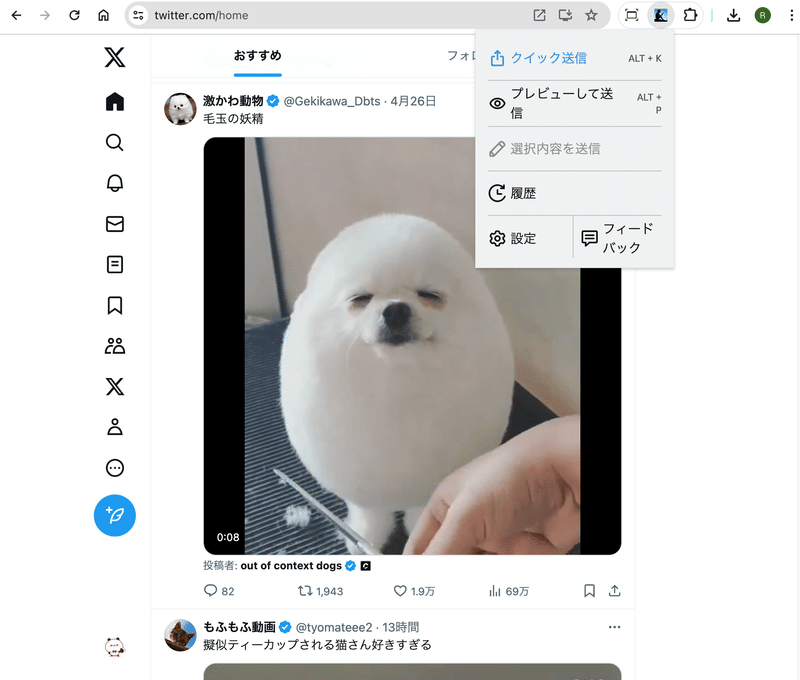
うまくいくと、Kindleに送信中のダイアログが出ます。
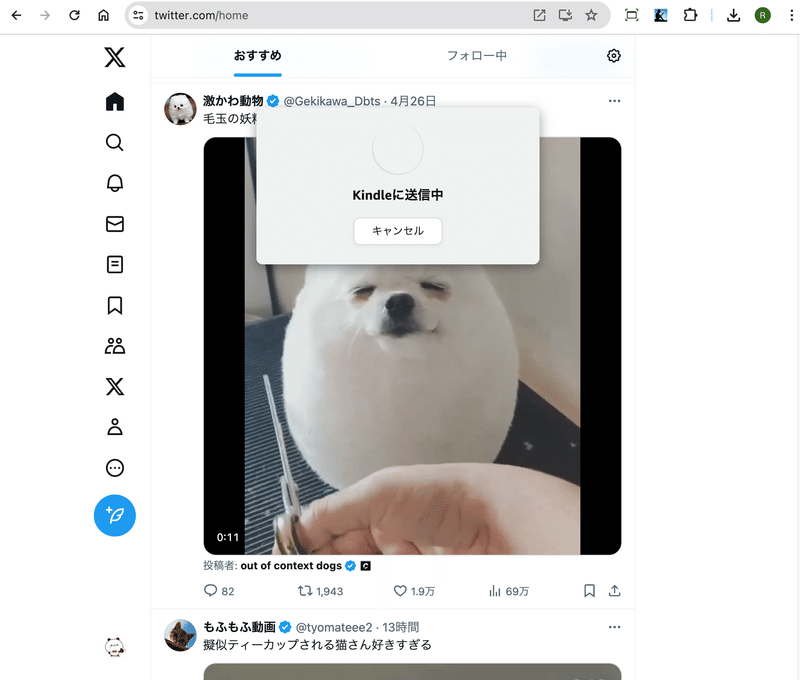
無事に送信されると、コンテンツは準備中ですのダイアログが出ますので、了解しましたをクリックします。
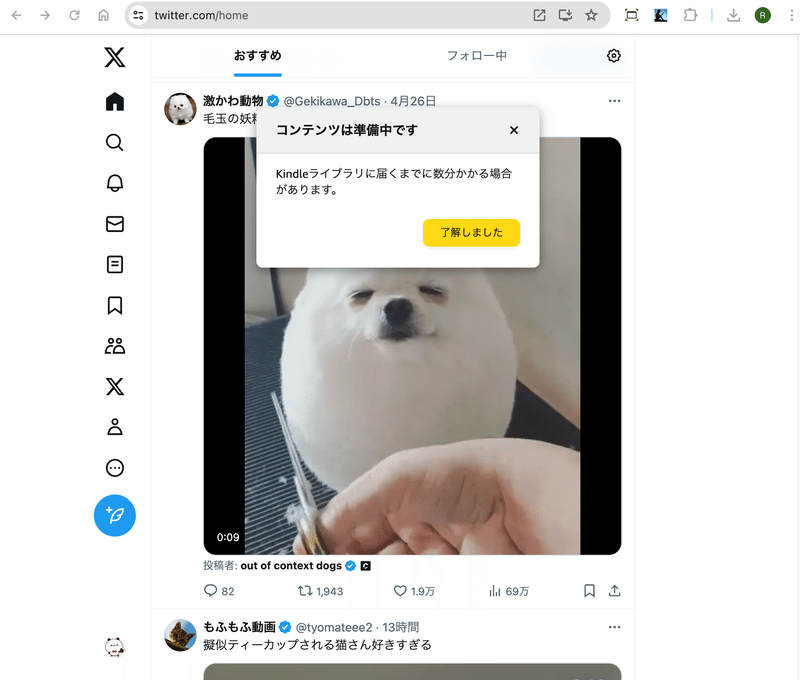
しばらくすると、Kindleアプリ内にファイルが出てきます。(大体1分程度で出てきます)
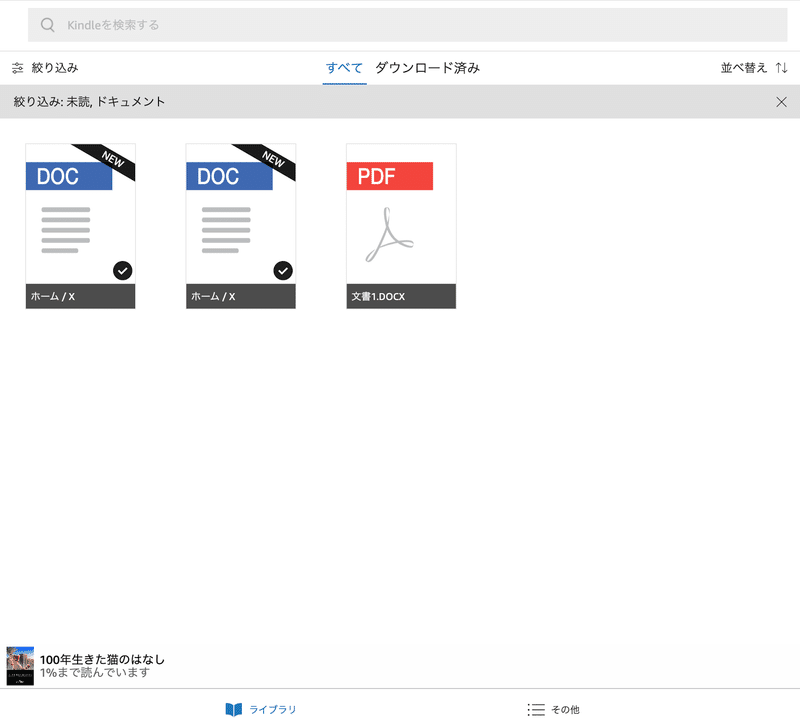
Kindleアプリからファイルを開くと、投稿された画面と、埋め込まれた動画の投稿者のリンクが表示されています。このリンクをクリックすると、投稿先のXに飛ぶことができます。
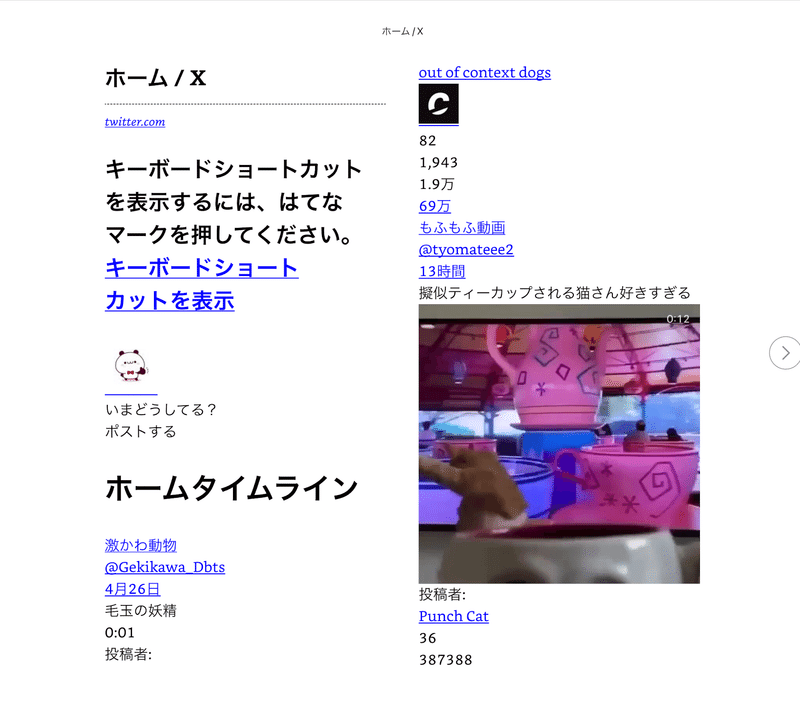
⑤プレビューして送信
プレビューして送信は、一度拡張機能がプレビューファイルを作ってくれます。
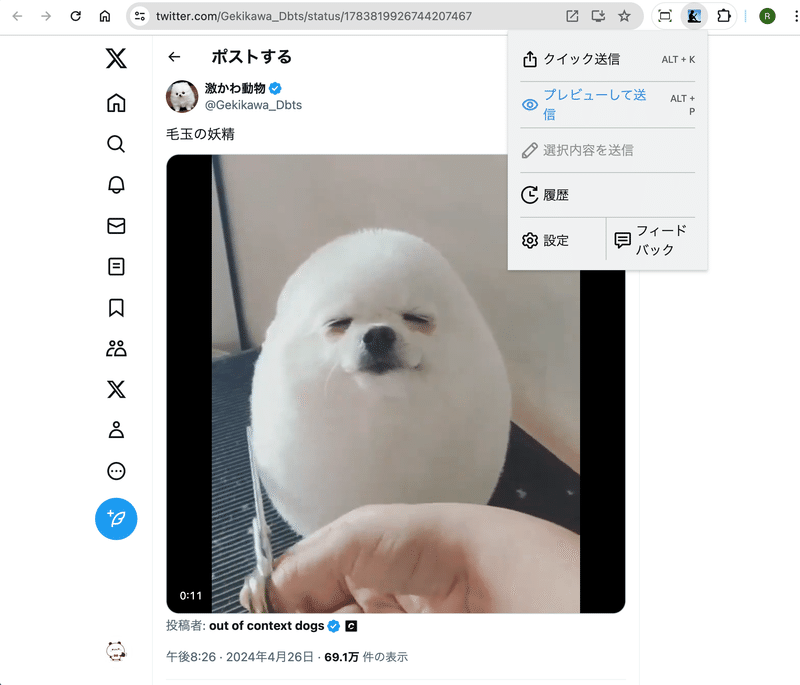
プレビューファイルができたら、タイトル、著者を入力することができます。最後に送信をクリックすると、ファイルがKindleアプリに送られます。
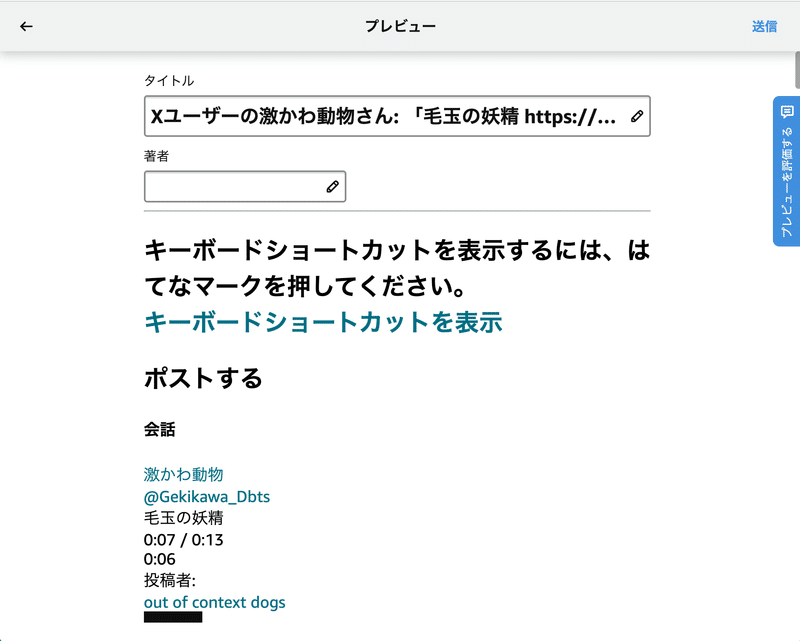
ファイルが届きました。
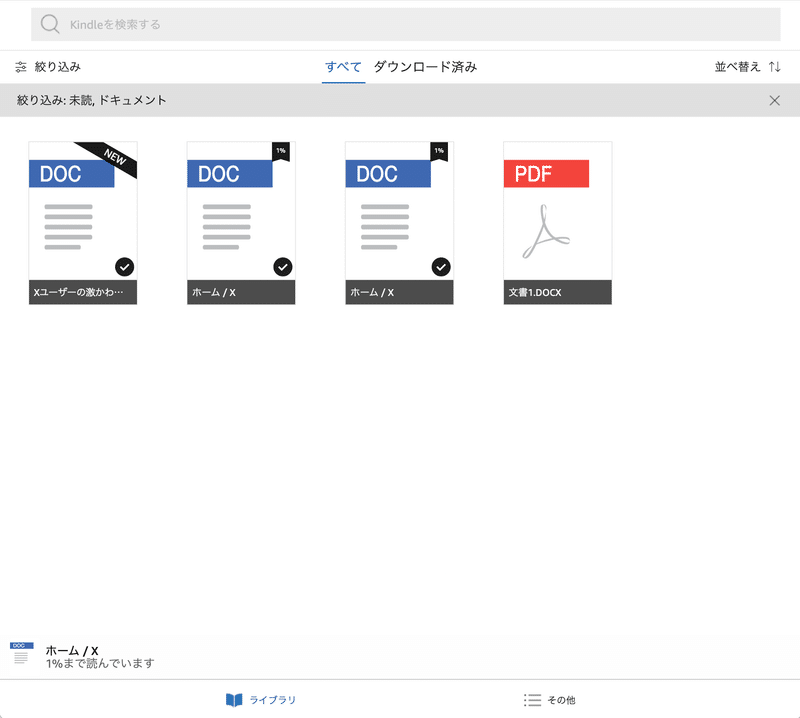
プレビューファイルを開くと、クイック送信とは少し異なる画面です。ページをめくると、書き込み部分も見ることができます。
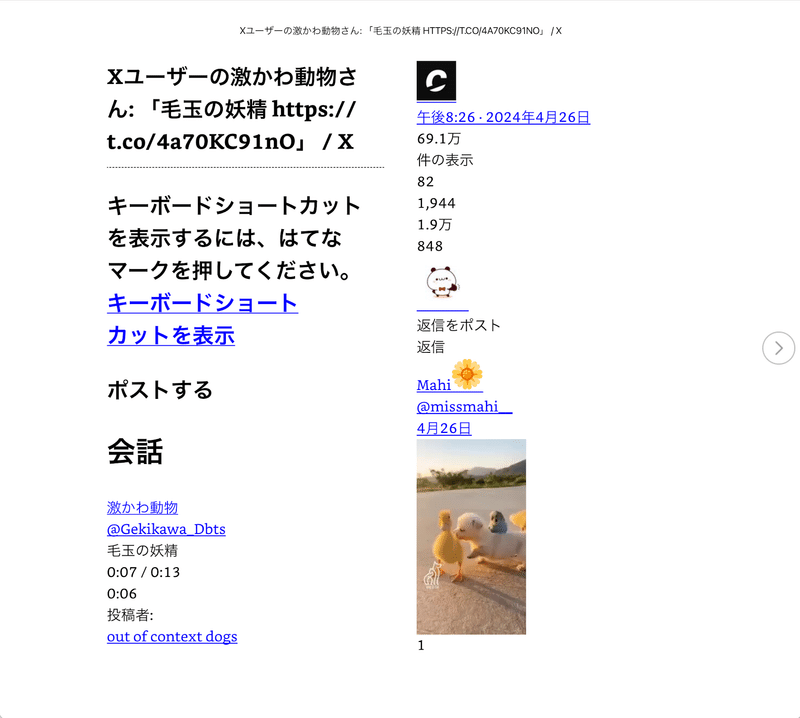
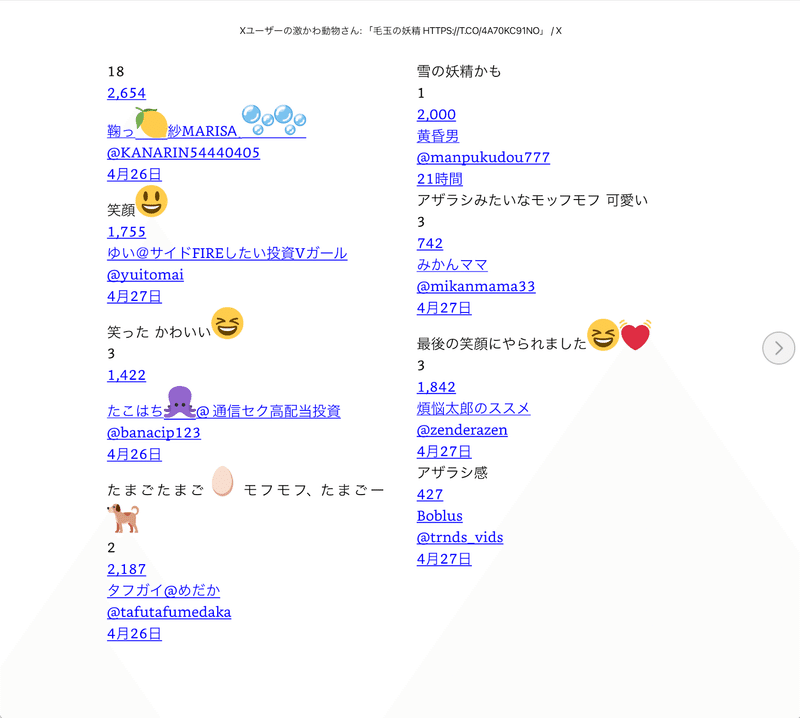
⑥手動での同期
Kindleアプリは、定期的にクラウド上のデータベースと同期しますが、手動で同期する場合は、画面下部の、その他から、同期をクリックします。
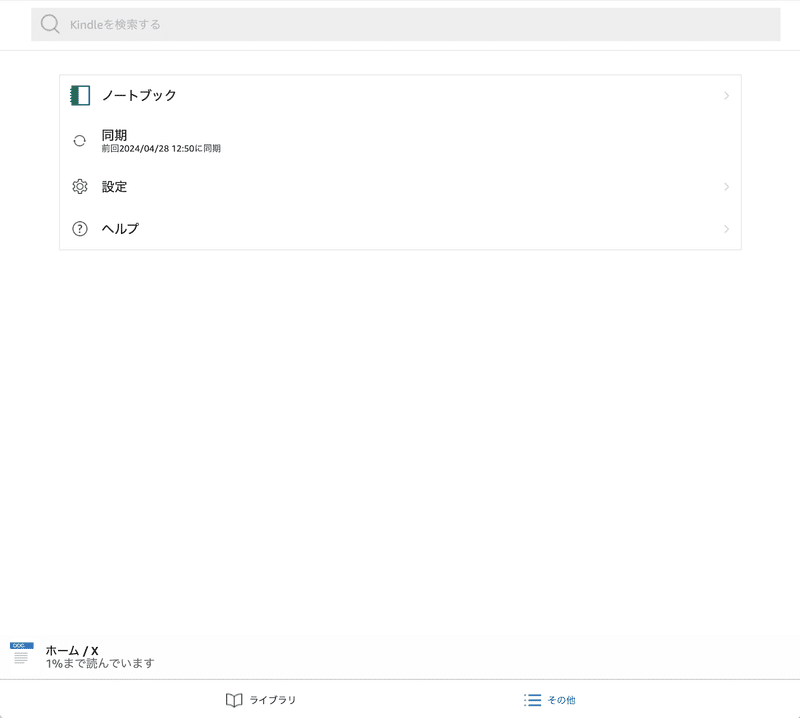
今回は、Googleワークスペースから少し外れましたが、ジブンポータル活用としては便利な機能を紹介しました。
この記事が気に入ったらサポートをしてみませんか?
