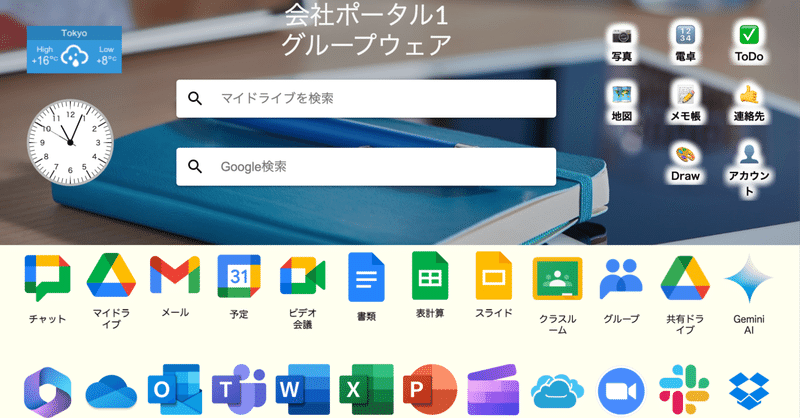
Kindleに外部ファイルを貼り付ける魔法! ーGoogleサイトで作るグループウェア(94)ー
この記事を読んで欲しい方
企業DXや校務DXの進め方に悩んでいる方
クラウドアプリの導入に悩んでいる方
①Kindleアプリには外部のファイルが貼り付けられる
前回は、Kindle本が購入しにくいという問題を解決しました。今回は、Kindleアプリに外部のファイルを貼り付けて管理してみます。
ご存知の方も多いと思いますが、Kindleアプリは外部のファイルが保存できます。そして保存した外部ファイルはアプリ内で見ることができます。
ファイル管理はGoogleドライブでも良いのですが、Kindleアプリで見れたほうが、なにかと便利な場合もありますよね。
②Send to Kindleを利用しよう!
まずは、Send to Kindleを利用してみましょう。

この画面のデバイスからファイルを選択するをクリックして、追加するファイルを選択してください。(サポートされているファイルのタイプ: PDF、DOC、DOCX、TXT、RTF、HTM、HTML、PNG、GIF、JPG、JPEG、BMP、EPUBで、最大ファイルサイズ:200MBです。)
ファイルが読み込まれますので、送信ボタンを押します。
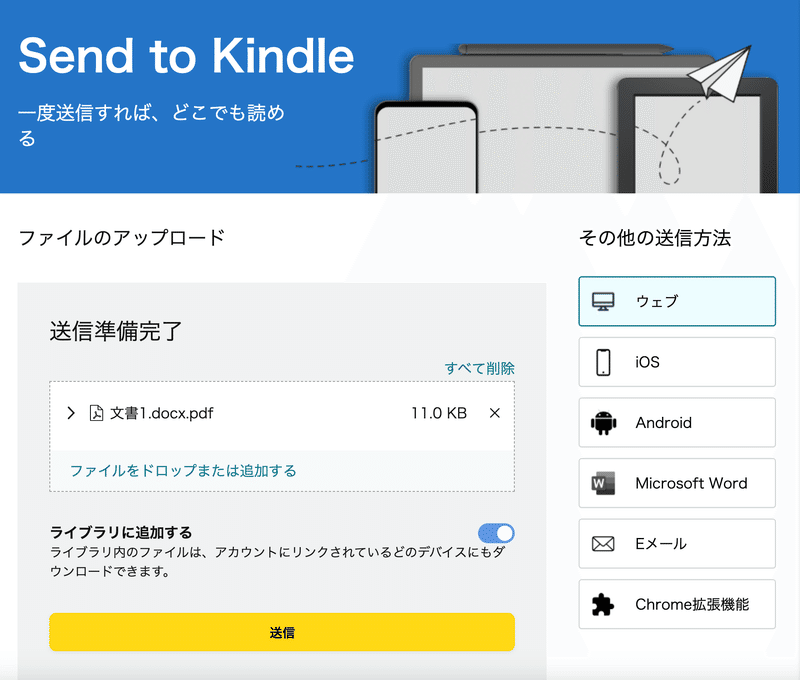
画面の下に、送信ステータスが表示されますので、送信済みになったら終了です。

Kindleアプリを開くと、送信したファイルが追加されています。

③フォルダ(コレクション)の作成
並べ替えをクリックして、プルダウンメニューからコレクションを選びます。コレクションは、追加された本やファイルのフォルダが作れる所です。
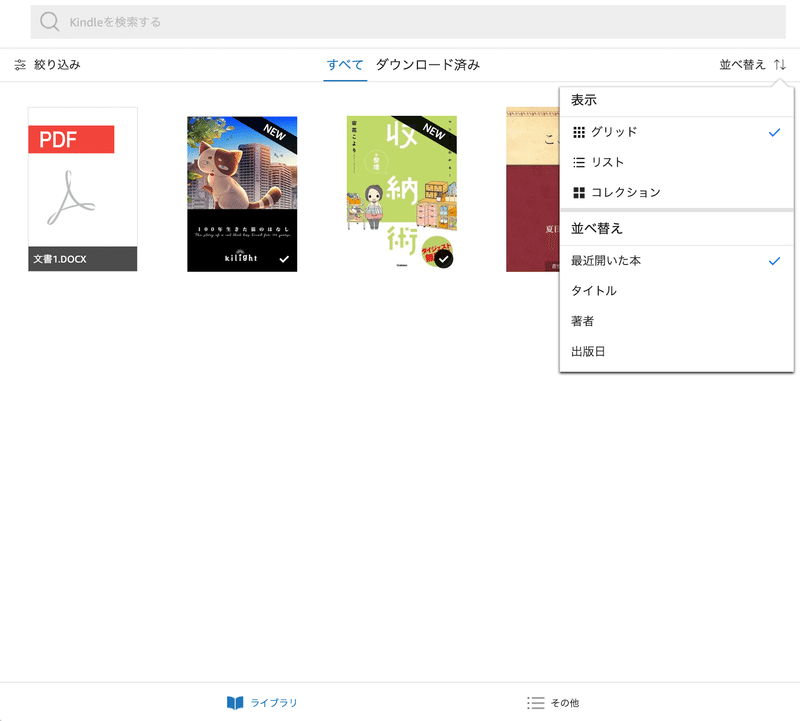
+をクリックすると新しいコレクションの作成ダイアログが出てきますので、外部ファイル(がいぶふぁいる)と名前をつけて作成ボタンを押します。

フォルダに追加する画面が出ますので、追加するファイルを選び、終わったら右上の完了を押します。
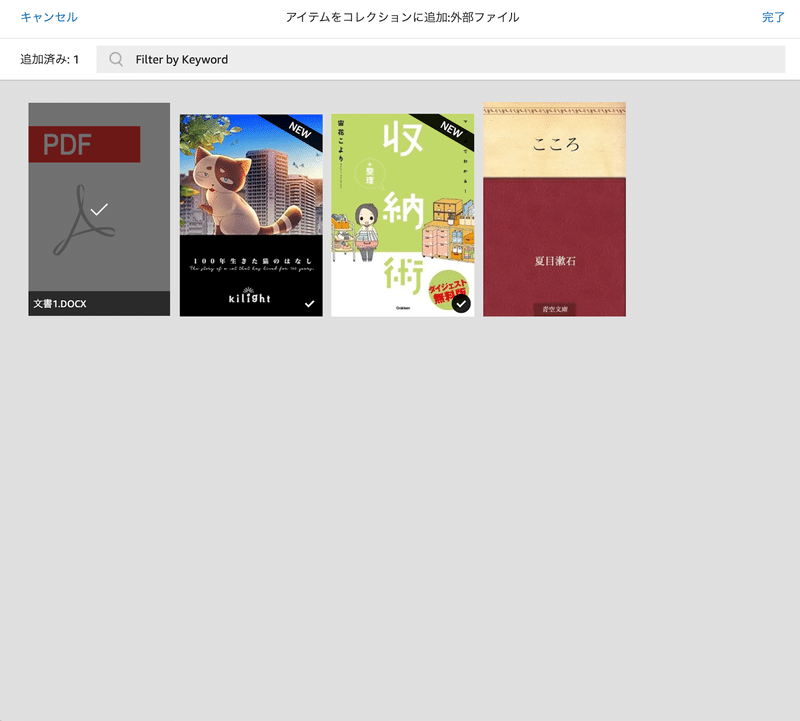
コレクション(フォルダ)に追加されました。
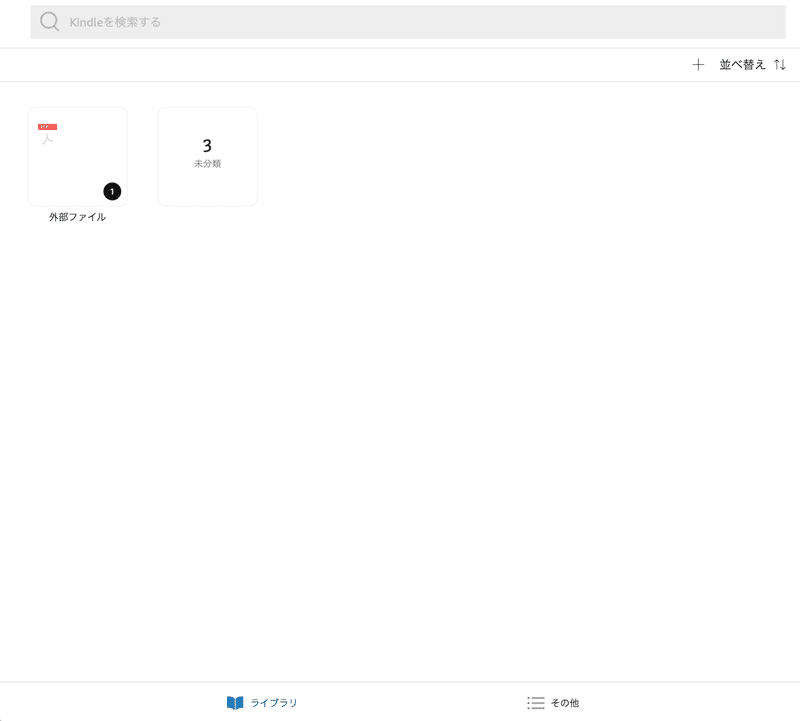
④Send to Kindle機能アイコンの追加
今回の機能アイコンは、ネットに転がっていたものをそのまま使いました。(ちょっと色的に古いですね)

アイコンにリンクは下記のURLをコピーして貼り付けます。
https://www.amazon.co.jp/sendtokindleCloudTopの機能アイコンにSend to Kindleを追加しました。皆様ご利用ください。
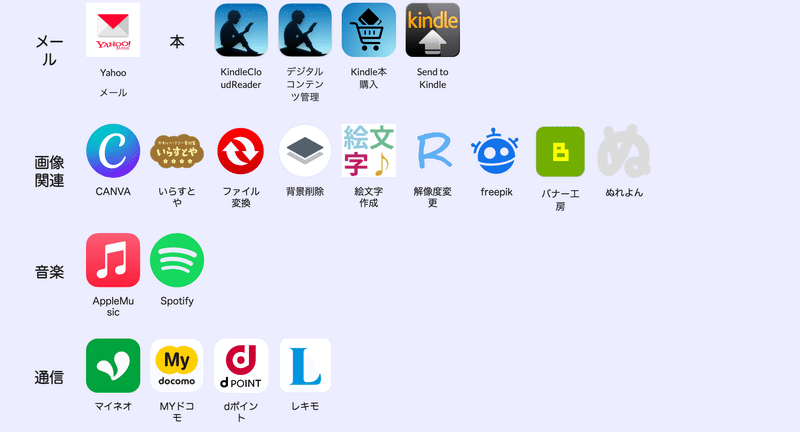
この記事が気に入ったらサポートをしてみませんか?
