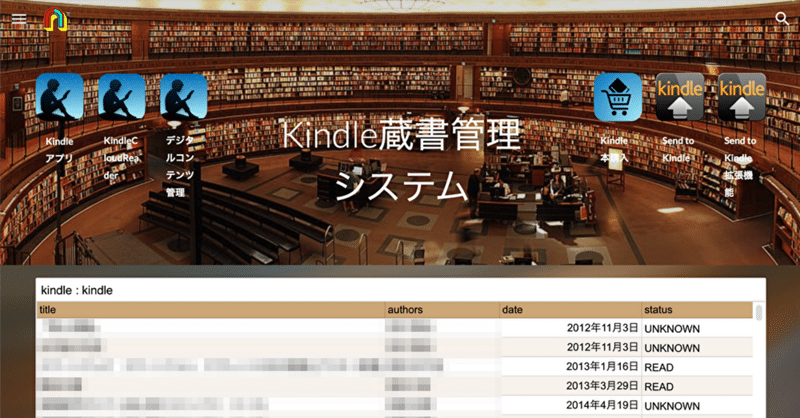
Kindle蔵書管理システムの完成! ーGoogleサイトで作るグループウェア(96)ー
この記事を読んで欲しい方
企業DXや校務DXの進め方に悩んでいる方
クラウドアプリの導入に悩んでいる方
自分だけのGoogleサイトを作ってみたい方
①Kindle蔵書一覧を作る
さて、Kindleもかなり使いこなしてきましたが、やはり最後は蔵書一覧を作るのが王道でしょう。
蔵書一覧を作る方法は、ネットに色々出ていますが、ここではChrome拡張機能を使って、蔵書一覧を作ってみたいと思います。
このChrome拡張機能は、日本人の方が作成されているKindle bookshelf exporterです。
これは、自分のKindleで購入した電子書籍を、CSVかJSONで吐き出してくれる優れた拡張機能です。
まず、Kindle bookshelf exporterをChromeにインストールしてください。インストールしたら、拡張機能をピンで止めて、拡張機能バーにアイコンを表示させてください。
②Kindleの蔵書データの取得
まず、Googleドライブ内に、kindleフォルダを作成してください。
次にAmazonにログインしてください。
Amazonログイン後に、拡張機能アイコンをクリックしてください。
下記のダイアログが出ますので、CSVでダウンロードしてください。

ダウンロードが完了すると、ファイルを保存するダイアログが開くので、作成したGoogleドライブのkindleフォルダに保存してください。
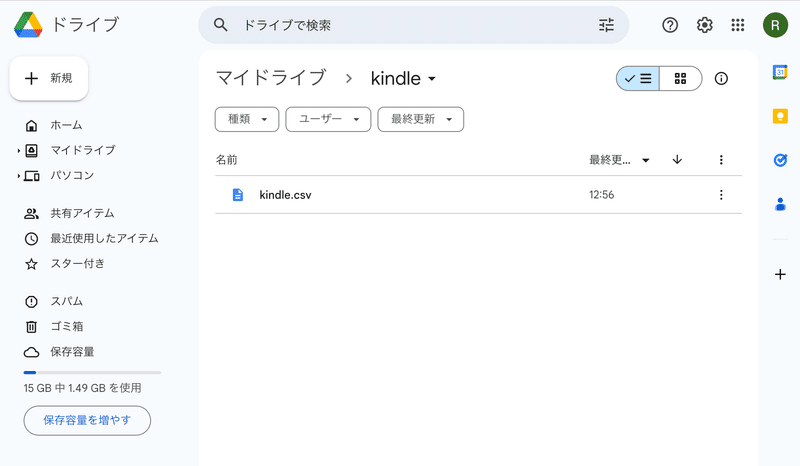
③蔵書一覧スプレッドシートの作成
次に蔵書一覧のスプレッドシートを作ります。
Googleドライブ内のkindle.csvファイルを右クリック>アプリで開く>Googleスプレッドシートを選びます。
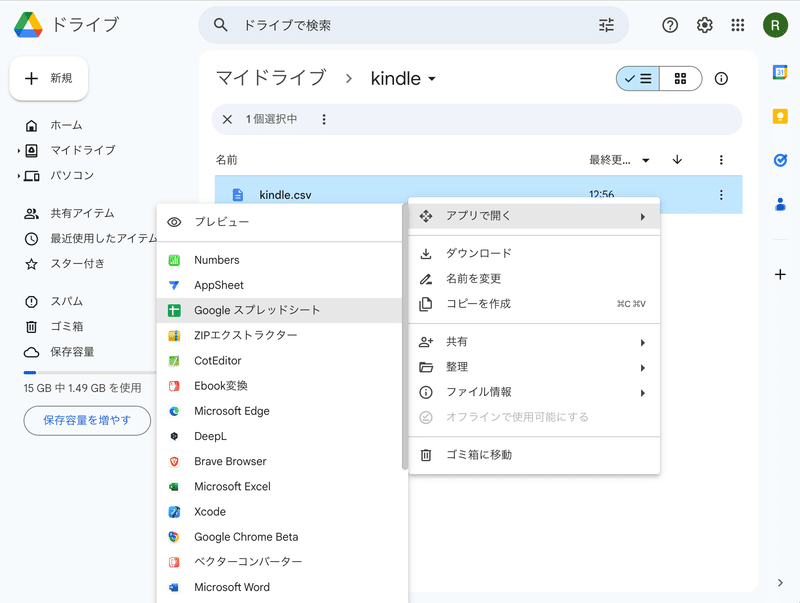
CSVがスプレッドシートで開き、変換されました。
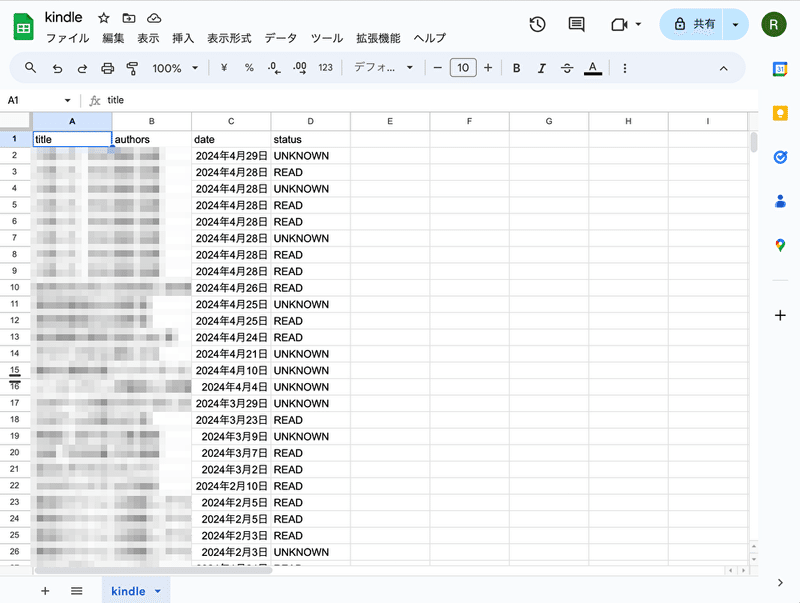
開いたスプレッドシートは、体裁を整えて、フィルタを作成して使いやすくしてください。
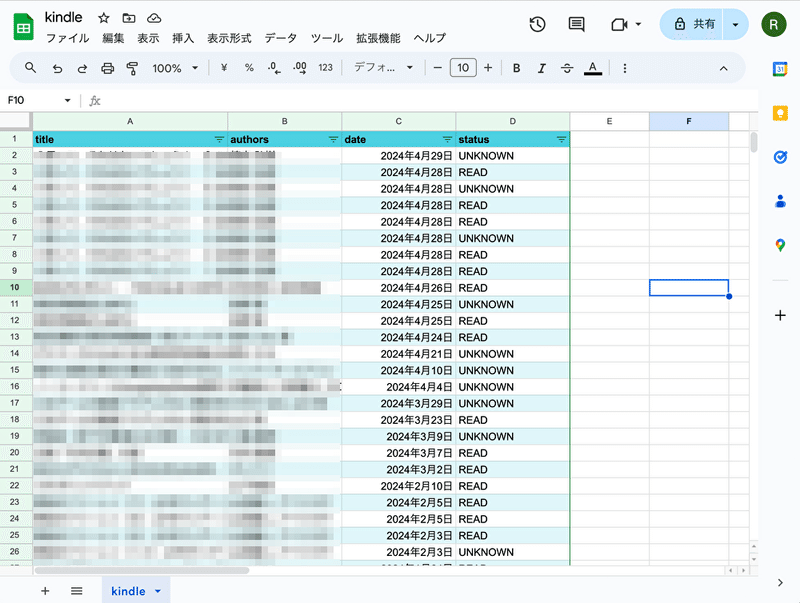
蔵書が増えて新しいデータに更新する場合は、再度拡張機能を使ってCSVをダウンロードして、ファイル>インポートから、新しいkindle.csvを選択>挿入>選択したセルを戦闘にデータを置換する>データをインポートボタンを押してください。
スプレッドシートの蔵書一覧データが上書き更新されます。(書式やフィルタは更新されません)
④Kindle蔵書管理システム完成!
最後に、これまでのKindle関連機能を全て使って、GoogleサイトでKindle蔵書管理システムを作ってみました。
いかがでしょうか?思いの外、良くできました。
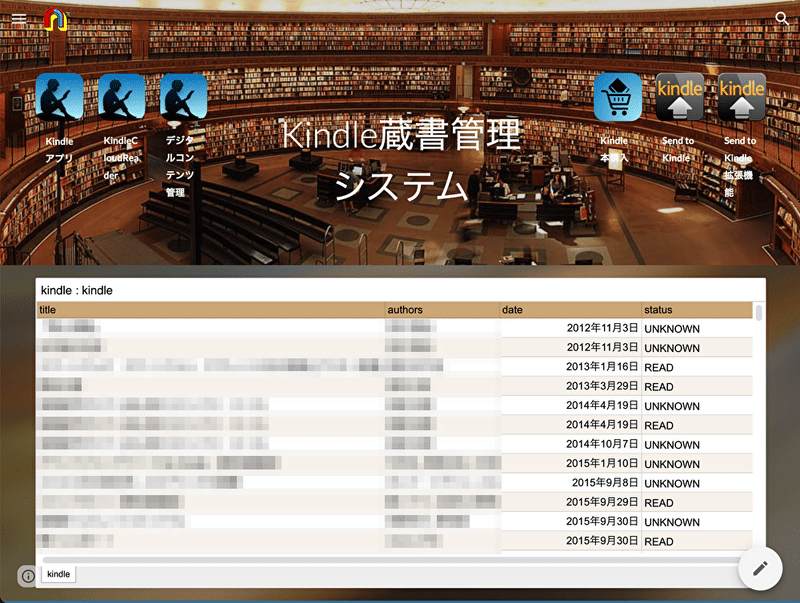
一連の機能アイコンはCloudTopの機能アイコンのサイトにありますので、ご利用ください。(埋め込みアプリのコードは92にあります)
P.S JSONファイルを使った、より詳細な蔵書一覧は、そのうち作ります。
この記事が気に入ったらサポートをしてみませんか?
