
Canvaで作った名刺をCanvaから発注してみた 【制作手順と仕上がり】
こんにちは!Canva公式クリエイターの島田あやです。
今日ご案内するのは、Canvaで自作したい印刷物ランキングを作ったら上位に君臨するであろう名刺のお話、第二弾。
Canvaで作ったデータを印刷する場合、
①自宅のプリンターで印刷
②印刷会社に入稿して印刷
③Canvaから直接印刷発注
と大きく3つの印刷方法があります。
それぞれの長所と短所をあげるなら、こんな感じでしょうか。▼
①自宅プリンターで印刷
長所
自宅で印刷できるので手軽。急に名刺が必要になっても対応できる。
短所
②③に比べて印刷の質が劣る(一般的な家庭用プリンターの場合)
名刺サイズの紙に印刷できないプリンターの場合、切り取り式の用紙を使うのが一般的。その結果、切り取り線が入ったり、印刷領域に制約があったりする。印刷がずれて泣くこともある。
②印刷会社に入稿して印刷
長所
きれいに印刷してもらえる。紙や印刷方法が選べる。
印刷会社によっては3日程度で自宅に届く。
短所
自分で入稿する必要がある。ある程度、印刷の知識が必要。
>> Canvaで作った名刺をラクスルに発注した話
③Canvaから直接印刷発注
長所
データ出力も入稿も必要ない。有料プランユーザーなどCanvaへカード情報を入力済みの場合、カード情報入力や住所入力も必要ない。驚くほど簡単。
短所
②よりちょっと高い。もしくは②よりちょっと時間がかかる。(②で選ぶ印刷会社による)
クオリティを考えると、正直①自宅プリンターはよほどのことがない限り選択すべきでないと思っています。(というか、よほどのことがあっても選択すべきでないとすら思っています…趣味の名刺ならいいかも)
やっぱりCanvaユーザーならCanvaからの発注も検討してみたいよね!ということで、この記事では「Canvaのテンプレートを使ってCanvaから名刺を発注する方法」をお伝えします。
準備:Canvaテンプレートを使ってデザインする場合
印刷する前にデザインについて。
Canvaには名刺のテンプレートがたくさんあります。が、残念ながら「欧米サイズ」と「日本サイズ」のテンプレートが混在しています。
欧米のテンプレートを使用すると、「いつもの名刺」より横長、細長い印象の名刺に仕上がります。ほんの数ミリの違いなのに、正直印象は全然違う。。
名刺入れに入らなかったり、名刺交換の際に「細長い名刺なんですね!」と名刺の話題になって名前を覚えてもらえなかったりすると悲しいので、このnoteでは日本サイズを推奨します。というわけで、まずは日本サイズのテンプレートの見つけ方をご紹介。
※以前は日本サイズの名刺をCanvaから発注することができませんでしたが、2023年3月から日本サイズの発注が可能になりました!ありがとうCanva!!
日本サイズのテンプレートの見つけ方
step.1
ホーム画面右上の「デザインを作成」で「名刺」と検索
step.2
5.5cm×9.1cmもしくは55mm×91mmと表示されるものを選ぶ
縦か横かはお好きな方を選択。Canvaから印刷発注する場合は角丸も選べます。
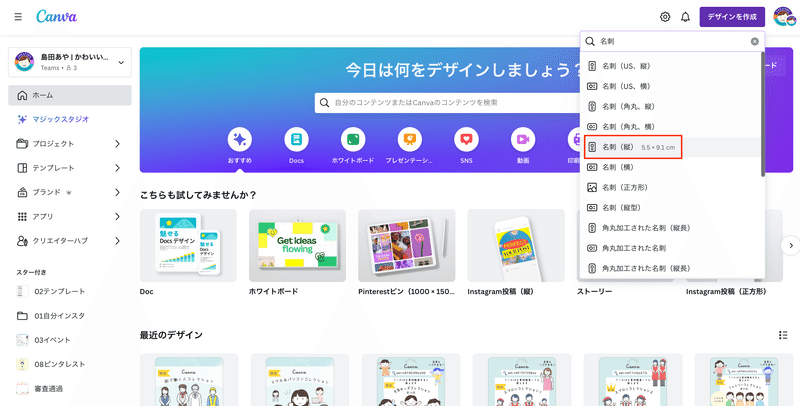
step.3
左側に表示されるテンプレートから好きなものを選ぶ
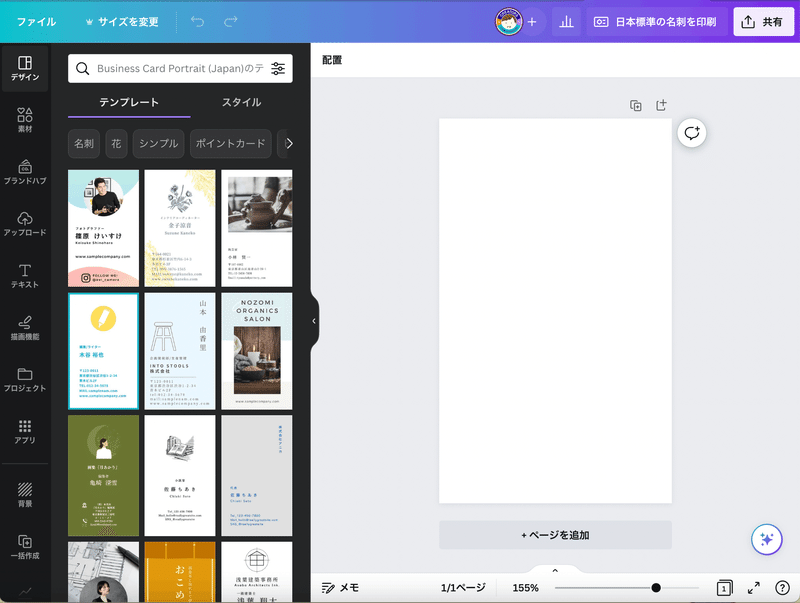
step.4
自分の情報に差し替えて、デザイン完成!
デザインができたら、いざ印刷発注です。
Canva発注手順
step.1 作った名刺データを開く
▼今回はこのデータを名刺にします。

step.2 右上に表示されるボタンを押す
「日本標準の名刺を印刷」ボタンを押します。日本標準って言ってくれてるの、安心感ある。。
押すと、右側からこんな画面が出てきます。
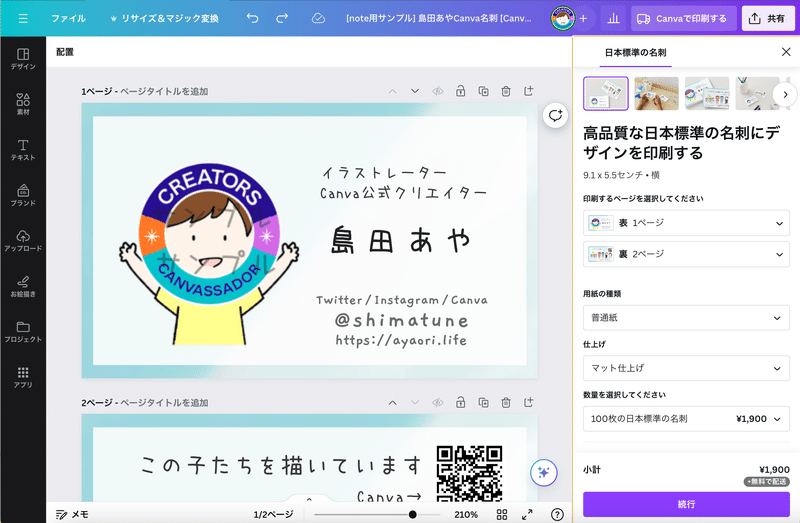
step.3 発注内容を選択する
上記の画面で
・印刷するページ
・用紙の種類
・仕上げ
・枚数
を選択できます。
私は
・用紙の種類「上質紙」
・仕上げ「マット」
で印刷したのですが、厚みはこんな感じ。

写真だと伝わりにくいですが、手に持つとCanvaの上質紙の方があきらかに厚く、"厚紙感"があります。「しっかりしている」という程度なので問題があるわけではないですが、名刺入れに入る枚数はちょっと変わってきそう。好みに合わせて選んでください。(Canvaの普通紙で発注したことがある方はぜひ感想を教えてください〜)
step.4 印刷に問題がないか確認
設定を終えて「続行」を押すと、画面右側に「印刷の準備を整えましょう」といいう表示が出てきます。

ここには、この名刺を印刷する上で問題になりそうな点(文字サイズが小さすぎる、要素が見切れているなど)が表示されます。ありがたい!
内容を確認して、意図していないものは対応しましょう。
step.5 お支払い画面から注文
上記画面で「お支払い」を押すと、決済情報の確認画面に進みます。住所や名前、支払い情報を入力し(以前入力したことがある場合は情報が残っています)、内容に問題がなければ「注文する」を押します。

finish. 到着を待て!
あとは到着を待つばかり!で、発注の1週間後に届いたのがこちらです。


私はCanvaからの発注を推したい
速さと安さだけを考えるなら印刷会社への入稿がよい場合は多々あると思うのですが、Canva発注は作成から入稿までがスムーズで簡単な点が魅力です。「入稿とかよくわからないよ〜」という方は、俄然Canvaでの発注がおすすめ。
以下の記事では印刷会社への入稿方法を紹介しているので、併せて読んで、検討してみてください。 \公開10日で100いいね超え!!/
楽しくすてきな名刺が作れますように!

サポートは全額勉強代に充てさせていただきます。 情報としてこのアカウントで還元することをお約束します。
