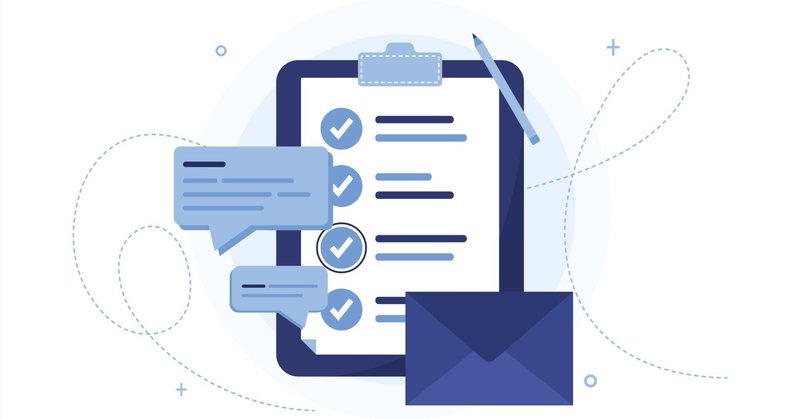
「やらなければならないこと」のヌケモレを99%無くす方法【前編】
郊外のショッピングモールのファンシーショップで、ぬいぐるみを物色している娘を眺める時間に癒されるこの頃。疲れています。
ちなみに好きなキャラクターは「すみっコぐらし」のとかげです。

さて、今日はわりと得意な部類の話題(なので記事頻度高い)の「依頼されたこと」の管理について書きます。
個人的には、社会人になったらイの一番に覚えて欲しいことであります。
いわゆる「タスク管理」ですね。
タスク管理は学校では習わないことです。
僕は規模の大きな企業に勤めたことがないのでわかりませんが、企業の研修では教えてくれるのでしょうか。
つまり僕の場合は誰も教えてくれなかったので、仕事をやりながら様々な方法を試して今に至ります。
AIがますます発展してきている昨今、そのうち新たな方法を取り入れることになるとは思いますが、現時点では自分の中で完成しているので、それを公開しようと思います。
ただし、この方法がどこかの大企業に採用された素晴らしい管理方法である、みたいなことではありません。
なので、隣の晩御飯は何かな?くらいの感覚で気になる人に読んでいただければと思います。(弊社スタッフは必読です)
ということで、興味のある方は続きをどうぞ。
お急ぎの方は目次の2番目まで読んで頂いたら、大体どういうことかわかると思います。
1. タスク管理のコンセプト
僕がタスク管理において、最も重視している考え方は、
やらなければならないことの「居場所を明確にする」ことです。
これが僕のタスク管理のコンセプトです。
「居場所を明確にする」とは、ある場所を確認すれば、やるべきこと「だけ」が目視できる状態になっていることを指します。
例えば、僕はPCのデスクトップ画面もタスク管理の場所にしています。
この場所で、やるべきことだけが目視できる状態とは、ここに存在するファイルは全てなんらかの作業をして依頼主に結果を返す必要のあるものだけしかない。ということです。
ただし、後編の記事で述べますが、デスクトップに置くフォルダやファイルは短期で実施しなければならない(概ね1週間以内)タスクに関するものだけをおくようにします。
2. 使用するツール(場所)は4つだけ
「タスクの居場所」は4つあります。
デスクトップ
メーラー
チャットツール
タスク管理ツール
4つが多いのかどうかは個人の感覚によると思いますが、さまざまな業務ツールがある現代において、4つに集約できたら多くはないと思うのですがどうでしょうか。
それぞれをどのように使っているかを解説します。
1.デスクトップ
前項で述べたとおりです。
少し話題はそれますが、このルールで運用すると、デスクトップには短期タスクに関するフォルダやファイルしか置いていないので、一時的な作業を効率よくできると思います。
例えば、プレゼンテーション前に大量の画像や資料を集めてKeynoteを作る時などです。
このような作業はフォルダに整理しながらだと効率が落ちるので、デスクトップに余計なものがない状態にして、ホワイトボードのようにして使うと良いと思います。
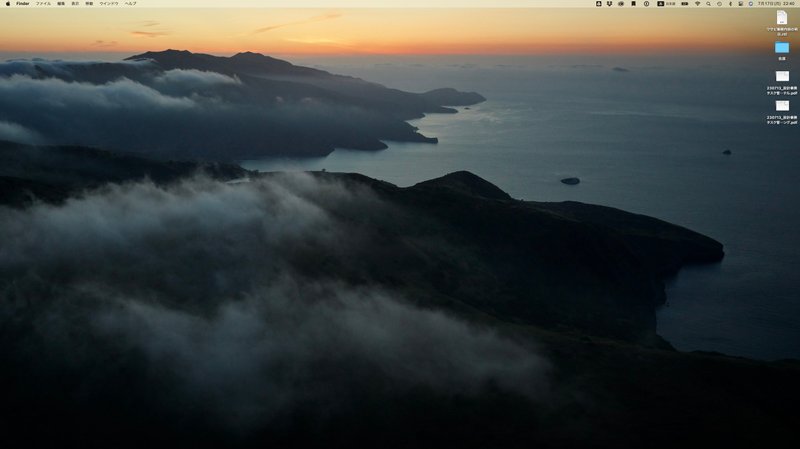
こんな写真どうやったら撮れるんだろう。機材知りたい。
2.メーラー
メーラーはGmailを使っています。
導入当時、会社独自のアドレスを設定できて、かつマルチデバイスで同期できるメールはこれ一択だったので使っています。
iCloudメールも独自ドメイン対応しているようなので、当時に見落としていただけかもしれませんが、その他クラウドツールも使えるのでGsuiteでよかったと思っています。
メーラーにおける「タスクの居場所」は「受信トレイ」です。
受信トレイに残っているメールは返信する必要があるもののみ存在しています。それ以外のメールはありません。
それ以外のメールは何処へ?
まず、プロジェクトに関係あるものは、ラベルを貼ってアーカイブします。
(受信トレイから移動します)
プロジェクトに関係のない、メーカーから届くニュースやその他雑多なものもラベルを貼ってアーカイブします。
ただし、毎度ラベルを貼るのは非常に面倒です。
そこで、同じアドレスから届く見なくても良いメールは、メールの自動振り分け設定で、受信トレイをスキップ+ラベルを貼るようにして、受信トレイをスルーするようにしています。
このようにすると、受信トレイには返信が必要なものだけが見えるようになり、メールが多すぎて返信すべきメールを見落としていた、なんてことがなくなります。
ちなみに、Gmailは受信トレイのメールが全部なくなったら、
「これで全て完了です!」という素敵な画面表示をしてくれます。
これを見たいがために頑張っているところもあったりして(笑)
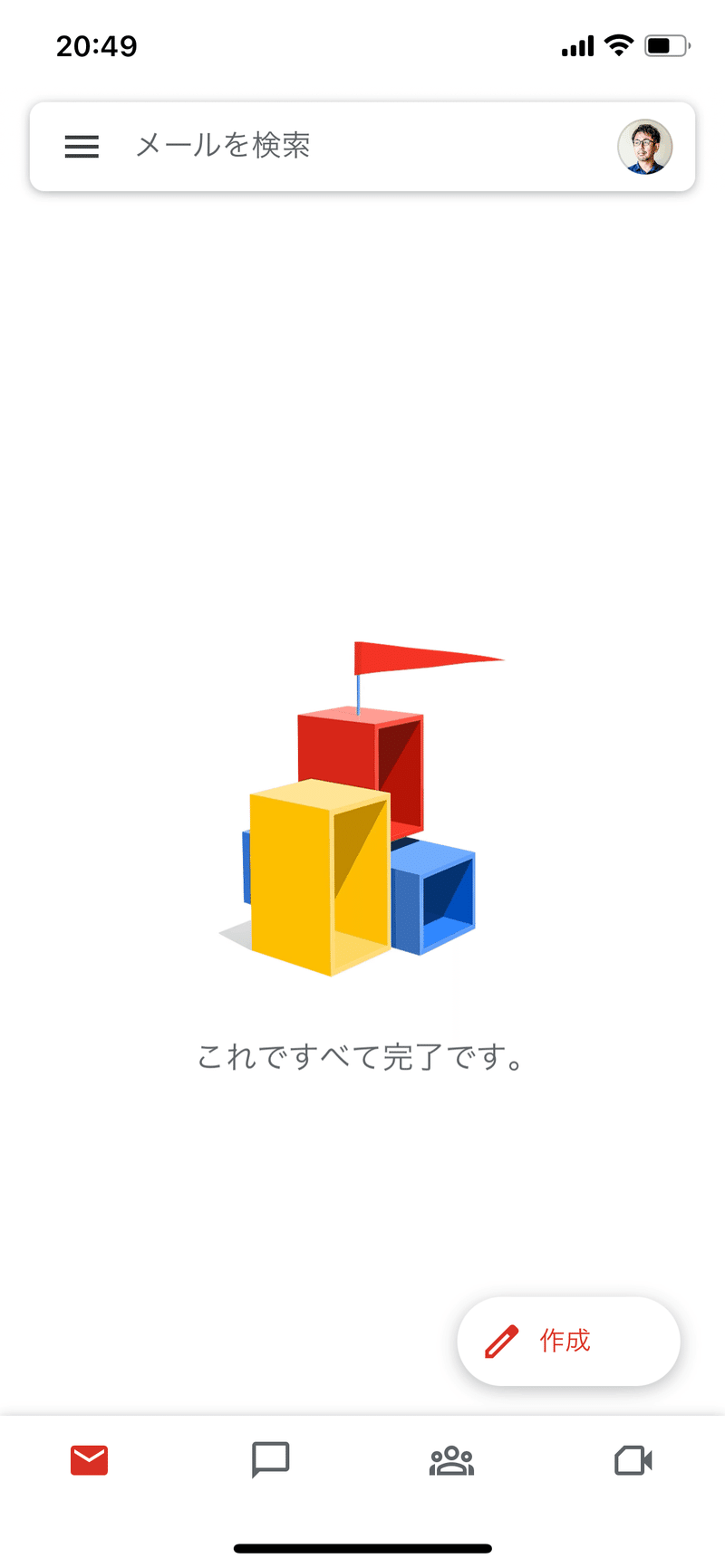
返信するべきメールにはスターをつけたらどう?
いちいちラベルを貼るのは面倒だし、スター(お気に入りやブックマークのような機能)付けて一覧管理すれば良いのでは?と思った方もおられるかと思います。
そうしたいなと思ったこともあるのですが、僕はこのスターをつける機能を「依頼をした送信メール」につける運用をしています。
こちらがやらなければならないことは受信トレイに残ったメールで確認し、先方にお願いをしたメールはスターをつけて管理する、というような感じです。
送信済みメールトレイから任意のメールを削除することができれば、簡単に、送信済みトレイに残っているメール=依頼メール、とすることができます。
しかしながら、Gmailでは送信済みメールは自動でラベルが貼られて整理される仕様なので、別のラベルを貼っても送信済みメールトレイから排除されません。なので、仕方なくこの運用になっている、という部分もあります。
3.チャットツール
チャットツールにおける「タスクの居場所」は「未読のチャット」です。
シンプルですが、未読バッジが付いているチャット=タスクの考え方です。
この考え方だと、既読のものはタスクから漏れてしまいます。
またチャットは届いた時にすぐ読んでしまう傾向にあるので、より危うい。
なので、僕は読んでしまったチャットが「返信すべき内容」であった場合、「未読にする」機能を使って未読状態に戻しています。
チャットツールも様々ありますが、一度読んでしまうと未読に戻せないものもあります。
本来チャットは話をテンポよく流していくために開発されているので、当然と言われればそうなのですが、自分の使い方目線だと未読に戻す機能は外せない。
そんな使い方をせずに、例えばブックマークやチャット自体をタスク化する機能を使えば良いのでは?という考えもあるかと思います。
しかしここは前項のメーラーの時と同じ話で、先方に送った返信を待っているチャットの管理にブックマーク機能を割り当てているので、別の機能が必要なので、自分のタスク管理には「未読」を使っているということです。
ちなみに会社ではチャットワークを使っています。
4.タスク管理ツール
タスク管理ツールにおける「タスクの居場所」は「そこに書かれていること全て」です。当たり前ですが。
もしタスク管理ツールに今日食べたもののカロリーを記録している場合は今すぐ削除しましょう。(そいういう使い方もあるかもしれませんね)
これまで取り上げてきたやることの居場所「デスクトップ」「メーラー」「チャットツール」では管理できないあらゆるタスクを素晴らしく管理してくれるのがタスク管理ツールです。
このツールの使い方は一本で納まりきらない量の解説が必要になってくるので、使い方についてはまた別の機会に。
基本的なところでは、プロジェクトが始まったら、タスク管理ツールにあらかじめ作っておいた雛形を選択して、プロジェクトに合ったタスクを一気に展開し、それに沿ってプロジェクトを進めていく方法になります。
もちろん雛形に含まれないイレギュラーはつきものなので、都度追加編集して使うことになります。
タスク管理ツールについては、これまでメモ帳から始まり、デジタルカレンダー、Omni Focus、Toodledo、TaskChute、Todoist、など様々なツールを使ってきました。
現在のところは、膨大な施設メンテナンスに関するタスクも管理する必要が出てきたので、非常に機能が多い「Asana」を使っています。
後編につづきます。
ここまでタスク管理の大きな考え方と使用するツールの紹介をしてきました。いかがでしたでしょうか?
ここに挙げたツール以外から依頼された時はどうするの?
という疑問も出ているかと思います。
打合せであったり、電話やSNSのDMなどなど。
答えは非常にありきたりなんですが、その辺りの話題を後編でお伝えします。
2023.8.10 後編追加
空間デザイン・インテリアデザイン・建築に関わるマニュアル的な記事を少しずつ増やしています。
自分のタスクではなく、依頼したタスクの管理についても書いています。
建築・インテリアなど空間デザインに関わる人へ有用な記事を提供できるように努めます。特に小さな組織やそういった組織に飛び込む新社会人の役に立ちたいと思っております。 この活動に共感いただける方にサポートいただけますと、とても嬉しいです。
