
Keynoteでメイリオを使用するには
はじめに
みなさんそれぞれお気に入りのフォントがあると思います. どのフォントを使用するべきか, それは今回はおいておいて, PowerPointでは使用できるのにKeynoteでは使用できない代表的なフォント「メイリオ」をKeynoteでも使用可能にするためにはどうしたらよいのか, これに関してまとめておきます.
PowerPoint→Keynote, Keynote→PowerPointへ今ではボタン一つで変換できますが, それによってフォントが変換されてしまっては修正などが大変ですよね.
※2023年12月現在の時点で, Apple M2 MacBook Airにも無事にこの手法で対応可能でした.
Macのフォントを把握
Launchpadを開きましょう. Launchpadはここ↓ですね.
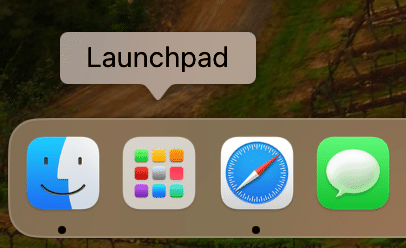
この中の「その他」を開くと以下の様な画面が表示されるはずです.

その中の『Font Book』を開くと, 現時点でみなさんが使用しているMacBook AirやMacBook Proで使用可能なフォント一覧が表示されます. この時点ではこのなかにメイリオ(Meiryo)はないんです. そこへメイリオを導入する術は以下の通りです.
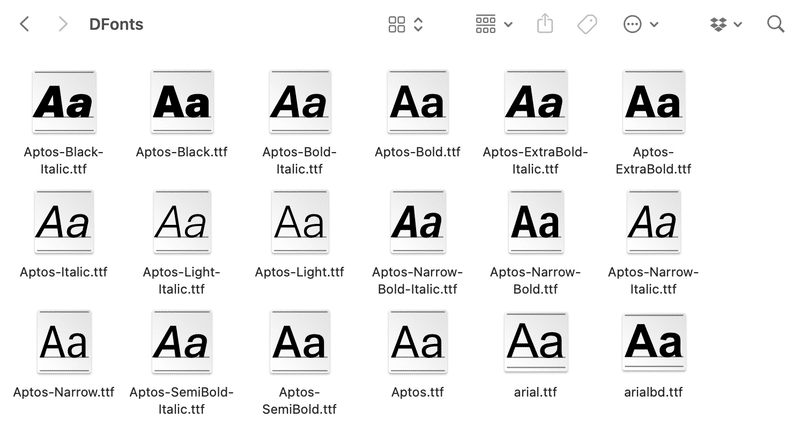
Microsoft 365をダウンロード
WordやExcel, PowerPointを使用する方は既にダウンロード済みかもしれません. もしも使用せず, これらのソフトを購入しない(したくない)場合には, Microsoft OneNoteをダウンロードしましょう. その後サインアップします.
Microsoftのなんらかのソフトをダウンロードしないと以下の手順は使用できないので要注意です.
Finderを開き, 『command+shift+G』を押し, 以下(" ”の中)を入力します.
"/Applications/Microsoft OneNote.app/Contents"

クリックすると以下のように複数のフォルダが表示されます.
その中から📁Resourcesを選択しクリックしましょう.
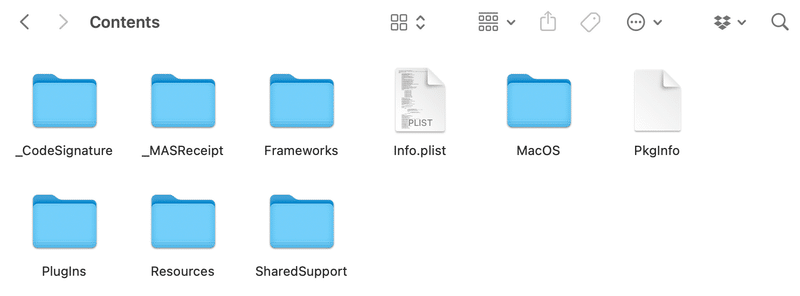
📁Resourcesの中は以下の通りです.
次はこの中から📁DFontsを選びます.

そうすると搭載されているフォントの一覧が現れます. この中からKeynoteで使用したフォント, ここではメイリオ(meiryo.ttc, meiryob.tc)を探しましょう.

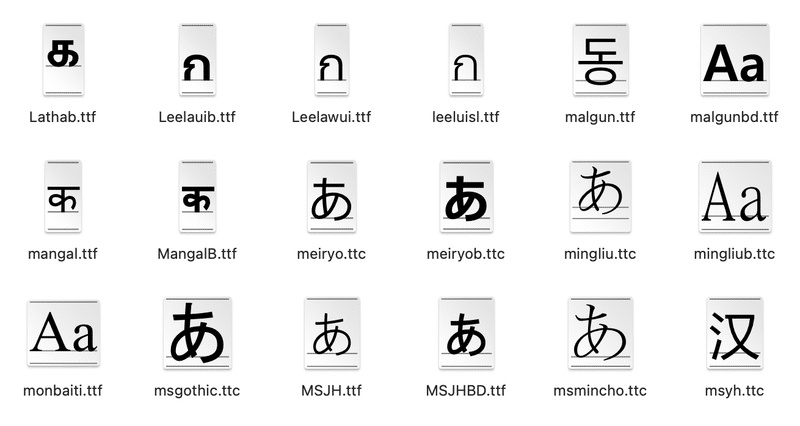
最後の仕上げ
あとは, これらを冒頭のDFontへドラッグ&ドロップすれば完了です.
Keynoteでメイリオが使用可能となります. 一件落着.

ミュージカル好き救急医から, 知っているとチョコッと役立つ知識を少しずつお届けします. ぜひ!
