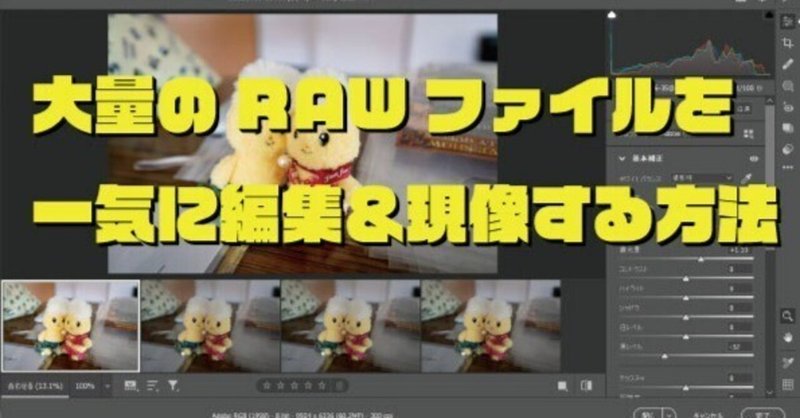
大量のRAWファイルを一気に編集&現像する方法 Photoshop&Camera Raw
こんばんは。
スピカデザイン 大下バルサラです。
皆さん、イベントでの撮影や
ホームページやチラシを作製しようとして高画質で保存したくて
RAWファイルで撮影したが、一枚一枚開いては閉じてを繰り返してJPEGに現像するとき困ったことはないですか?
イベントの撮影などでは、数千枚の撮影をする方もいると思います。
シチュエーションが同じで同じ処理をする場合、明るさや色合いなど一気に編集して、一気にJPEGにする方法がありますのでご紹介します。
現像したいRAWファイルを1フォルダにまとめる
明らかに失敗したなどのファイルを除外し、現像したファイルを
一つのフォルダにまとめておきます。
Photoshopを立ち上げる
まずはフォトショップを立ち上げます。
立ち上げた後、左上メニューから「ファイル」→「開く」を選択します。
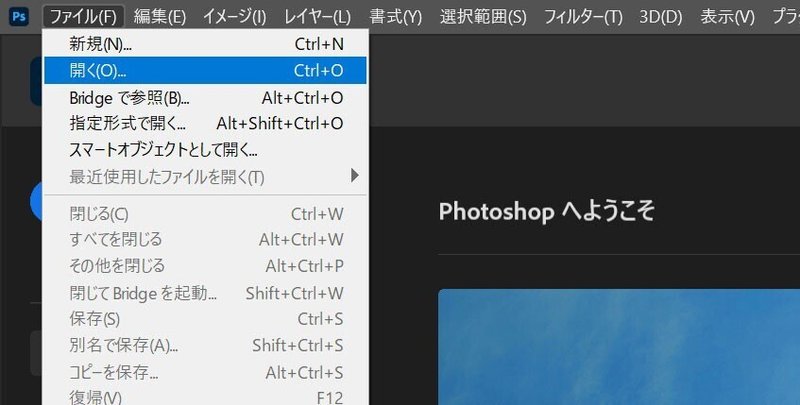
現在したいRAWファイルを選択します。(複数同時可)
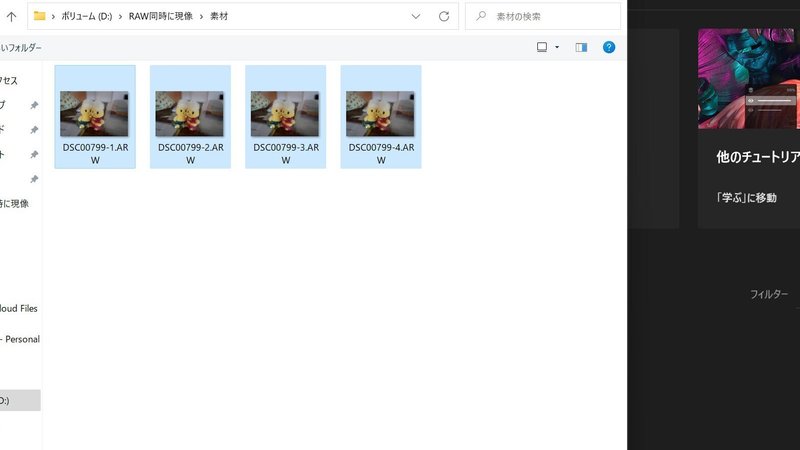
一つの選択の場合は、一つの画像をクリック
二つ選ぶ場合は、Ctrlを押しながら選択
連続した複数のファイルを選ぶ場合は、Shiftを押しながら選択します。
ファイル選択画面の右下にある「開く」ボタンを押します。
同時に編集する方法
複数のファイルを同時に編集する方法といってもいくつかやりたい内容で変わってきます。今回は
一つ編集した内容を他のファイルにも反映させたい
同時に選んで、同時に編集したい
の2種類をご紹介します。
一つ編集した内容を他のファイルにも反映させたい
編集したいファイルを画面下の一覧から選び、左クリックします。
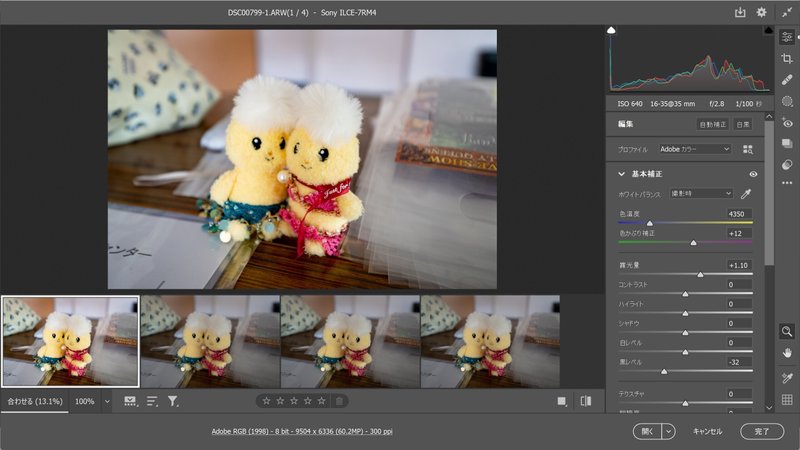
選択された画像は上に大きく表示されます。
※写真のお人形は、朝霞市のベリーダンススタジオ Airy Studio(エアリースタジオ)さんの朝霞市ぽぽたんの特別仕様を使わせていただいています。勝手にすみません。そしてありがとうございます。
続いて、画面右の項目を調整し画像の明るさなどを編集します。
写真は「露光量」を増やし「黒レベル」を黒の方向へ移動しました。
これで、1枚だけ明るくなった状態です。
隣の写真も同じ設定にする
新しく編集したファイルを選択します。
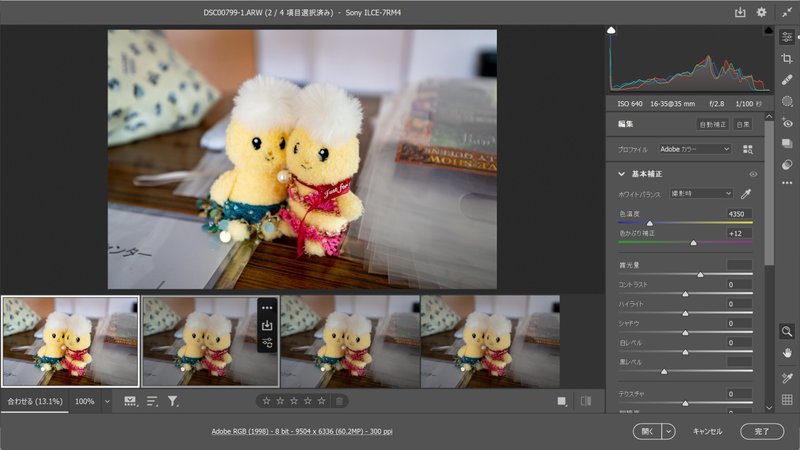
もととなるファイルは選択したまま
離れたところのファイルを1枚だけ選択する場合はCtrlを押しながら選択
連続した複数のファイルを選ぶ場合は、Shiftを押しながら選択します。
左したの白い枠のある写真が元になっていて
グレーの枠は新しく選択されたファイルです。

画面右側の「露光量」などの項目で
編集内容に違いがある箇所は数字が入っていない状態になっていますので
ブランクになっているボックスをクリックします。
そうすると、元になったファイルの数値が入力され
元と同じ編集がされます。
最初から複数選んで同時に編集する方法
上の方法と、選択の仕方が違うだけという感じです。
編集したいファイルを複数同時に選択する
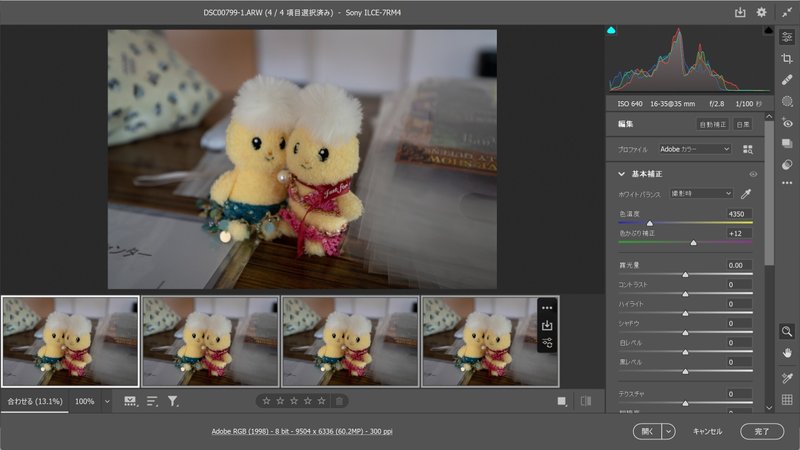
離れたところのファイルを1枚だけ選択する場合はCtrlを押しながら選択
連続した複数のファイルを選ぶ場合は、Shiftを押しながら選択します。
最初に選んだ画像だけが、大きく中央に表示されて
下の一覧の画像には白い枠ができます。
右の項目を調整すると全部同時に変更されます。
同時にJPEGにする
編集が終わったら、JPEGに現像したいファイルを今まで通りの方法で選択するか、Ctrl+Aですべて選択します。
下画像にある、右上のアイコンをクリックします。

したのような画面が開きます
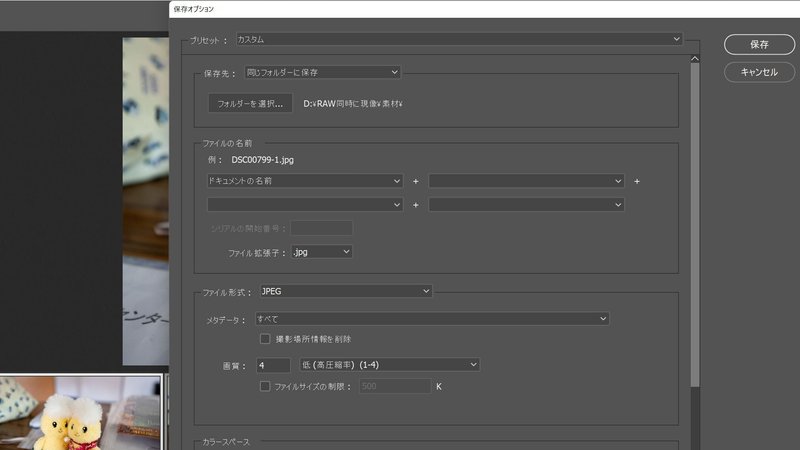
保存したい形式やファイルを大きさ、保存先を選択し
右上の「保存」をクリックします。
すると、少したって指定したフォルダに指定したファイルが一気に作成されます。
ちなみに
Camera Raw の同じ画面でトリミングや傾きの調整なども行えますので
一覧性の良い画面で、同じシチュエーションであれば同じ明るさ調整などといった作業で現像時間を短縮できます。
どうぞおためしください。
印刷物、WEB、ボードゲームデザイン スピカデザイン バルサラでした。
この記事が気に入ったらサポートをしてみませんか?
