
Chrome拡張機能「Tango」を使って簡単に手順書を作成しよう!
「手順書(マニュアル)」作るのって超絶面倒ですよね!!
スクリーンショットを撮って・・・
げっ、スクリーンショット失敗してる・・・
撮りなおしして・・・
で、今度はEXCELやらWordやらパワポやらに取り込んで・・・
手順書を「動画」で作っても良いけど「あー失敗した!!」「あ、言い間違えた・・・」とかもあるし。。
あーーーとにかく面倒くさい!!
手間をかけずに手順書を作れたら最高なんだけどな・・・・
はい、そんな貴方の夢を叶えてくれるChrome拡張機能「Tango」
こんなものです。
FlexClip無料プランは映像粗いので「なんとなくこんな感じ」ってことで我慢してください・・・
インストール方法
chromeウェブストア「Tango」 → Chromeに追加
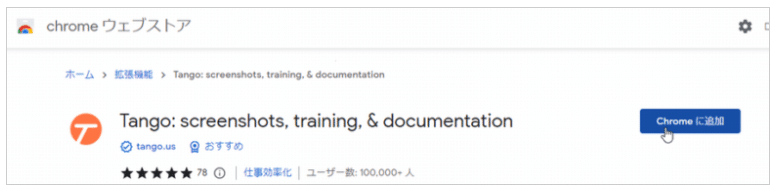
拡張機能を追加
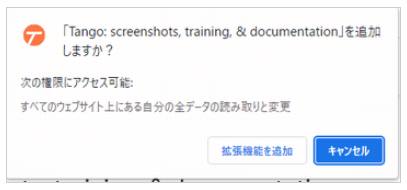
Googleアカウントがあれば「Continue with Google」が楽です。無ければ各種情報を入力してサインアップ
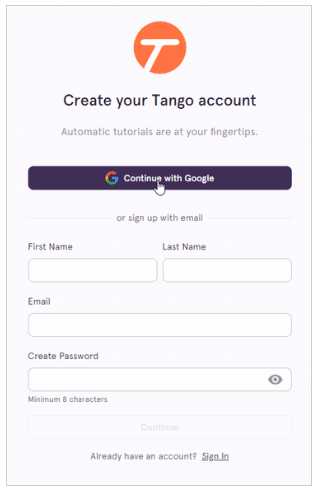
Googleアカウントの場合、アカウント情報+パスワード入力
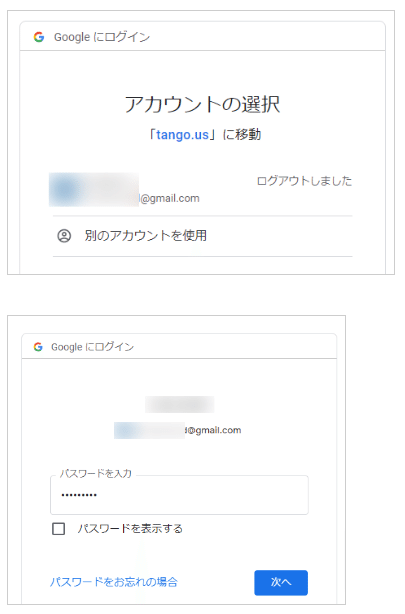
アンケート答えてとのこと。「何に使いますか?」ってのを選択したらNext

「あなたの役割」「どこでTangoを見つけた?」を答えたらNext
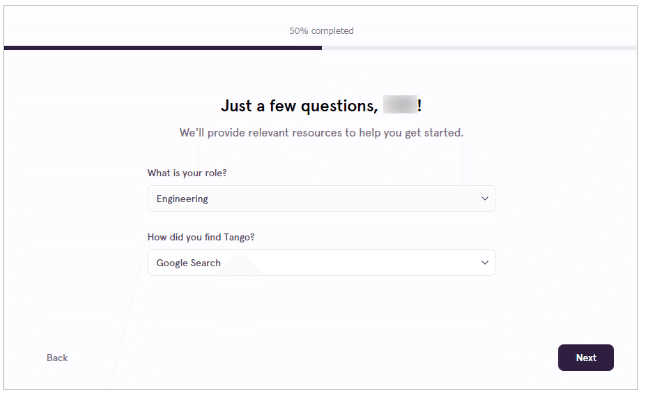
ワークスペース(自分の場所)の名前を適当に付けたらNext
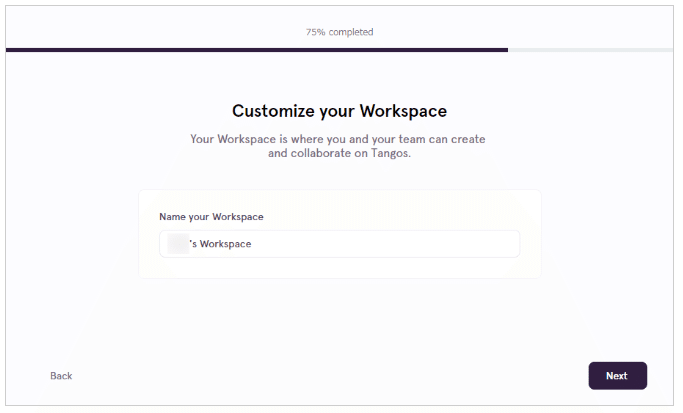
誰かを招待しますか? 招待不要であれば「Done」
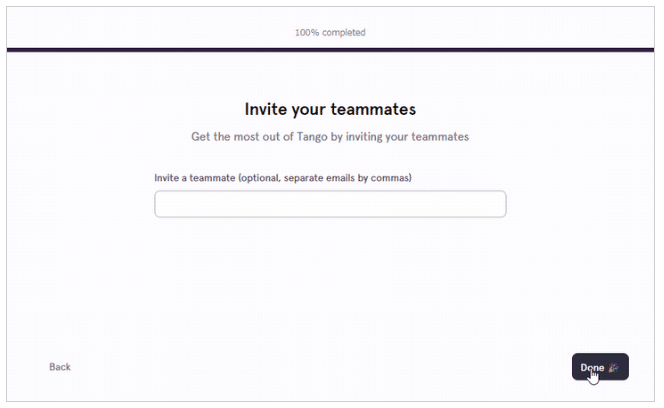
あと2つなんかやりなさいって言われるけど「No Thanks」で。。。
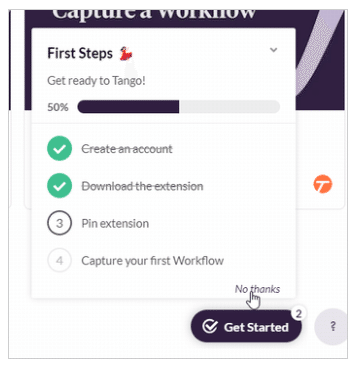
「Keep it」でも「Dismiss it」でもどっちでもいいっす
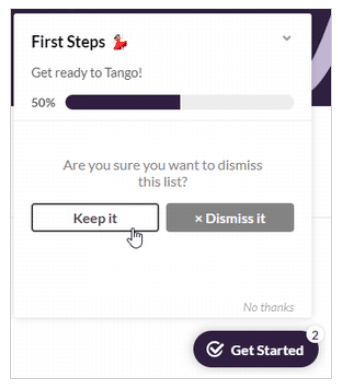
やっとTangoの初期画面が表示されました。
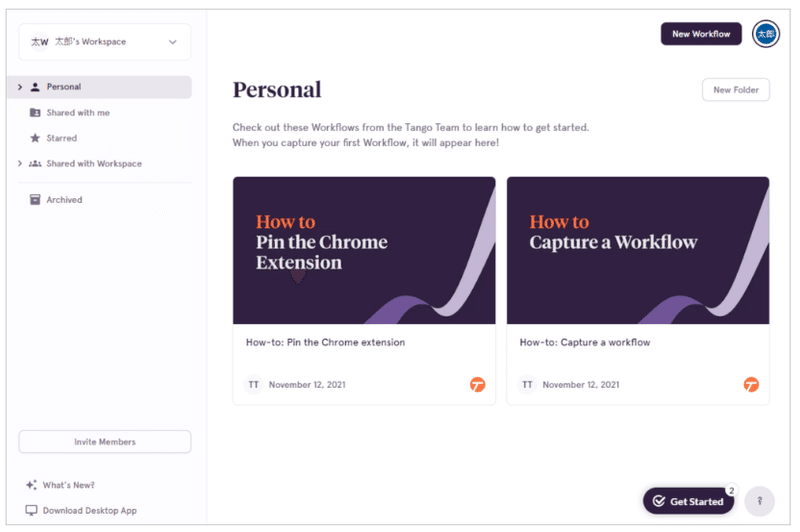
手順書を作ってみましょう
※手順書をよく使うのであれば、「Tango」をピン留めしておいた方が便利です
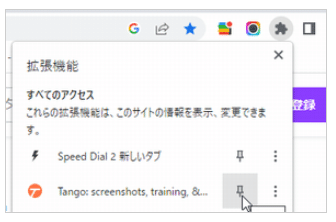
「Canvaの使い方」について手順書を作ってみましょう。
では、「Tango」をクリックしましょう。
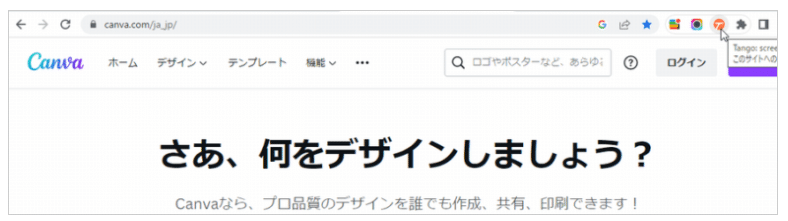
“円”の部分をクリックするとキャプチャースタートです!

あとは、ひたすら手順書としたいオペレーションを続けてください。
オレンジ枠を選択するとそこがキャプチャーされます。
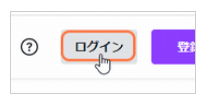
↓
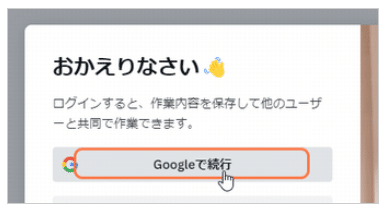
終わったら「Complete」!

ちょっとお待ちください・・・・

はい、手順書出来ました。素晴らしい。
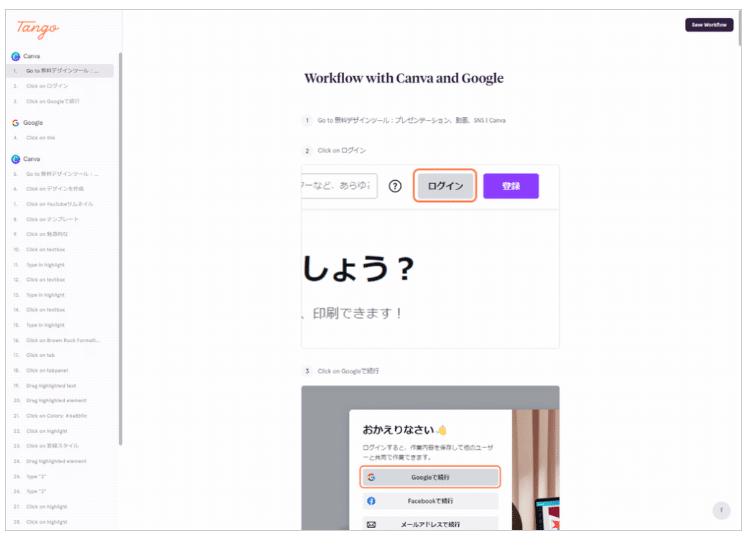
どこを選択したかはオレンジ枠でわかりやすいですね
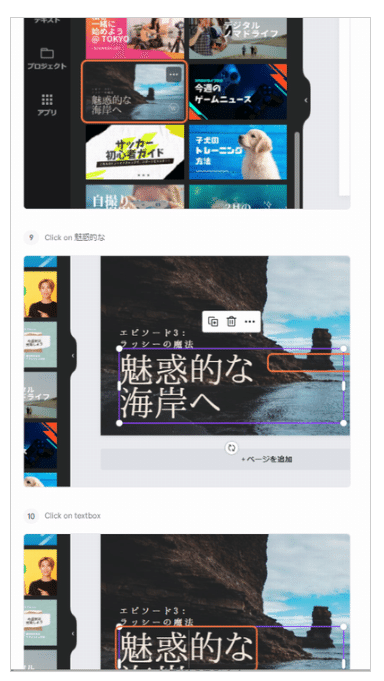
文章を変更することができますし、余計なキャプチャーがあればそこだけ削除することも出来ます

保存は、「Save Workflow」を押下
※作成したものを「ワークフロー」と呼びます
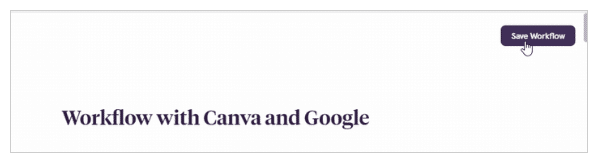
共有&出力
「Share & Export」より、手順書を共有したりエクスポートすることが出来ます。

「Invite」は、ワークフローを指定したメールアドレスに招待できます
※無料プランだと「閲覧のみ」
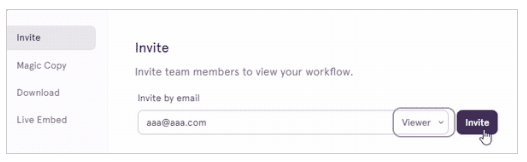
「Magic Copy」は、”Copy HTML”をクリックすると、クリップボードにワークフローの内容がHTMLとしてコピーされるので、他ツールに貼り付けることができます。
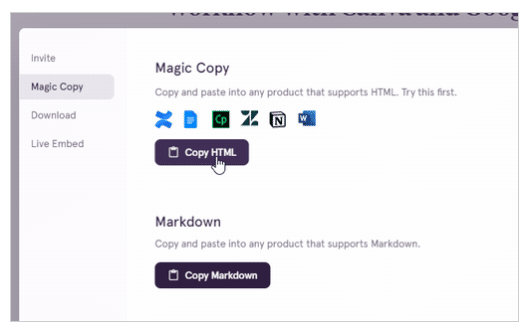
notionに貼り付けてみました。すご・・・・これは便利すぎる。。。。
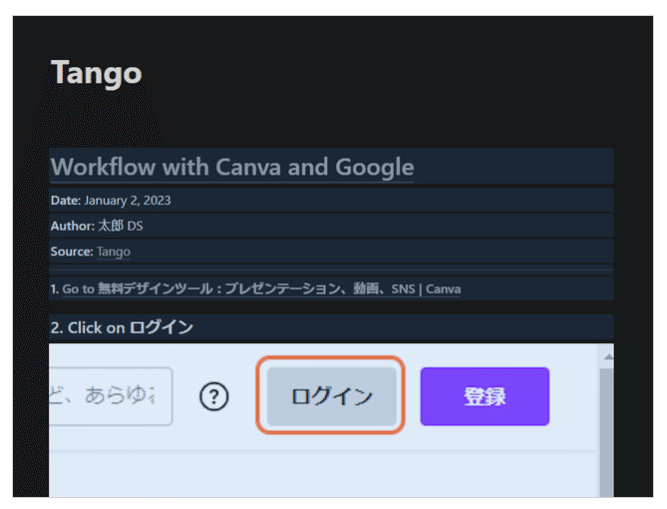
「Download」は、PDFファイルでダウンロードすることができます。
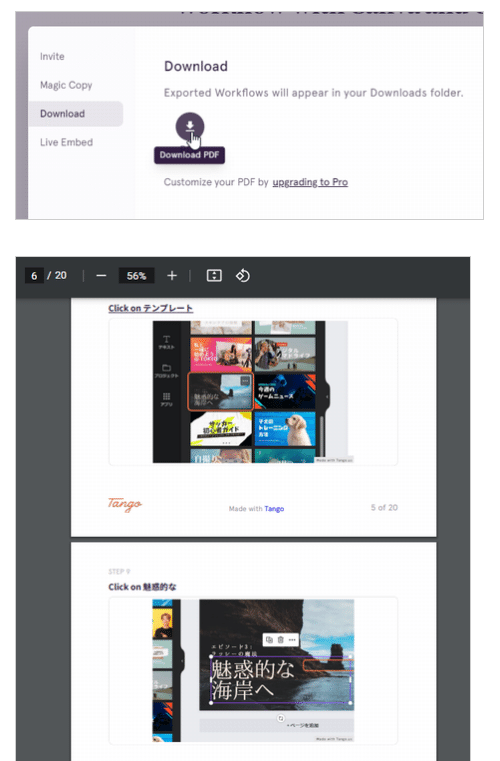
最後に
有料プランは「無制限のワークフロー」との記載がありますが、無償プランで何個まで作れるのかよくわかりません。ただ、有料プランは$16/月らしいのでうーんちょっと高い・・・・
まずは無料プランでどこまで使えるか試してみようかな

この記事が気に入ったらサポートをしてみませんか?
