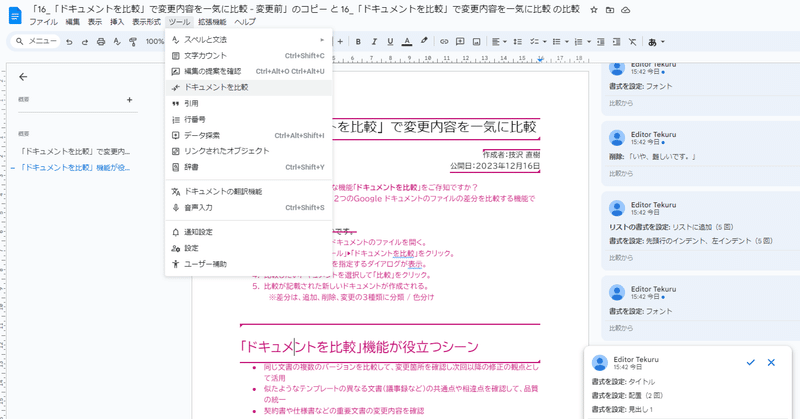
Google ドキュメントの「ドキュメントを比較」で修正内容を一気に確認
この記事はGoogle Workspace 標準機能 Advent Calendar 2023の16日目の記事です。
こんにちは!ゆるふわクラウドおじさん こと、Teeda と申します。『Google アプリの教科書シリーズ』という本を毎年Amazon で販売していたり、YouTube チャンネルやUdemy で学習用動画を公開しています。
Google ドキュメントで、情報量がたくさんある資料の共同編集、していますか?情報量が多い資料でリアルタイムに共同編集しないものってたくさんありますよね。
編集する人が時間があるときに一気に作業をする。
確認の工数もけっこうかかるので、確認者が時間があるときに一気に訂正するという属性の資料がそうです。
対面や同時接続のビデオ通話をしているといった業務形態
作成した文書を印刷して確認してもらう
印刷した文書に赤ペンなどで指摘された内容を修正
といった仕事の仕方ではなくて、
Google ドキュメントで作成した文書が完成したら、確認してくれる共同編集者に共有して、共同編集者が一気に編集する。
このとき、作成した人と修正した人がリアルタイムに修正箇所を確認し合っているわけではないため、どのような観点で修正したのかというフィードバックをするのって大変です。
「提案モード」というのを使って、確認者がすべての編集箇所を提案として残しておき、作成者が内容を確認したら、提案を承認することで更新する、ということもできますが、これはとても作業しにくいです。
「ドキュメントの比較」というGoogle ドキュメントならではの機能を活用して、修正内容を一気に確認する方法を説明します。
「ドキュメントを比較」で変更内容を一気に比較
Google ドキュメントの便利な機能「ドキュメントを比較」をご存知ですか?
「ドキュメントを比較」機能は、2つのGoogle ドキュメントのファイルの差分を比較する機能です。
使い方は簡単!
まず、比較したいファイルを指定します。
この記事を書くために下書きとして作成したGoogle ドキュメントがこのようなものです。

この時点で「ファイル」▶「変更履歴」▶「変更履歴を表示」をクリックして、この時点の版に名前をつけます。
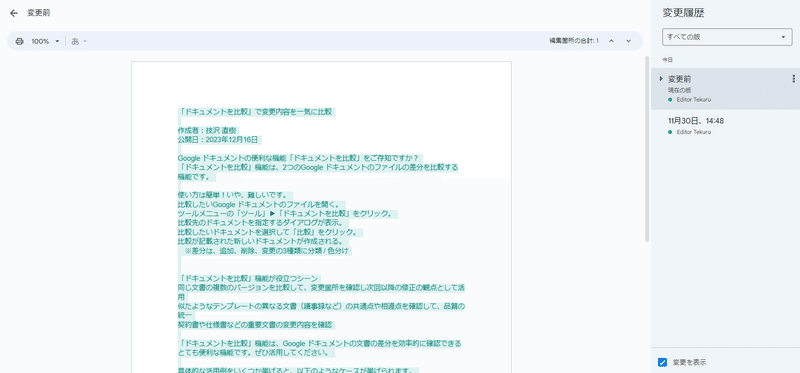
このファイルに対して、修正をしてほしいと依頼後、同じファイルがこのように編集されたとします。
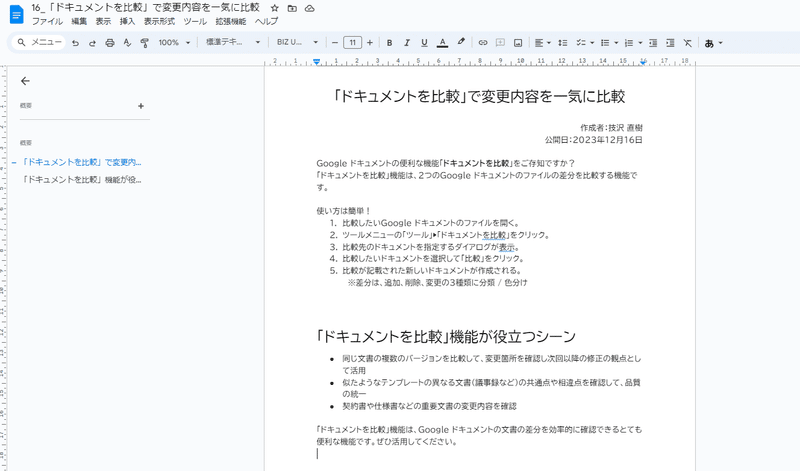
提案モードではないため、どこがどのように編集されたかは、編集者に解説してもらわないとわからなかったり、明らかに変更されたと気づける範囲でしか気づけません。リアルタイムの解説がないと、また次回以降同じような指摘がされるかもしれません。
提案モードで同じように編集すると、このようになります。
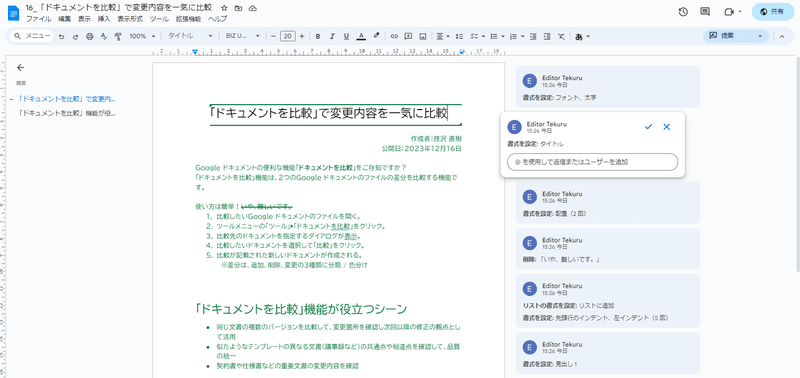
本文のフォントの色が変更されてて操作しにくい。
提案モードで文書全体のたくさんの箇所の修正を提案し続けるのはとても難しいですし、たくさんの提案箇所を示されても、作成者がすべて「承認」の操作をするのは手間がかかります。
そんなときこそ「ドキュメントの比較」の出番です。
比較したい過去の版のファイルを生成
修正が完了したら、修正直前の状態の版のGoogle ドキュメントのファイルを生成します。
「ファイル」▶「変更履歴」▶「変更履歴を表示」をクリックして、比較したい状態の版を指定して「コピーを作成」をクリックします。
※「この版を復元」ではないので注意!
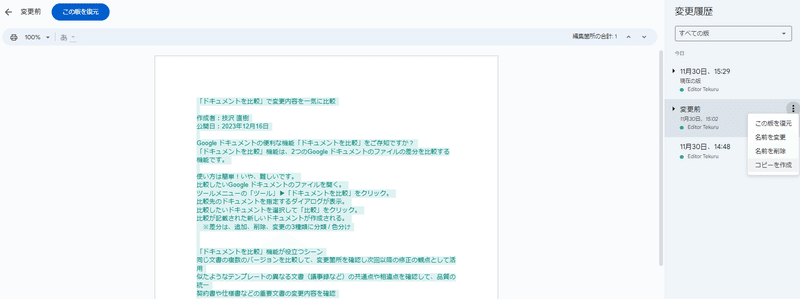
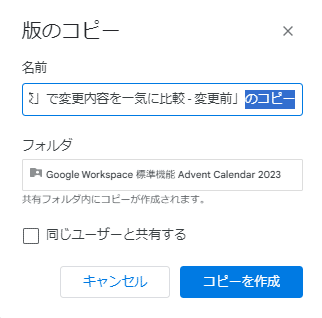
すると、以下の画像の右側のように、指定した版の状態でコピーが作成されます。

右:指定した版のGoogle ドキュメントのファイルのコピー
このように、左右に並べて目視で比較してもよいですが、
ここからはツールメニュー内の「ドキュメントを比較」の機能を使用しましょう。
「ドキュメントを比較」を使用する
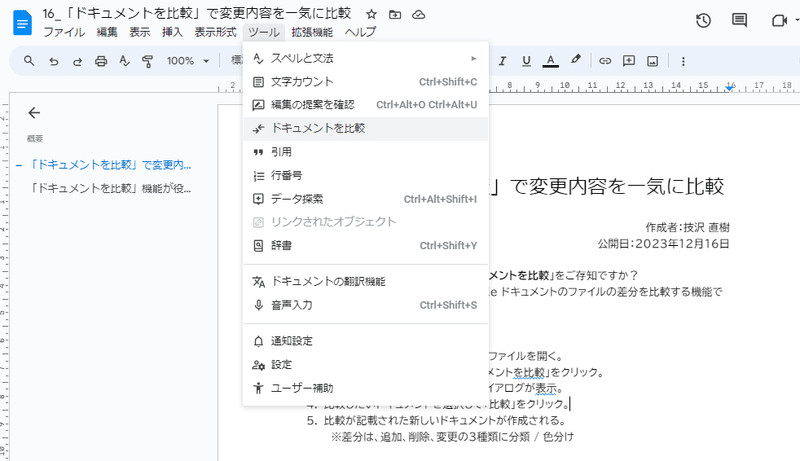
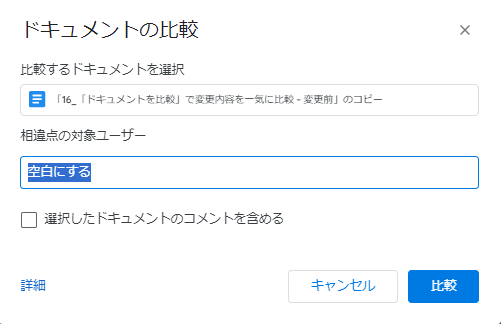
※「最近使用したアイテム」から指定するとすばやく指定できる
※相違点の対象ユーザーは、デフォルトで自分のユーザー名が表示される。空白にする。
比較したいGoogle ドキュメントのファイルを開く。
ツールメニューの「ツール」▶「ドキュメントを比較」をクリック。
比較先のドキュメントを指定するダイアログが表示。
比較したいドキュメントを選択して「比較」をクリック。
比較が記載された新しいドキュメントが作成される。
※差分は、追加、削除、変更の3種類に分類 / 色分けされる
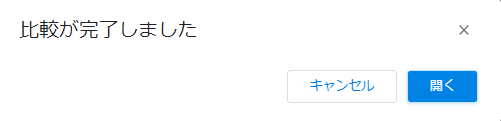
「開く」ボタンをクリックして内容を確認。
比較の方向に注意
ドキュメントを比較によって、このようなファイルが生成されます。
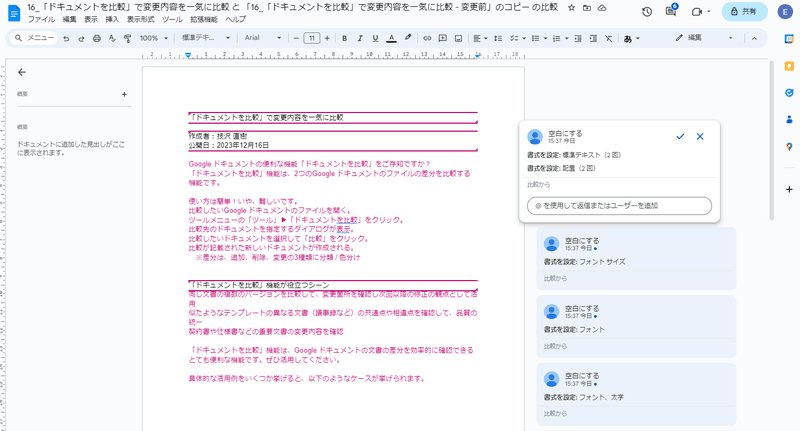
編集後 → 編集前 にするための操作が表示される
比較する方向が異なるため、修正した後のファイルを、修正前の状態にするにはどうしたらよいかが表示されています。
生成した、変更前のファイルのツールメニューから、変更後のファイルを比較対象として指定して、再び比較のファイルを作成しましょう。
すると、

どのような操作をして変更後のファイルになったかが確認できる。
このように、変更前のファイルをどのように操作したら変更後のファイルになるのかが表示されます。
マイドライブ直下に保存されるので注意
「ドキュメントを比較」や、変更履歴の版の「コピーを作成」の操作によって生成されるファイルは「マイドライブ」の直下に保存されます。
適切なフォルダ内に移動したり、確認が完了して不要になった場合は削除するなどし、ファイル管理を上手に行いましょう。
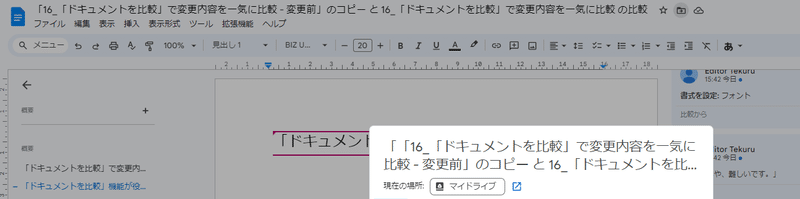
まとめ
Google Workspace 標準機能 Advent Calendar 2023の16日目の記事でした。
働く時間や場所が多様化すると、同じ時間・空間で作業することで実現できていた認識統一や指摘・指導・などができなくなり、業務効率や生産性を下げてしまうことも少なくありません。
Google ドキュメントでの文書作成では「ドキュメントを比較」によって、時空を超えたコミュニケーションができるようになります。
「ドキュメントを比較」機能が役立つシーン
同じ文書の複数のバージョンを比較して、変更箇所を確認し次回以降の修正の観点として活用
似たようなテンプレートの異なる文書(議事録など)の共通点や相違点を確認して、品質の統一
契約書や仕様書などの重要文書の変更内容を確認
「ドキュメントを比較」機能は、Google ドキュメントの文書の差分を効率的に確認できるとても便利な機能です。ぜひ活用していきましょう。
Google Workspace 標準機能 Advent Calendar 2023のご参加者さん、お待ちしています。
25日目の記事のネタとしてアンケートにご協力ください
25日目の記事では、Google フォームの効率的な編集の仕方、集計データの便利な使い方などを解説します。読んでいただいた記事の満足度や、どのアプリケーションの記事があったらいい、などの数秒で終わるアンケートを作成しました。
この記事が面白かったら、ぜひ、ご協力ください。
面白くなかったら、こうやったほうがいいよ、というのをぜひアンケートでお伝えください。
この記事からの回答画面はこちら
この記事が気に入ったらサポートをしてみませんか?
