
3Dプリンター:太ノズルプリント実践
これまでの連載で太ノズルのメリットや使用準備について掘り下げてきました。今回は、太ノズルを使った3Dプリントの実際のプロセスに焦点を当てます。前回までの記事をご覧になられていない方は先にこちらから読んでいただくことをおすすめします。
使用するデータ
今回はサンプルデータとして、2号サイズの植木鉢のデータを太ノズルで3Dプリントしてみたいと思います。太ノズルでの出力はリトラクションを必要とするノズルを造形物から離す形状のプリントを行う場合制御が難しいので、まずはこのモデルのような円筒形に近い形からはじめるといいでしょう。

スライサー設定の詳細解説
太ノズルの使用にあたり、スライサー設定はプリント品質を大きく左右します。ここでは、太ノズルでのプリントを行うための基本設定の調整から始め、品質に与える影響を詳細に解説します。
この解説で使用するスライサーは設定項目の多い有料のスライサー「Simplify3d 」を使用します。有料ではありますが、市販されている多くの3Dプリンターに対応したスライサーですので、ご自身の3Dプリンターに合わせた設定を行った上で使用してみてください。
また、Simplify3d以外のスライサーでも、似たような設定項目を紹介する数値を参考に設定することで太ノズルでの3Dプリントは可能です。少し難易度は上がりますが、ぜひチャレンジしてみてください。
使用するデータ
まずは普通に用意した植木鉢のデータです。壁の厚みや底の厚みは出力の設定から逆算して決めます。今回のノズルと積層ピッチなどの条件から植木鉢の壁と底の厚みを以下のように設定しました。

・使用するノズル:Bondtech CHTノズル1.8mm
・射出幅約2mmを想定→植木鉢の壁厚2mm
・積層ピッチ:1.25mm→植木鉢の底は2レイヤー分で2.5mm
Simplify3dでは出力の設定をプロセスと呼んでいるので、このプロセスの編集で出力の細かい設定をしていきます。設定項目は内容毎にタブになっているので、デフォルト値から太ノズル用に数値を設定したタブを順に解説していきます。
エクストルーダー
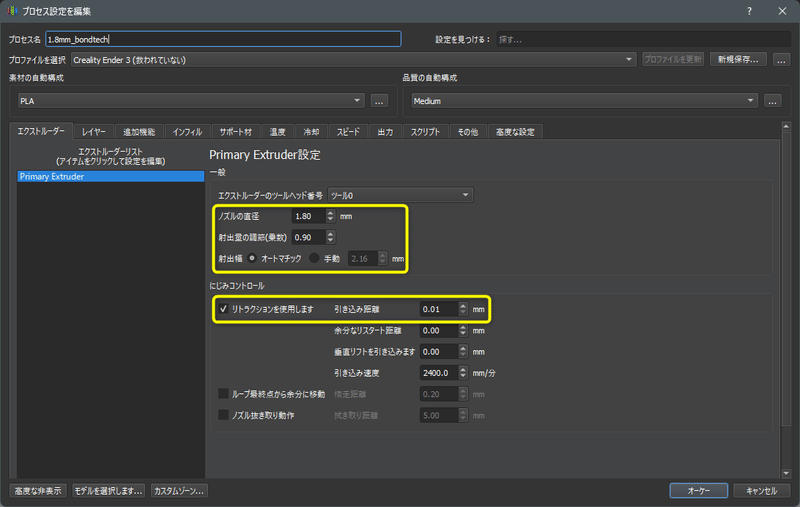
一般>射出量の調整(乗数):0.9
一般>射出幅:オートマチック
にじみコントロール>リトラクションを使用します>引き込み距離:0.01mm
ノズルの直径は、使用するノズルの径に合わせて数字を変更してください。
射出量の調整は、樹脂をもっと射出して太くしたい場合は数値を大きく、出すぎているので射出量を減らしたい場合は数値を小さくしてください。乗数なので一度に大きく数値を変えず、0.05~0.1ずつ数値を変えながら少しずつ調整します。射出量の調節の項目で樹脂の出る量を調整したいので、吐出幅はオートマチックに設定しています。明確に出力したい幅が決まっている場合は手動で調整してください。
リトラクションについては今回は不要でもいいのですが、後述するシームの位置の確認のために最小値を入れています。実質ほぼリトラクションはされていないです。
レイヤー
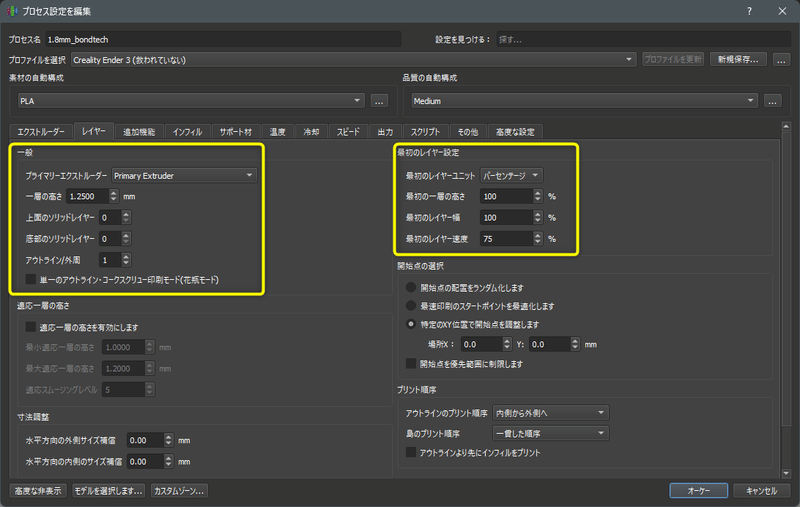
一般>上面のソリッドレイヤー:0
一般>底部のソリッドレイヤー:0
一般>アウトライン/外周:1
一般>単一のアウトライン・コークスクリュー印刷モード(花瓶モード):チェックなし
最初のレイヤー設定>最初のレイヤー幅:100%
最初のレイヤー設定>最初のレイヤー速度:75%
一層の高さは、一般にノズルの径の半分の値が強度と速度のバランスがいいとされています。太ノズルでは射出量が多く層間の強度は高いため、ノズル径の3/4程度までは比較的安定して出力が出来ています。
上面、底部のソリッドレイヤーは、今回は植木鉢の底をインフィルで出力したいので値を0にします。
アウトラインとは植木鉢の壁となる部分の壁です。1層で約2mm壁を作るため1とします。
いわゆる花瓶モード、スパイラルモードと呼ばれてる設定は、底をインフィルで造形する時には使用できないために今回はチェックを外しています。
最初のレイヤー設定については、2層目以降との品質を揃えるために100%にします。速度のみ1層目の定着を確実にするために75%にしています。
インフィル
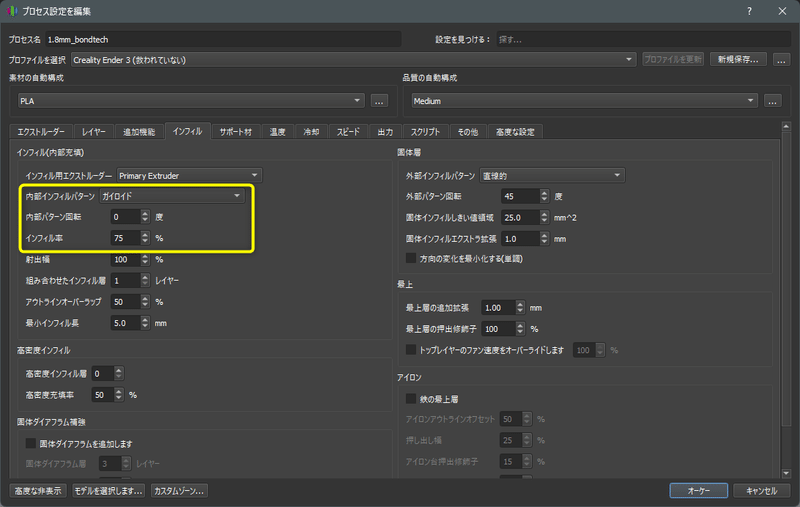
インフィル(内部充填)>インフィル率:75%
インフィルパターンとインフィル率は好みで色々設定してみてください。今回は2層のみのインフィルとなるため各層のインフィルが互い違いになりやすいガイロイド(gyroid)にしています。このインフィルは70%を超えるとGcode生成時に過度のインフィルパラメーターとして警告がでます。継続すればGcode生成してくれますが、様子を見ながら注意して出力するようにしてください。
スピード

一般>デフォルトのプリント速度>…:100%
一般>XY移動速度:480mm/分
移動速度も今回の環境で出力が出来ている設定です。太ノズルは基本通常のノズルと比べて遅めに設定します。細かく操作によってスピードを調整することができますが、すべてデフォルトのプリント速度に対して100%にすることで太ノズルの吐出品質を一定にしています。
高度な設定
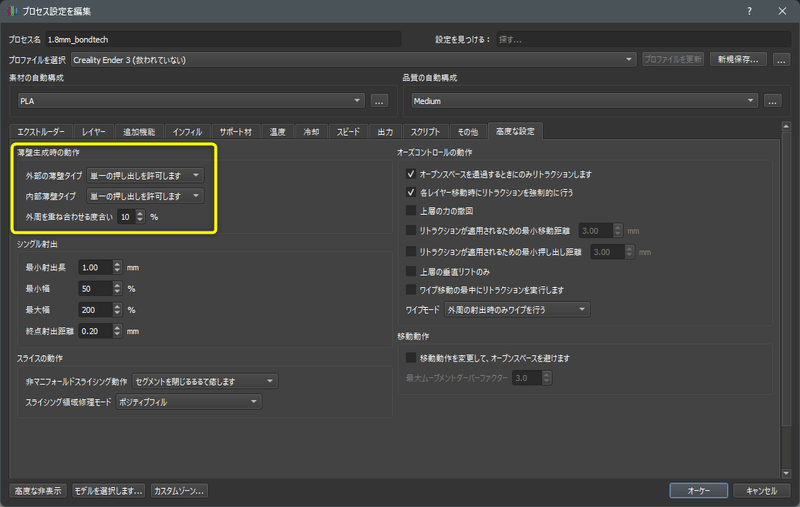
薄壁生成時の動作>内部の薄壁タイプ:単一の押し出しを許可します。
薄壁の設定はそれぞれ単一の押し出しを許可してください。薄い壁を生成する場合、通常のスライス設定では外周を通るためどうしても最低2層の薄壁を作ろうとするか、設定しているノズル径や射出幅より小さい場合は壁を無くしてしまいます。この設定をすることで薄い壁をシングルパスで出力することが可能になります。
出力結果をプレビューしてみる
ここまで設定をしたらプロセス編集のウィンドウを閉じて、左下にある「プリントを準備する」(スライス)をしてみましょう。通常のプレビューよりも太い軌跡が表示されていれば太ノズルプリント用のスライスが出来ています。
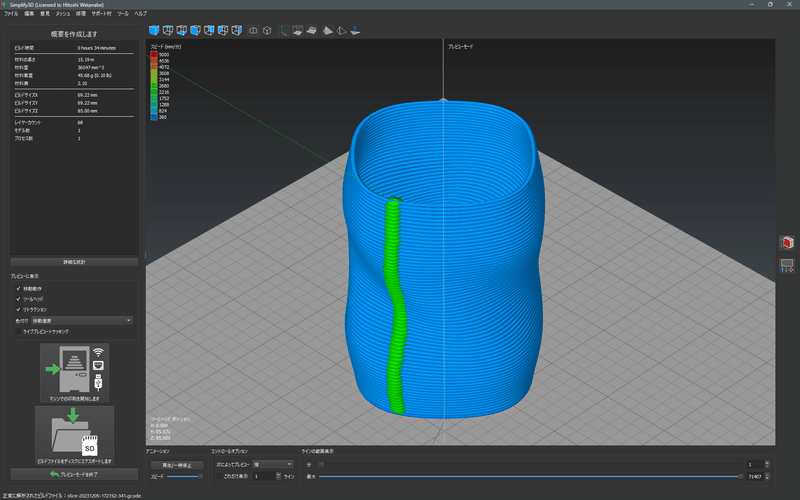

プリントしてみる
プリントした結果がこちらです。曲面に対して積層がきれいに積み上がりなめらかな光の反射が確認できます。
お使いの3Dプリンターやノズル、スライサーによっては1回の出力で期待する結果がでずに調整が必要になることが多いと思います。今回ご紹介した設定項目は参考値ですのでぜひ試行錯誤の上で太ノズルプリントチャレンジしてみてください。


まとめ
太ノズルを使った3Dプリントは、スピードと品質の新たな可能性を提供します。今回のガイドが、太ノズルを使ったプリントの魅力を最大限に引き出す助けとなれば幸いです。
また、太ノズルを使った3Dプリントでプロダクト開発にご興味がある場合は、ぜひTriple Bottom Lineへご連絡ください。
次回は少し応用的な設定について書いていきますので、ご興味ある方はぜひフォローをお願いします。
この記事が気に入ったらサポートをしてみませんか?
