
Googleドキュメントで簡単かつ効率的にマニュアルづくり!職場で使える情報伝達のコツを徹底解説!
ICTが学校現場への導入が進んだことで、操作や機能を分かりやすく説明するマニュアルを作成し、校内のICT活用レベルを底上げしようという取り組みが増えてきています。
マニュアルの作成は、校内でICTに堪能な先生が担うケースが多いですが、授業準備などの合間に作成を行うことになるため、できるだけ短時間で作成できることが望ましいです。
また、マニュアルを受け取る側(ICTに苦手意識がある先生たち)も忙しいため、短時間で操作を学習することができる方が、前向きな気持ちでスキルアップに取り組むことができます。
今回は忙しい学校現場の、
・できるだけ短時間でマニュアルを作成したい
・できるだけ短時間で操作や機能を習得したい
という要望をGoogleドキュメントを活用することで叶える方法を紹介します。
(1)マニュアルを簡単につくるには?
マニュアルを作る際、全てを0から作るとものすごく時間がかかります。学校現場はとにかく多忙なので、マニュアル作成にかけられる時間も多くはありません。
そんな時は、WebページやYouTube動画など先人たちが操作や機能を分かりやすく説明してくれているものを参考にさせてもらいましょう。
自分たちより詳しい人が作ったコンテンツを紹介する方が、自分で0から作るよりもはるかに効率的かつ分かりやすい説明にすることができます。
また、WebページやYouTubeを紹介することで、興味をもった職員が自分で機能や操作を検索し、自分でスキルアップしていくことを促すことにもつながります。
マニュアル作成の手間を減らしつつ、有用な情報を提供できるこの方法が、短時間でわかりやすいマニュアルを作成するために大切な考え方になります。
「それなら、マニュアルを作らなくても、苦手な人が自分で調べればいいじゃないか」と思う方もいるかもしれませんが、苦手な方は自分で調べないし、調べ方もわからないから、苦手なのです。
そういう先生方に、このサイトを見ればいいですよと教えてあげることが、学校全体でICT活用を進めるためには大切になってきます。
(2)Googleドキュメントをマニュアルに使う良さ
Googleドキュメントをマニュアルとして活用する方法やメリットは、以前mirさんがnoteで記事を書いていましたので、詳しくはそちらを見てもらうといいと思います。
※このように、他の方の優れたコンテンツを紹介することが時短のポイント
Googleドキュメントには、従来の方法でつくられた紙のマニュアルに比べて、様々な良さがあることが分かると思います。
個人的に、特に良さを感じる機能は以下の点です。

各種リンクや図や表、グラフなどを埋め込むことが可能なので、WebページやYouTube動画などを簡単に埋め込むことができ、効率的にマニュアル作成を行うことができます。
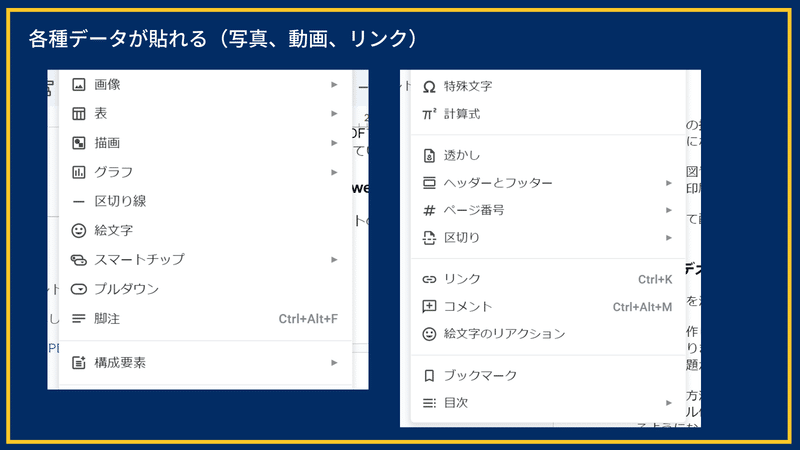
また、原本を共有することで印刷が不要になり、常に最新版を提供できるため、修正や追加があった場合にも再配布する必要もなくなります。
※共有権限や範囲も細かく設定が可能
PC、タブレット、スマートフォンの各端末からアクセスし、編集・閲覧することも可能であり、それぞれの端末に適した形で表示してくれるため、PCで操作しながら、タブレットでマニュアルを参照するというような使い方も可能です。
見出しをきちんと設定しておけば、自動で目次とリンクするため、大量の情報が集約されたマニュアルであっても、必要な情報に素早くアクセスすることもできます。
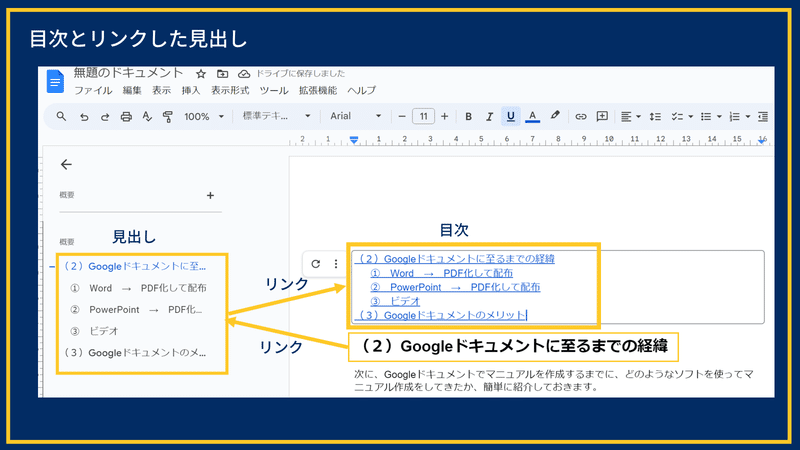
そして、WordやPowerPointなどの従来ツールとの最も大きな違いかつ、マニュアルに向いている機能が、「ページ分けなし」が選択できる点です。

これにより、Webページやnote記事を編集するかの如く、切れ間なく情報をまとめていくことが可能になり、ページの切れ目で資料がうまく挿入できないなどの課題を抱えることがなくなります。
ということで、なるべく短時間でマニュアルを作りたい時には、既存のものをできるだけ活用し、Googleドキュメントに情報を集約する方法が効率的です。
これまで、WordやPowerPointで作成したマニュアルをPDF化して(場合によっては印刷して)配布し、修正や追加のたびに再配布していましたが、その方法に比べると大幅な時間短縮が達成できました。
このnoteを読むようなICTに関心の高い先生は、新しいツールの導入などにともなってマニュアルを作成する機会が増えてくるのではないかと思うので、ぜひGoogleドキュメントを活用してみてください。
(3)挿入する資料の作成
Googleドキュメントの良さを分かっていただけたところで、僕がマニュアルに使用する各種資料をどのように用意しているか紹介していきます。
・スクリーンショット
マニュアルでは、操作手順を説明するためにスクリーンショットを撮影し、それに説明を加えたものを使うことが多いです。
スクリーンショットは、必要な部分のみを切り取ることのできる、"Windows+Shift+S"が非常に便利です。
画面上の必要部分を"Windows+Shift+S"でスクリーンショットして、それをPowerPointで整えた上で、マニュアルに挿入しています。
スクリーンショットを連続で撮影して、一気にとりこみたい場合は、"Windows+V"を使うことで、連続して貼り付けることも可能です。
画面全体をスクリーンショットしてトリミングするよりも、初めから必要部分を選択してスクリーンショットを撮った方が速いことが多いです。オススメです。
Webページ全体のスクリーンショットを撮りたい場合は、Edgeのメニューからスクリーンショットを選択すると、ページ全体のスクリーンショットを撮影することができます。

・図,表,ワークフロー図
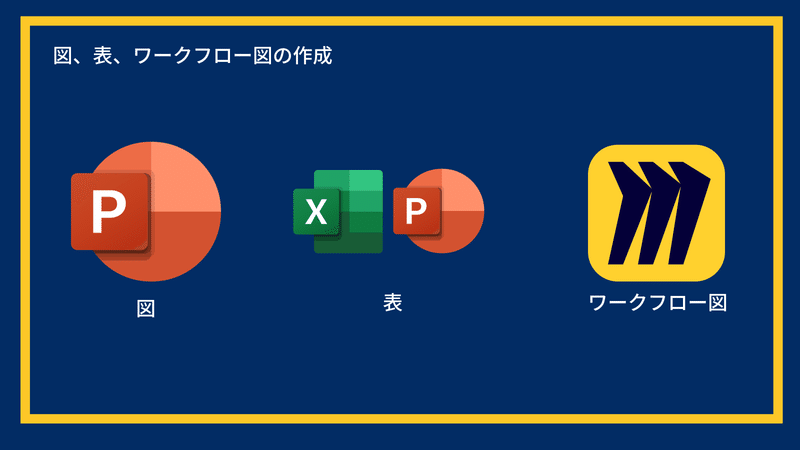
マニュアルに挿入する図は、レイアウトが自由かつ操作に慣れているPowerPointを使って作成しています。
表はExcelで作成したものを、PowerPointに貼り付けて形式を整えたのち、図として挿入するか、スプレッドシートで作成してしまいます。

上のような、複数の図形を矢印でつなぐようなワークフロー図は、Miroを使って作成し、PowerPointで形式を整えた上で、マニュアルに挿入しています。
・ビデオ
分かりやすい説明のためには操作の様子を収録した動画が有効です。動画を使って説明したいと思ったときは、
・Windows+Gで画面キャプチャを起動
・OBSで画面キャプチャ
・キャプチャーボードを活用して画面キャプチャ
などの方法で画面をキャプチャ(収録)しています。
① Windows+Gで画面キャプチャを起動する場合
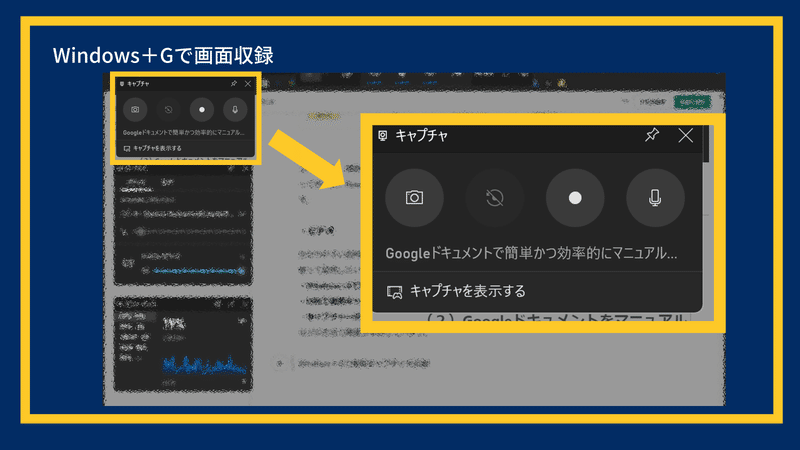
Windows+Gで画面キャプチャを起動したら、マイクボタンの左にある録画ボタンを押すことで、収録が可能になります。
収録した動画は、キャプチャを表示するをクリックすることで確認できます。
特別な機器が不要かつ、音声も同時に収録できるため、気軽に始めることができるのがメリットですが、最も上に表示されているウィンドウのみが対象となるので、ウィンドウを切り替えると収録が終了してしまいます。
一つのウィンドウしか使わない場合には、とても便利です。
iPadの操作の場合は、純正の機能で画面キャプチャができます。
② OBSで画面キャプチャ
OBSという配信ソフトを使って画面収録することも可能です。
※ソフトをダウンロードする際は、自治体や学校のポリシーを確認してください。
Windows+Gのように、ウィンドウを指定して収録するだけでなく、画面そのものを収録することもできるので、複数のウィンドウを操作している様子を収録することも可能です。
配信ソフトなので、キャプチャする範囲を指定したり、複数のウィンドウを画面内に配置しながら収録したりすることも可能で、多様な使い方が可能です。
自分は、操作説明をする時にOBSを使うことが多いです。
③ キャプチャーボードを使用して収録
OBSなどの配信ソフトとキャプチャーボードを使用して、画面収録することも可能です。
キャプチャーボードを使って、
iPad → キャプチャーボード → PC
と接続すれば、iPad本体からPCに転送する手間を省いて、直接PCにデータ保存できます。
また、マイクをつなぐことでiPadの操作画面を見せながら、音声での解説もすることができます。
iPadOS17で、iPadもUVCに対応したので、
PC → キャプチャーボード → iPad
と接続して、PCの画面を収録することも可能です。
動画での説明は非常にわかりやすいので、よく使用していますが、動画が長くなると、見るのが大変なので、1つあたり2〜5分にまとめるようにしています。
(4)Googleドキュメントで作ったマニュアルの例
例として、
・PCとiPadの基礎的な活用方法をまとめた資料
・自身のスキル確認のためのチェックリスト
を添付しておきます。
Googleドキュメントで作成したマニュアルがどんな感じなのか、雰囲気を見てもらえればと思います。
今回のnote記事を、Googleドキュメントに貼り付けて、マニュアル風にしてみました。
※noteの記事をGoogleドキュメントに貼り付けると、結構そのままの形式が維持されるので結構いい感じです。
no自分のように発信もしている人は、少ない労力でnote記事をマニュアルに転用することもできます。
(5)マニュアルの重要性
教員の中には、ICT活用に消極的だったり、苦手意識を持っていたりする人が多くいます。
しかし、そういった先生に配慮してICT活用をためらっていては、学校全体の業務効率アップはできません。
ICTツールは、職員で共通のものを使うことで、業務削減に効果を発揮するものが多いからです。
苦手な先生をうまく巻き込み、ICTを効果的に導入して活用していくためには、マニュアルによって全体のレベルを揃え、引き上げる必要があると考えています。
また、マニュアルの作成と共有には、以下の2つの効果があります。
① 基礎知識・スキルの共有
1つ目は基礎知識・スキルの共有です。
Officeソフトの年に数回しか使わない機能について、その都度説明するのは手間ですが、マニュアルを作成しておけば毎回教える必要も毎回質問する必要もなくなり、お互いのストレスを軽減できます。
また、校務支援ソフトや成績処理の手順や細かい注意点をマニュアルにまとめておくことで、業務上のミスを削減し作業スピードの向上にもつながります。
"同じことを何回も説明する手間や、同じようなことを何度も質問する手間"を削減することで、得意な人・苦手な人双方のストレスを軽減することができるのが、マニュアルを作成するメリットの1つのです。
また、マニュアルを作成することで特定の先生のみがやり方を知っているという仕事の属人化を防ぐことができるため、教員の異動があったとしても困ることが少なくなります。
誰でもわかるようなマニュアルを作成して共有しておくことは、組織全体での業務効率アップに繋がっていきます。
② 新しいツールの導入がスムーズ
新しいツール導入を提案する際に、わかりやすいマニュアルを一緒に提案することで、苦手な先生の心理的なハードルを下げることができます。
マニュアルの作成によって、基本的な操作を伝えておけば、導入後もスムーズに運用することができますし、多くの先生が協力してくれるようになります。
便利で新しいツールやサービスが次々に登場してくる現代では、それらの使い方を現場のニーズに応じてわかりやすく説明しているマニュアルには大きな価値があると言えます。
(6)まとめ
今回はGoogleドキュメントを活用してマニュアルを短時間で作成する方法を紹介してきましたが、いかがだったでしょうか。
この先も、いろいろなアプリやサービスが教育現場に導入され、現場に合わせたマニュアルを作成する機会が増えていくと思います。
そんな時には、今回の記事のことを思い出していただき、すでにあるものをうまく利用しつつ、印刷も再配布も必要ない形で素早くマニュアル作成をしていただけたらと思います。
今回の記事が、みなさんの参考になれば幸いです。
【最近のおすすめ記事】
【その他マガジンの紹介】
今後も学校の業務効率化やICT活用について記事にしていく予定ですので、関心のある方はマガジンのフォローをお願いします。
また、育児休業や学校の先生が生活で考えたこと、旅行の記録についても記事にまとめています。そちらも興味があればぜひご覧ください。
改めて、最後までご覧いただきありがとうございます。
記事が気に入っていただけたらスキお願いします!
感想や質問があれば、コメントいただけると嬉しいです。
この記事が気に入ったらサポートをしてみませんか?
