
ボーンを使ってカーブを制御する
この記事では、カーブをボーンに沿ってうごかせるようにする方法をまとめます。
手順
1.ボーンの追加と分割
1-1.Armatureを追加する
1-2.ボーンを適当なサイズに拡大する
1-3.編集モードにする
1-4.ボーンを選択→右クリック→subdivideを押下する

2.ボーンの名前の設定
2-1.ボーンを選択→Objects Data Properties→Viewport Display→Namesにチェックをいれる
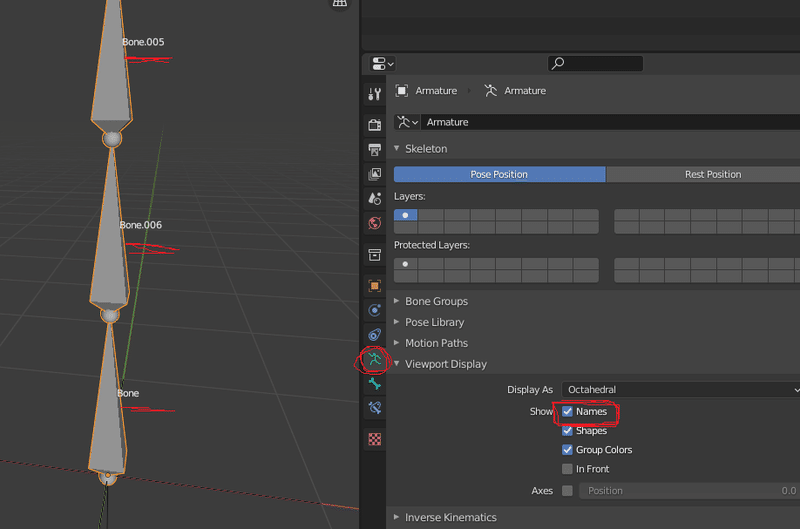
2-2.ボーンを選択し、編集モードにする
2-3.一番下のボーンを選択→Bone Propertiesを開く
2-4.一番下のボーンに[~.001]のように名前をつける
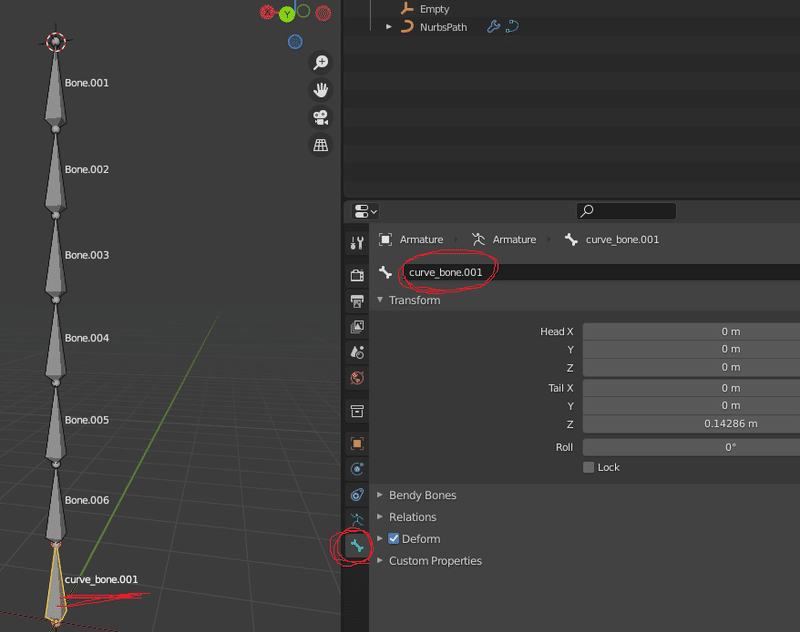
2-5.一番下のボーンがアクティブになるように選択する
2-6.Boneの名前の上で右クリック→Copy to Selectedを押下する
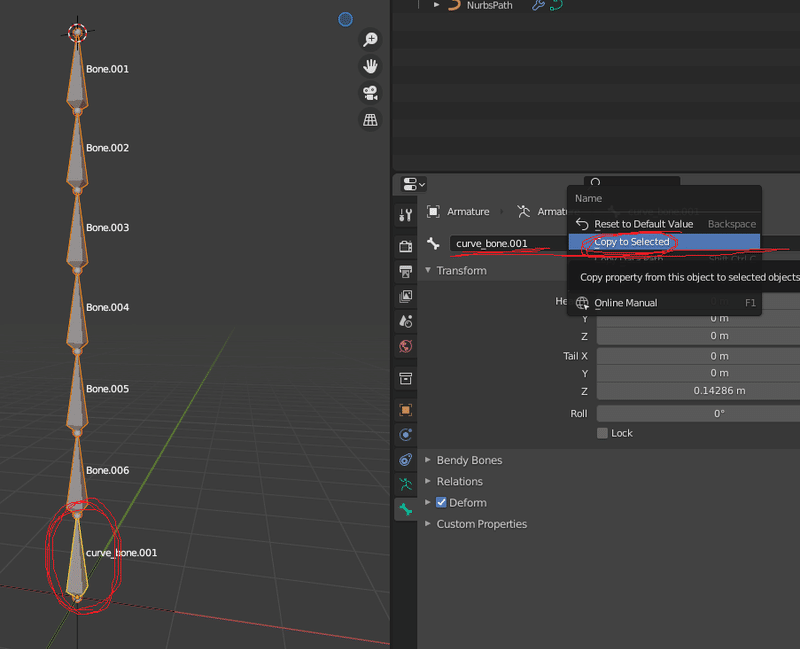
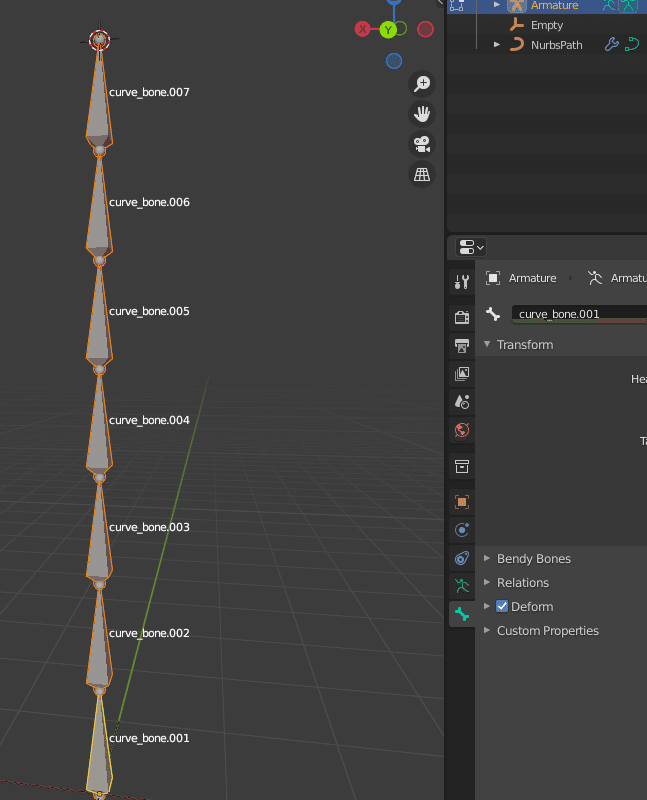
3.カーブの追加と分割
3-1.Pathを追加する([Shift + A] → curve/path)
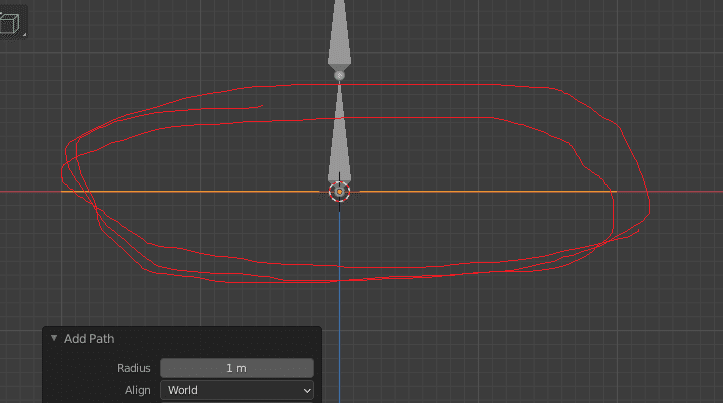
3-2.[R + 90]で90度回転させ編集モードにする
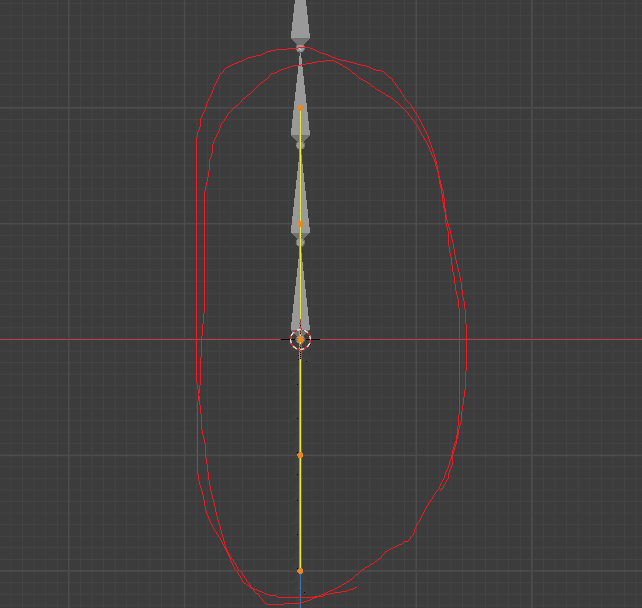
3-3.頂点の位置をボーンのヘッドにあわせる

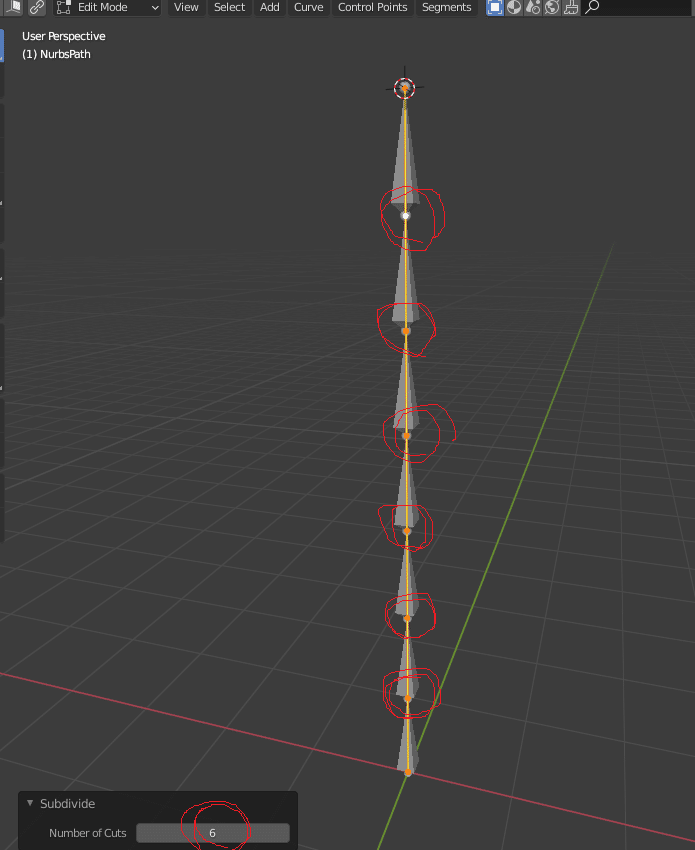
4.フックモディファイアの追加
4-1.わかりやすいようにボーンを非表示にする
4-2.編集モードでパスの頂点を選択し、[CTRL + H]→Hook to new Objectを押下する(A)
4-3.パスのすべての頂点にたいして(A)を行う
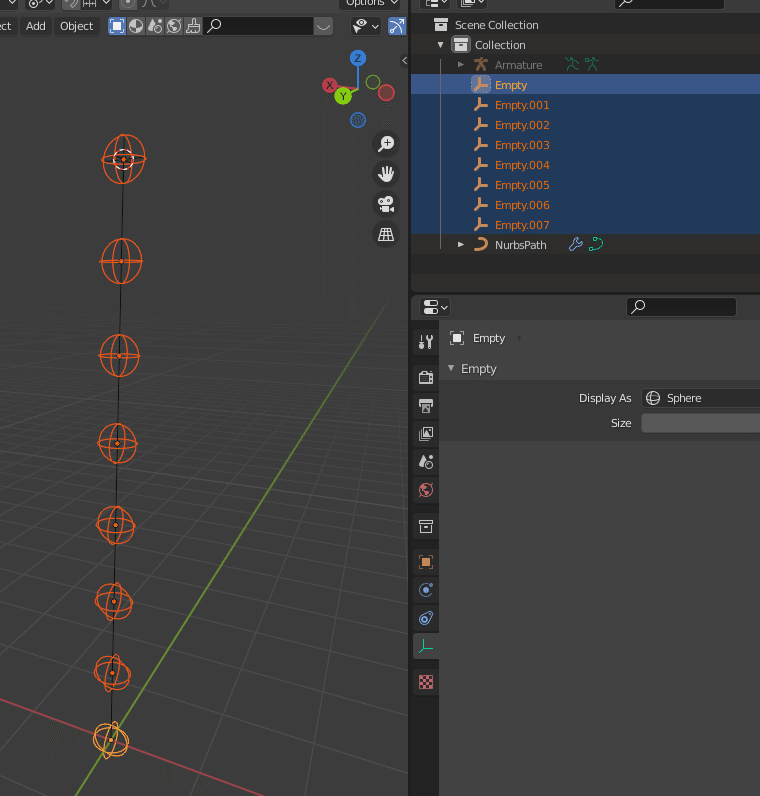
これでEmptyを動かすとカーブが変形するようになった。
(上の画像はわかりやすようにEmptyの形を変えている)
5.Emptyをボーンの子にする
5-1.Emptyを選択→Constraint Properties→Relationship/Child Ofを選択
5-2.TargetにEmptyの中心から生えているボーンを選択→Set Inverseを押下する(B)
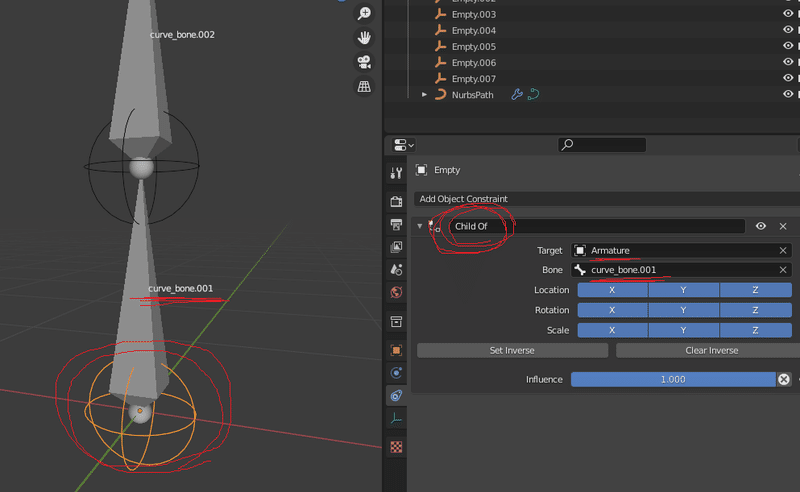
5-3.(B)を一番上のEmpty以外に対して行う
これでボーンを動かすとEmptyが動き、カーブが変形するようになった。
6.IKの設定
6-0.ボーンの一番上の頂点に3Dカーソルを配置する(ボーンを選択→編集モードにする→一番上のボーンのテイルを選択→[Shift + S]キー→Cursor to Selected)
6-1.IKにつかうボーンを新しいオブジェクトとして追加しIKと名前をつける
6-2.一番上のEmptyに親子関係を設定する
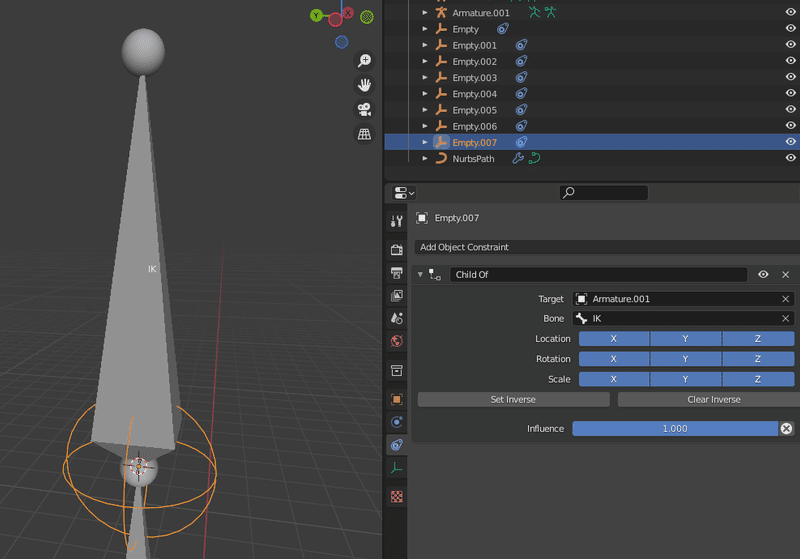
6-3.連なったボーンを選択→Poseモードにする
6-4.連なったボーンの中で一番上にあるボーンを選択→Bone Constraint Propertiesを開く→Tracking/Inverse Kinematicsを選択
6-5.TargetにIKを選択
6-6.オブジェクトモードにする
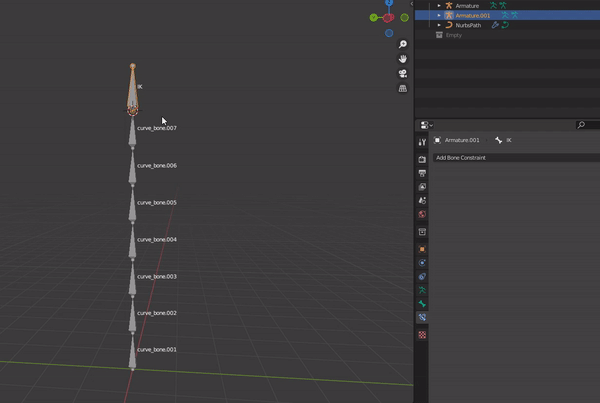
7.操作性を上げるための工夫
7-1.Follow pathを使ってカーブに沿って動くオブジェクトをつくる
7-2.IK→オブジェクトの順に選択し、[CTRL + P]→Keep Objectで親子関係をつくる
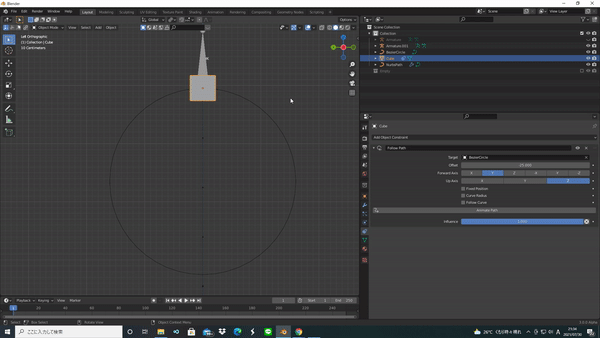
この記事が気に入ったらサポートをしてみませんか?
