
Microsoft Teamsチャットを有効活用するための10のコツ
皆さんは、リモートワークなどのコミュニケーションツールとして「Microsoft Teams」は使っていますか?
Word、Excel、PowerPointなどとの親和性が抜群で、ファイルの共有や共同編集を簡単に行える点が大きな魅力の1つですよね。
しかし、ZoomやSlackといった他のコミュニケーションツールからTeamsに移行した場合、Teams独自の機能に戸惑い、「なんかイマイチ使いこなせていないな・・・」と感じている方もきっと多いことでしょう。
そこで今回は、便利機能が盛りだくさんのTeamsチャットを有効活用するための10のコツをお伝えします!
「Teamsをもっと意のままに使いこなしてみたい!」と思っている方は必見ですよ~!
※今回の内容は、以下記事の抜粋になっています。完全版はこちらから↓
1.「チャット」と「チーム」「チャネル」を上手く使い分ける
Teamsを利用しているとよくある悩みの1つに、
・「チャット」
・「チーム」
・「チャネル」
の使い分けがあります。
それぞれどんなケースで活用すると便利なのか整理してみました。
「チャット」
少人数でのプライベートなやり取りに向いている。
メンバーとのちょっとした雑談や、一時的なファイルの受け渡し、折り返し電話連絡などの伝言を残す場合に便利。
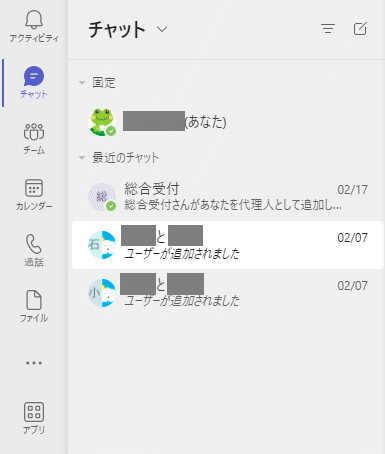
「チーム」とその配下の「チャネル」
多人数でのオープンなやり取りに向いている。
複数の話題を同時並行で進めたい場合や、全社的に一斉連絡を行いたい場合に便利。
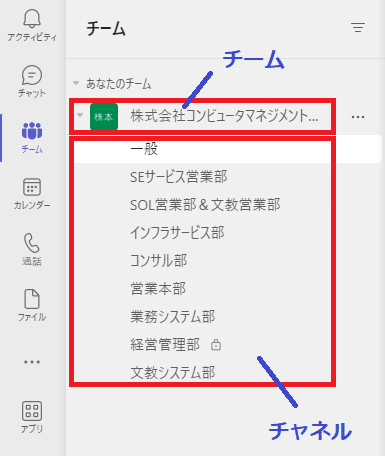
注意点としては、「チーム」「チャネル」は参加しているメンバー全員がメッセージのやり取りを見ることができるため、特定のメンバーに向けてメッセージを送る際は「メンション」を付けて、投稿に気づいてもらえるようにする工夫が必要になります。
2.メンションを付けて送信する相手を明確に
メンションは、チャット投稿時に「@」の後ろに対象となる人の名前やチーム名を入力することで、特定の相手に通知を行う機能のことです。

メンションの対象としては、主に個人とチーム(チャネル)そのものの2種類があります。
個人へのメンション
個人がメンションされると、
・デスクトップにバナー通知が届く
・「アクティビティ フィード」欄にコメントが表示される
・チャットメッセージの左に赤線が表示される
・・・のように、自分宛てにメッセージが届いたことを様々な手段でTeamsがお知らせしてくれるため、見逃しを確実に防ぐことができます。
後から「ごめん、全然気付かなかった・・・」とならないように、メッセージを送る時は必ずメンションを付けておくと親切です。
チーム、チャネルへのメンション
所属するチームやチャネルのメンバー全員にメンションするには、「@team」や「@channel」を入力すればOKです。
ただし、不要な通知でむやみに相手の時間を奪わないためにも、「本当にメンバー全員に対して周知する必要があるのか?」をキチンと見極めてから使うようにしましょう。
3.「スレッド」で会話の振り返りを簡単に
「会話を進めるうちに発言がどんどん流れていって、後から見返すのが大変だった・・・」というのは、チャットあるあるですよね。
そんな時は「スレッド機能」を活用しましょう!

「チャネル」では、投稿されたメッセージの下にスレッドを展開して返信を書き込むことで、当時の会話にリアルタイムで参加していた人たちが、
「あの時どんな話をしてたっけ?」
と内容を振り返りたい時や、途中から会話に参入してきた人が、
「自分が参加する前にどんな会話が交わされていたんだろう?」
と、会話の履歴を辿って話の流れに追いつくのに大活躍します。
4.投稿を目立たせてメンバーの注意を引く
Teamsでは、
「件名追加」⇒「重要フラグ」⇒「アナウンス機能」
の順にメッセージを目立たせて、よりメンバーの注意を引き付けることができます。
ただし、「重要フラグ」と「アナウンス機能」は使いすぎに注意です!
件名追加

「チャネル」では、新しい投稿で「書式モード」(鉛筆にAのマーク)を選択すると「件名」を追加することができます。
件名が付いていると、何についての会話なのか一目で分かりやすくなるほか、後から目的のメッセージを探す時にも便利です。
重要フラグ


メール件名の【重要】や【至急】と同じように、投稿をさらに強調したい場合は「重要フラグ」を付けましょう。
設定すると、「重要!」という文言とともにメッセージの左に赤線が表示され、件名を追加しただけのメッセージよりも目立たせることができます。
アナウンス機能

メンバーへ絶対に見落として欲しくない大事なお知らせを投稿する場合など、「ここぞ!」という時には書式モードの「アナウンス機能」を使いましょう。
件名や重要フラグよりもさらに大きな見出しを付けられるので、数ある投稿の中で最も目立たせることができます。
5.メッセージは4行以内でシンプルに
「チャネル」に投稿されたメッセージは、5行目以降は[詳細表示]として折りたたまれて表示されます。

そのため、最初の4行程度で相手が一目見てメッセージの内容を把握できるように、
「いかに用件を短くシンプルに伝えられるか?」
を常に意識しながら投稿すると、ミスコミュニケーションの防止につながります。
6.絵文字リアクションで投稿者の不安を和らげる
Teamsのチャットに限らず、文字ベースでメッセージを発信する側としては、見た人から何も反応が無いと、本当に読んでもらえているのか不安になりますよね・・・。
文字だらけだとどうしても冷たい印象を相手に与えてしまいますので、テキストコミュニケーションでは意識して「絵文字リアクション」を取り入れてみましょう!

「絵文字」のほかにも、Teamsならではの「GIF」や「ステッカー」機能を上手く使うことで、感情が相手に伝わりやすくなり、メンバー間の心理的距離がグッと縮まりますよ!
7.「書式モード」で誤送信を防止する
Teamsのチャットは、「Enter」キーを押すとメッセージが途中であってもすぐに送信されてしまいます。
「Enter」キーによる誤送信を避けたいなら、「書式モード」でメッセージを編集するのがおすすめです。

「書式モード」では「Enter」キーを押すと改行されるだけで、右下の送信ボタンを押さない限りメッセージが途中で送信されることはありませんので安心です。
8.メッセージ保存でアーカイブする
メッセージを後からじっくり読み返したい場合は、Teamsの「メッセージ保存機能」を使ってみましょう。
ボタン1つで特定のメッセージを保存し、いつでもすぐに見返すことができます。
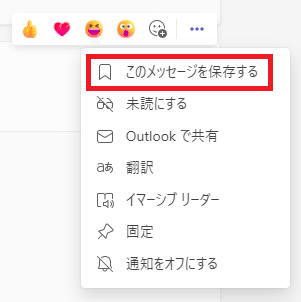
ただし、保存だけをひたすら続けているとメッセージが溜まっていく一方ですので、必要なくなったものから順に保存を取り消していくと、管理がぐんと楽になります。
9.メモ帳代わりに自分専用チャットを使う
Teamsでは、2022年6月に「自分にしか見えないチャット機能」が実装されました。
「チャット」メニューで「自分の名前(あなた)」と表示されているものが該当します。

自分専用チャットは、工夫次第で様々な使い方ができるので、まだ使ったことがないという方は、ぜひ一度試してみてくださいね!
・メッセージのテンプレートを保存しておく
・誤送信が許されない重要なメッセージの下書きに使う
・今すぐ見ることはできないが、後で確認したいサイトのリンクを送る
・誰かに連絡する必要がある場合、連絡事項を書き残して「重要フラグ」でマークする
・複数の端末からTeamsにログインしてファイルを閲覧・編集できるように、自分宛てにファイルを送信する
・「Loopコンポーネント」にある「タスク リスト」を使用し、1日のTO DOリストを可視化する
10.通話(クイックコール)を適度に使う
テキストコミュニケーションではあるあるですが、文字だけだと時に自分の伝えたいことが相手になかなか伝わらず、もどかしい思いをすることも多いでしょう。
そんな時は、チャット画面の右上からワンクリックでビデオ通話や音声通話を始めてみましょう。
いわゆる「クイックコール」と呼ばれるものです。

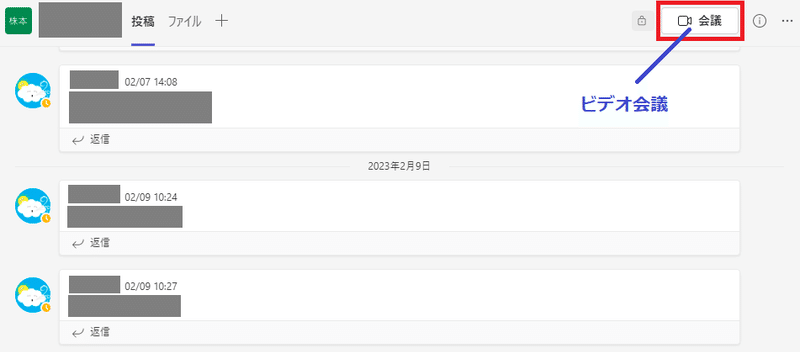
チャットだと30分かかる用件でも、通話ならもしかしたらたった5分で済む可能性も・・・?
ちなみにワンポイントアドバイスとして、相手がすぐに通話を受けられない場合を想定し、一度チャットで通話しても問題ないか確認してから発信を行うと、とても好印象ですよ!
まとめ
ここまで、Teamsチャットを有効活用するための10のコツをご紹介してきましたが、いかがでしたでしょうか?
Teamsを上手に活用するためには、多くの機能を知っていることよりも、
単純な機能をどう工夫して使うか?
がかなり重要になってきます。
社内で一度Teamsの運用方法を見直してみて、改善点があればメンバー同士で率直に指摘し合いながら、リモートワーク下でのコミュニケーションの質をさらに高めていきましょう!
※今回の内容は、以下記事の抜粋になっています。完全版はこちらから↓
この記事が気に入ったらサポートをしてみませんか?
