
超便利なNotionの「ボタン」で一発入力
みなさん、こんにちは!
Notion使っていますか?
先日は、個人的に気に入っている「習慣トラッカー」の作り方を紹介しました。
今日は、そんな習慣トラッカーに追加できる、便利な「ボタン」プロパティについて説明したいと思います。
ボタンが使えると何がいいの?
ボタンが使えると何がいいのかというと、時間の入力が簡単に行えます。
これにより、習慣を開始した時間や、習慣を終えた時間の記録をとり、あとで振り返るときに役にたちます。
また、ボタンは時間を入力するだけではなく、他のプロパティの編集も行うことが可能
どういうことかというと、習慣の「開始」ボタンを押すと、時間を記録するだけでなく、習慣トラッカーをつける前に終わっているはずの行動についても、同時にチェックを入れることができます。
たとえば朝の習慣を例にあげると、起きてからすぐに「歯磨き」をするといった習慣は、習慣トラッカーを開く前に終わっています。
また、「これから取り組む最初の習慣」のチェックボックスにチェックを入れることも可能。
これは、いまから取り組む習慣に、実施する前にチェックをいれることになるので、「ちゃんと実施してからチェックをいれたい!」という人には向かないかもしれません。
しかしぼくは、その習慣は絶対に実施しますし、たったワンクリックでも、できる限り省きたいのでチェックを入れるようにしています。
ボタンの設置方法
それでは早速、ボタンの設置方法をみていきましょう。
上のnote記事で紹介した「習慣トラッカー」に、習慣の「開始」ボタンを追加するという前提で、話をすすめます。
まずは、今日の習慣トラッカーのページを開きます。(画面左からサイドピークででてくる入力欄です)
そこに「+プロパティの追加する」をクリックし、「日付」プロパティを選択。名前を「開始時間」としておきます。
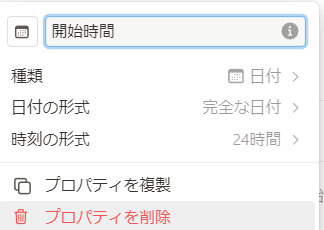
次に「+プロパティの追加する」をクリックし、「ボタン」プロパティを選択。
「ラベル」に「開始」と入力しておきます。
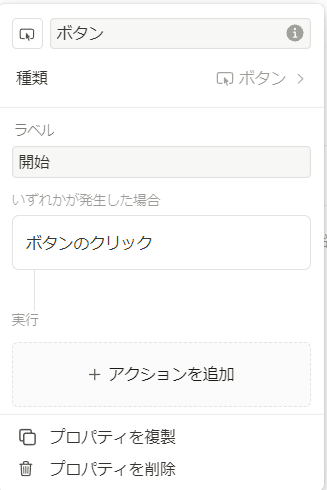
次に「+アクションを追加」をクリックし、「開始時間」を選択、そして「今」を選択します。

以下のようになっていれば問題ありません。
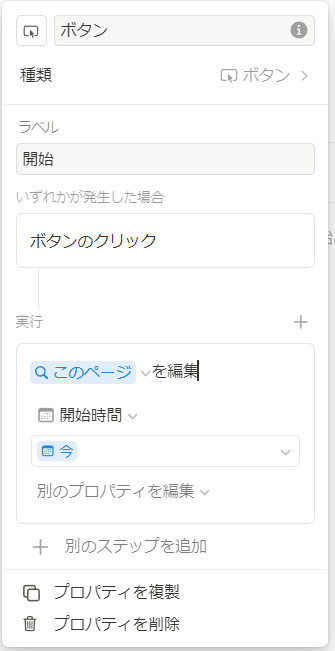
ここで終わってもいいのですが、最初の3つの習慣(ここだと、「歯磨き」、「水一杯を飲む」、「ゴミ捨て」)は、この習慣トラッカーを開く前に終わっています。
ですので、開始ボタンを押すと同時にチェックを入れるようにしたいと思います。
そのためには、「+別のステップを追加」をクリックし、「歯磨き」を選び、「チェックあり」を選択します。
他の習慣にも同様に同じ処理をします。
ちなみに、「別のプロパティを編集」を使っても、同じようにアクションを追加できます。
しかし、「別のプロパティを編集」でアクションを追加すると、何かひとつのアクションを消したい場合、他のアクションも同時に削除しなければならず、使い勝手が悪いので使用しません。
ですので、基本的には「+別のステップを追加」を使います。
以下のようになりました。
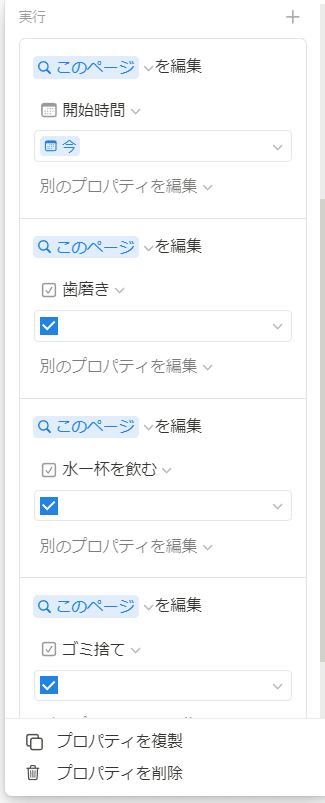
また、クリック数を減らすために、個人的には「これから取り組む一番最初の習慣」にもチェックを入れたい派。
ですので、「開始」ボタンを押すと、これから取り組む一番最初の習慣である「瞑想」にも自動的にチェックが入るように設定します。
ボタンを押す前と、押した後は以下のようになります。

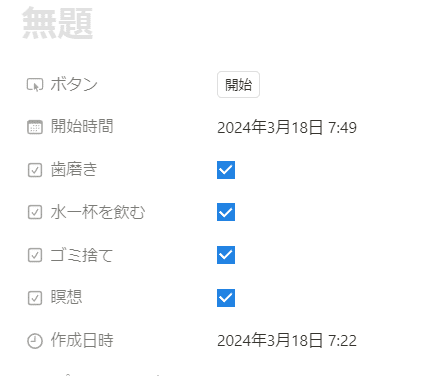
実施時間の表示
この項目は正直なところ難易度が高いので、データベースに慣れた方にオススメします。
まず、「開始」ボタンと同じ要領で、「終了時間」の「日付」プロパティと、「終了」の「ボタン」プロパティを用意しておきます。
以下のようになりました。
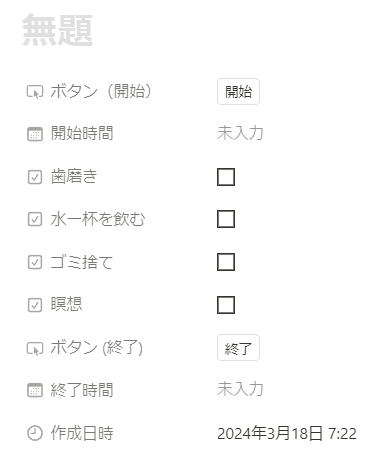
ここから「実施時間(例:7:00 ~ 7:30)」の表示を行わせてみたいと思います。
ちなみに、プロパティを登録したけれども、そのプロパティが表示されない場合、「プロパティの表示/非表示」設定に問題があるからかもしれません。
その場合、「さらに~件のプロパティ」という、プロパティ一覧の下にあるボタンを押せば、隠れているプロパティを表示させることができます。
そして、プロパティの左にある「⋮⋮」アイコンをクリックし、「プロパティの表示/非表示」を選び、「常に表示する」を選択すると、常にみることができるようになります。
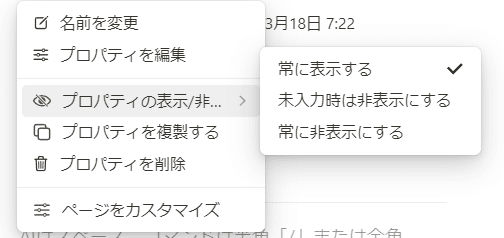
つづいて「数式」というプロパティを追加します。
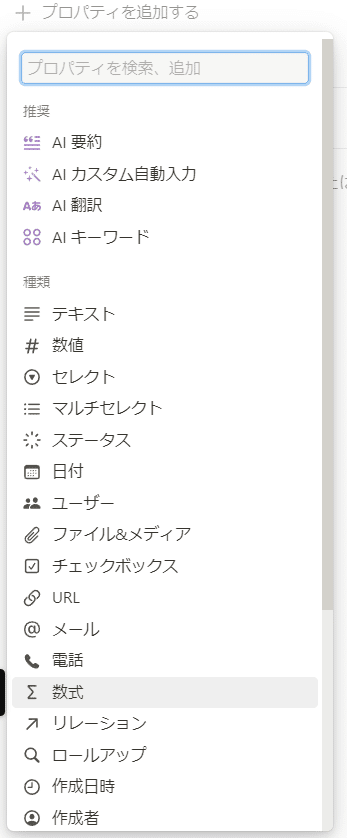
プロパティの名前を「実施時間」に変更します。
そして、「数式」という箇所が「編集」となっていると思うので、そこをクリック。
すると、以下の画面が表示されます。
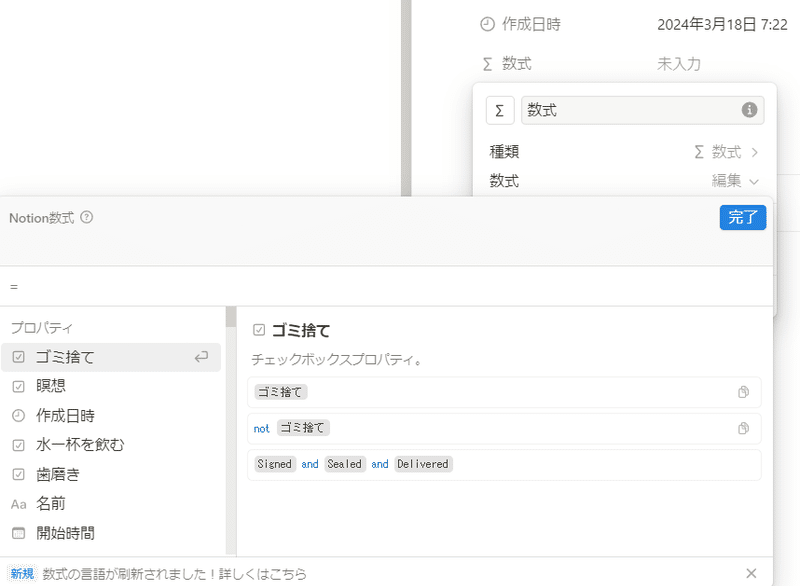
上段の「Notion数式」に、以下をコピペします。
if((formatDate(prop("開始時間"), "HH:mm") == "00:00"), "-", ((formatDate(prop("開始時間"), "HH:mm") + " ~ ") + formatDate(prop("終了時間"), "HH:mm")))すこし説明すると、以下のようになります。
・prop("開始時間") から開始日時を取得
・formatDate関数を使用して、開始日時を "HH:mm" の形式にフォーマット(ここでは7:10といった時間)
・フォーマットされた開始時間と "00:00" を比較
・開始時間が00:00の場合、「-」を表示
・開始時間が00:00ではない場合、開始時間と終了時間を "HH:mm ~ HH:mm" の形式で出力
これで、以下のように実施時間を表示させることができました。
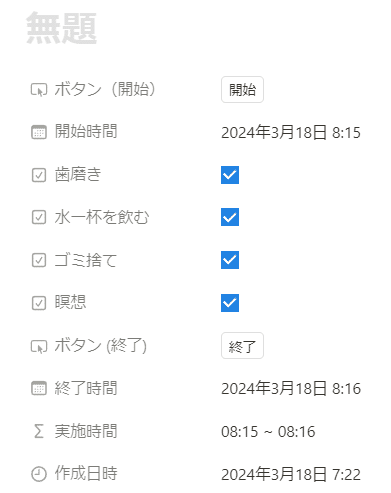
つづいて「合計時間(例:30分)」の表示を行わせてみたいと思います。
「数式」プロパティを追加し、Notion数式に以下をコピペします。
dateBetween(prop("終了時間"), prop("開始時間"), "minutes")ここでは、終了時間と開始時間の差を計算し、minutes(分)単位に変換しています。
以下のように、合計時間が自動的に表示されるようになりました。
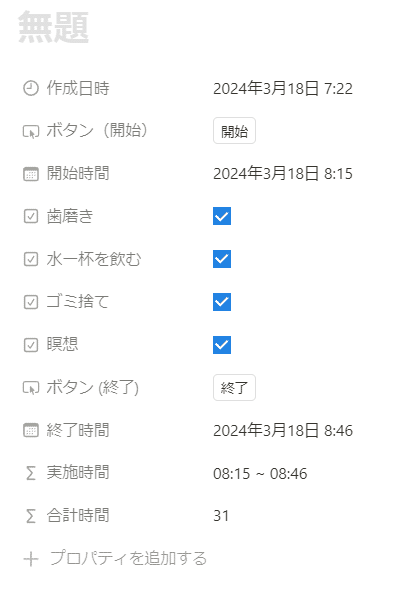
まとめ
以上、ボタンの追加方法でした。
「自動化」という言葉が大好きなので、たった1つのボタンをおすだけで、いろいろなアクションを追加できるNotionデータベースの「ボタン」プロパティは最高です。
まだ使っていない人は、ぜひ使ってみてください。
mondにて匿名の質問・メッセージを募集しています。なんでも送ってね👍 https://mond.how/ja/hovinci_jp
