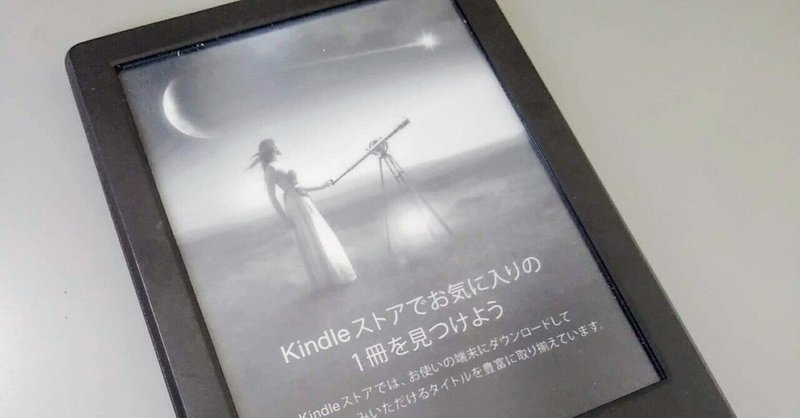
Kindleでお気に入りフォントを使う
作成 2021.02.28
はお。
何気なく使っている Kindleですが、ちょっと違う気分を味わってみたくなることってありませんか?
そこで、フォントを変えてみようと思います。今回はしっぽり明朝を使ってみたいと思います。
このフォントはOSSではおなじみの源ノ〜が入っていて、墨感を味わいたい人には、ぼかしの入ったタイプも用意されています。
■PCとKindleを接続する
USBケーブルを使って接続してください。たまに電力供給しかしてくれないケーブルもあるので、認識しない場合はケーブルを疑ってみてください。
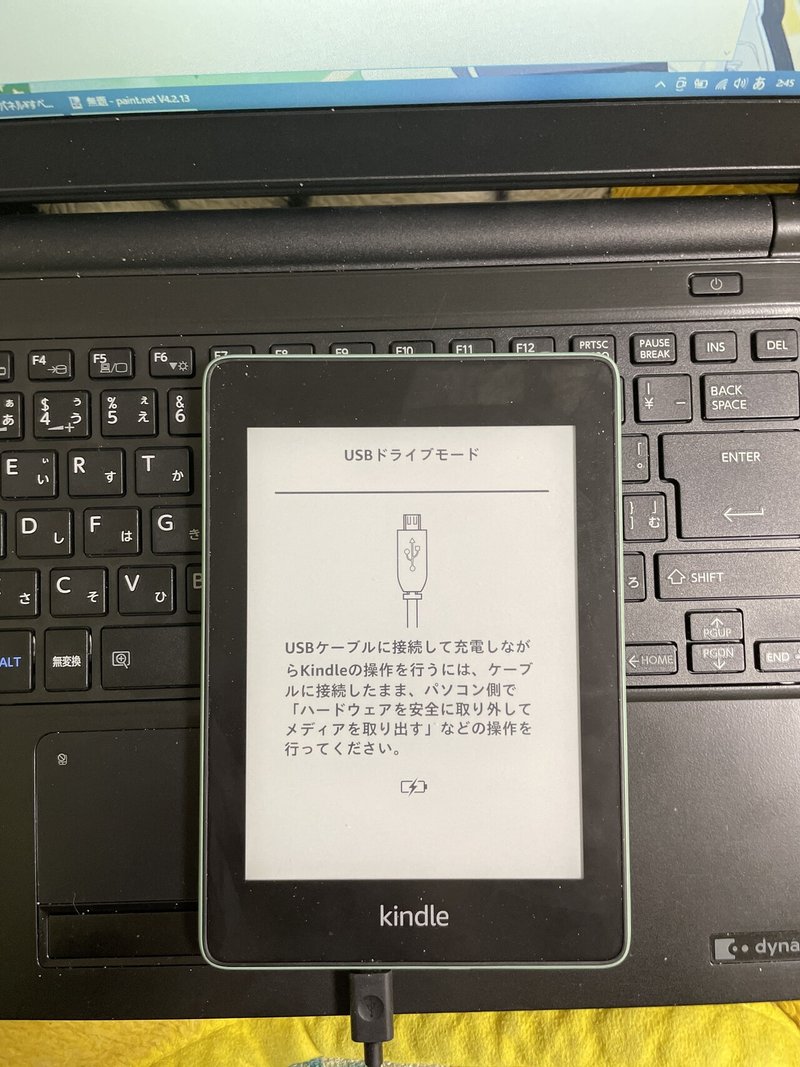
接続がうまく行くと、Kindleは USBドライブモードになります。
■PCの方で確認する
PCでドライブとして認識しているか確認してください。

ドライブとして認識していればもう大丈夫です。
■使いたいフォントをコピーする
ドライブの中を覗いてみます。
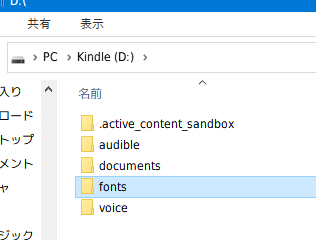
fontsフォルダがあります。万が一なかった場合は作成しましょう。
中には Readme.txt が入っていました。全部、やり方が書いてあるので、ここで説明しなくてもいいかなーって感じですよね。
Kindleに好きなフォントをインストールして、電子書籍で選択できるようになりました。
OpenType(OTF)またはTrueType(TTF)フォントのみインストールできます。それ以外のフォーマットはサポートされていません。多くのフォントは、複数のフォントスタイル(標準、斜体、太字、太字斜体など)のファイルがセットになったフォントファミリーとして使用できます。電子書籍を快適に読むために、すべてのファイルをフォントファミリーとしてインストールすることをおすすめします。サポートされているフォントファイルの拡張子は、.ttf、.otf、.ttcです。
Kindleへのフォントのインストール方法:
1.フォントパッケージが圧縮ファイル(ZIPファイルなど)の場合、お好みのファイル抽出プログラムを使って展開します。
2.フォントファイルをKindleの「fonts」フォルダーにコピーします。
3. Kindleをパソコンから取り外します。
4.「表示設定」(Aa)メニューを開くと、Kindleの標準フォントに加えてカスタムフォントが表示されます。
「表示設定」(Aa)メニューでカスタムフォントを選択すると、Kindleではほとんどの本のコンテンツがそのフォントで表示されるようになります。本のコンテンツの表示にそのフォントが使えない場合、代わりにKindleのデフォルトのシステムフォントが使われます。これは、その本の文字をフォントがサポートしていない場合やフォントが壊れている場合に発生する可能性があります。
では、フォントファイルをコピーしましょう。
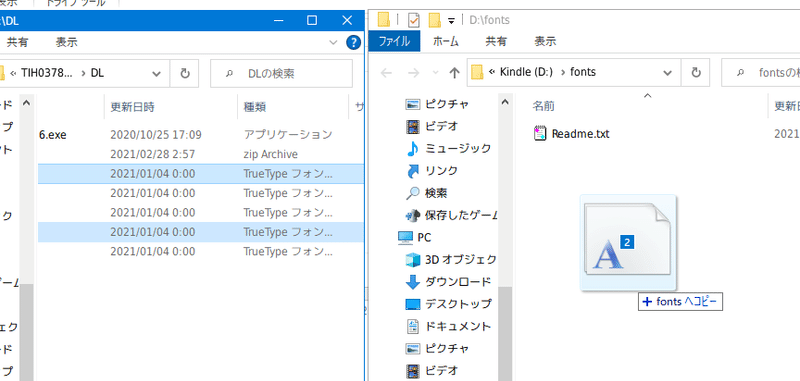
コピーが完了したら安全な外し方でデバイスを外してください。
■Kindleに戻ります
戻りましたら適当な本を開いてください。そしてメニューを表示しましょう。
表示をしたら Aa をタッチします。
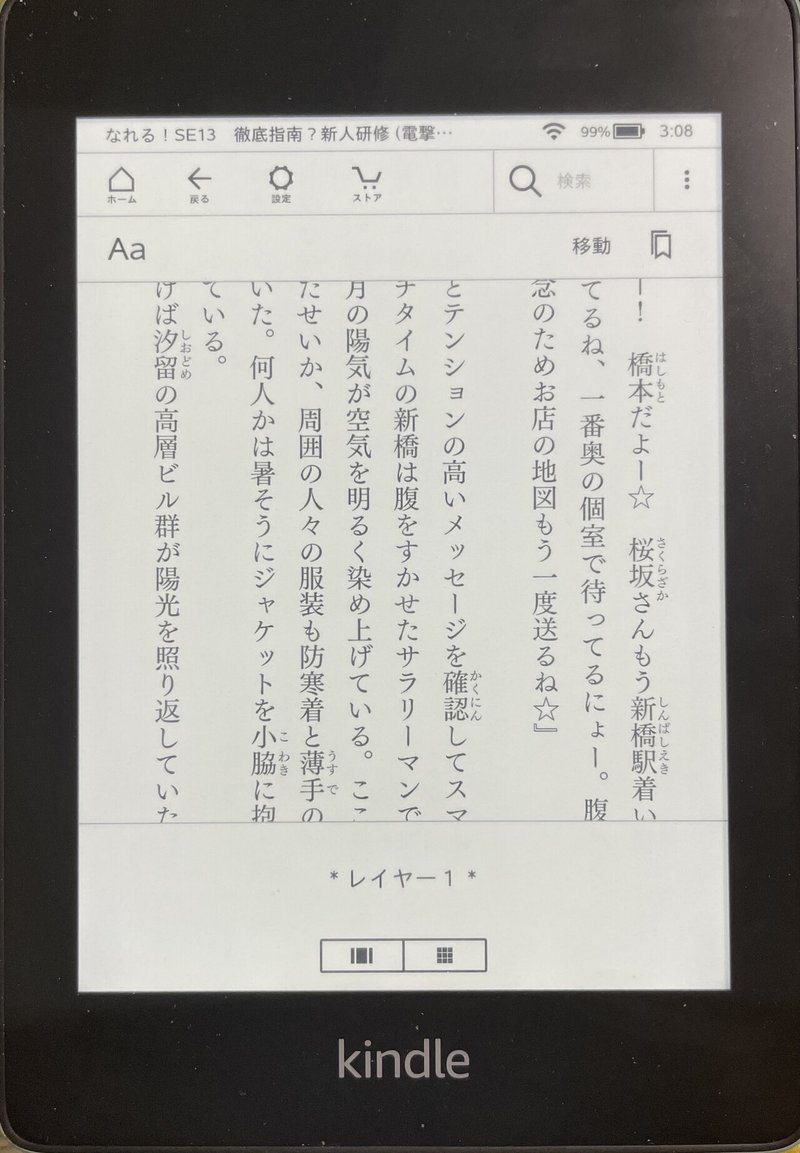
すると、このような画面が出てきます。
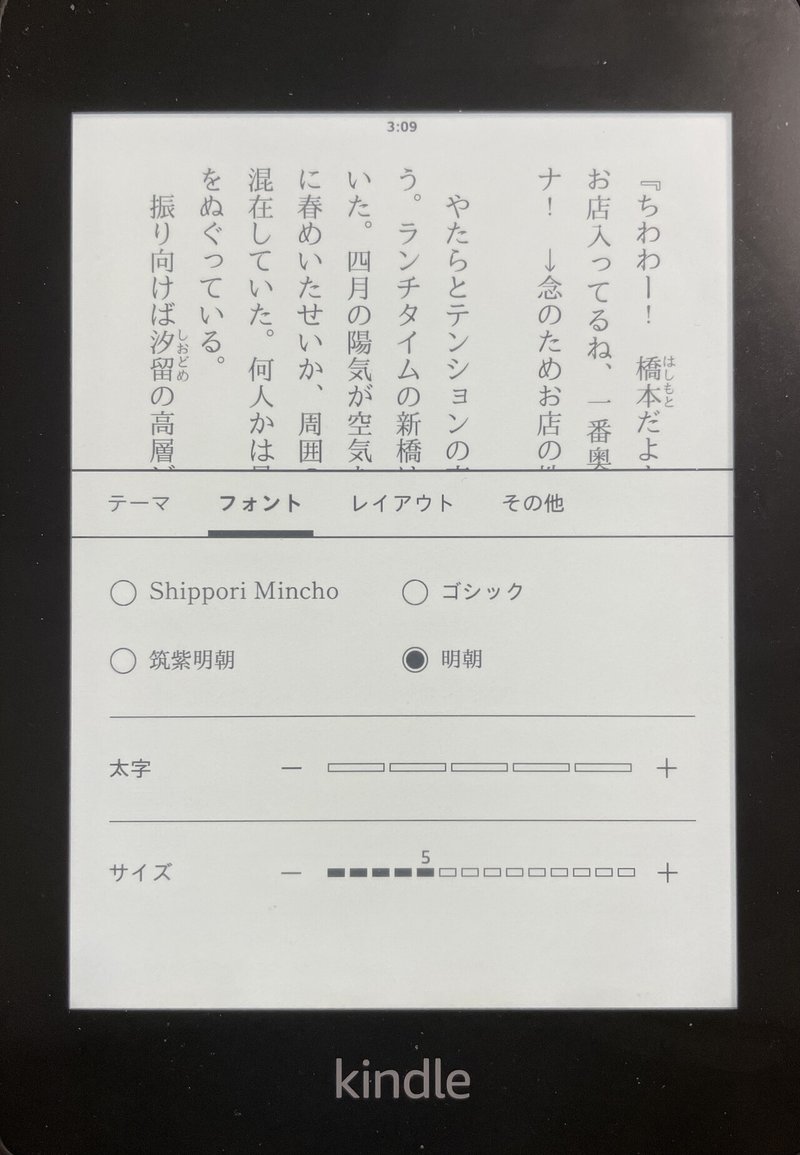
先程コピーしたフォントがShippori Minchoとして登録されているのがわかります。
では、変更してみましょう。
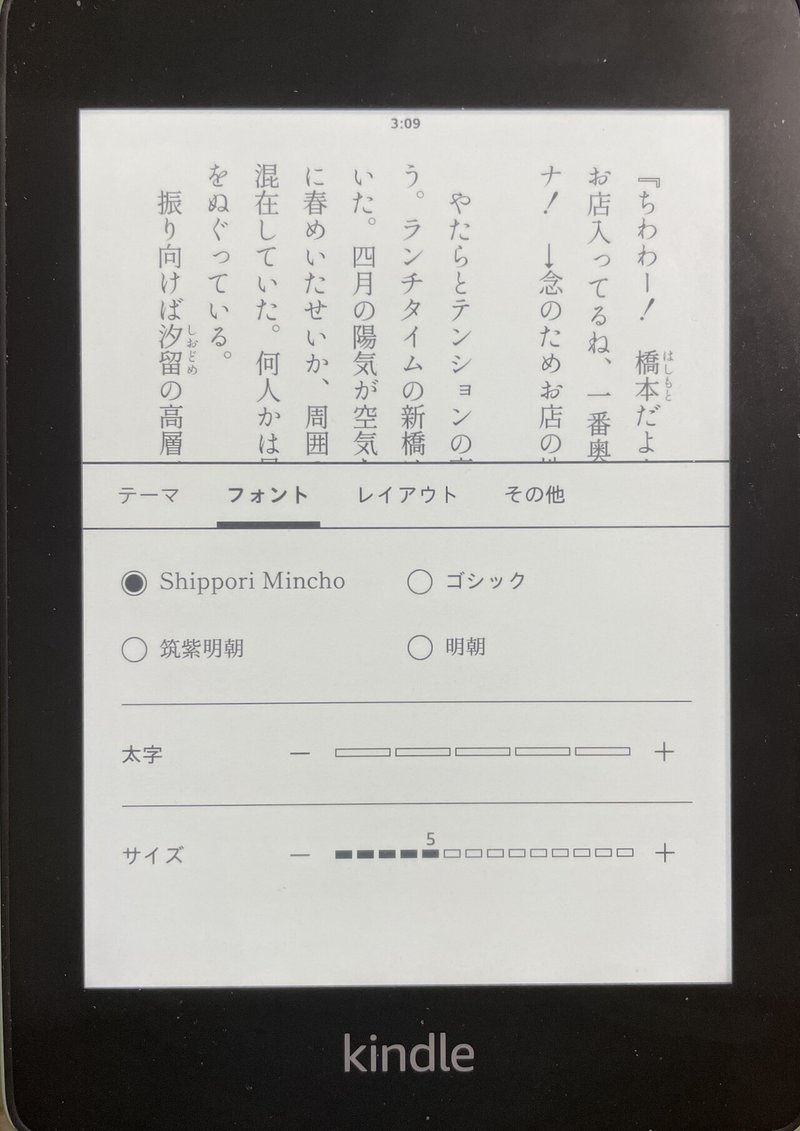
変更すると即時に反映されます。以後、フォントはShippori Minchoが使用されます。
なんとなく違いわかりますか?
■まとめると
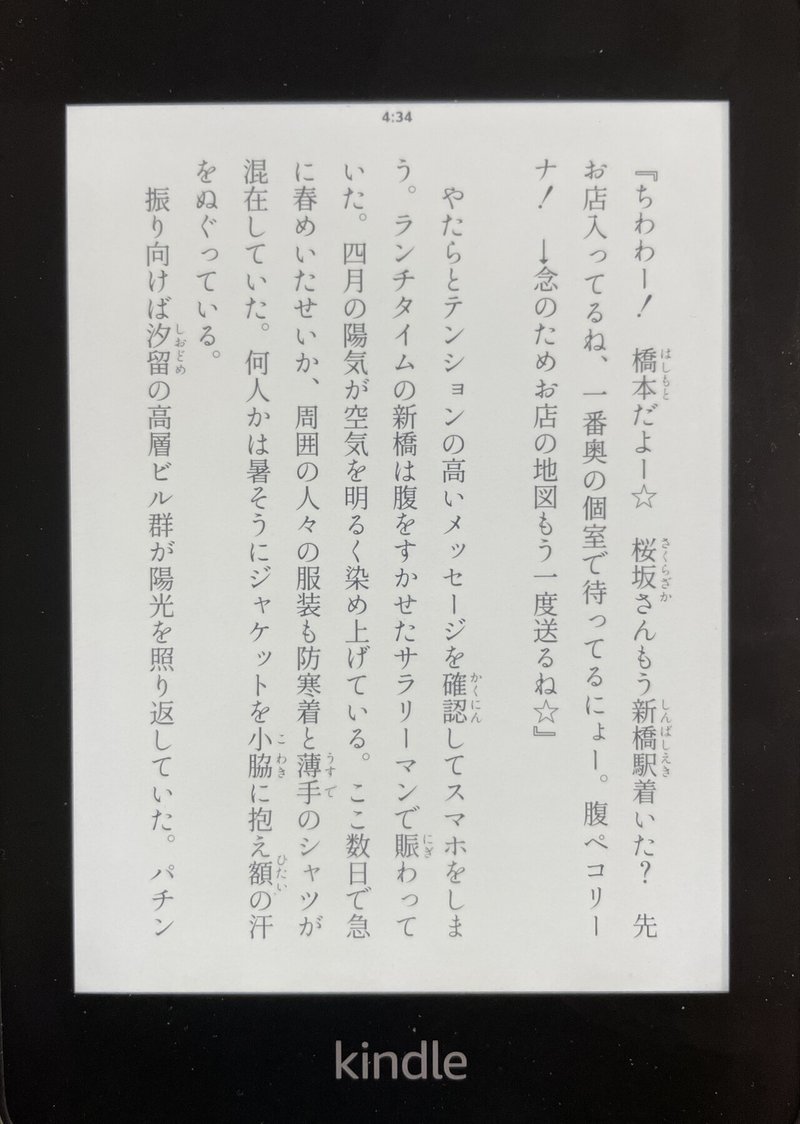
自分の好きなフォントを使用することができるので、読み慣れた書体にすれば気分も上がるというものです。
字って意外と脳を刺激しているのですよ?
では、よい Kindleライフを。
悉く書を信ずれば則ち書無きに如かず
