
初めての名刺作成
こんにちは、ノハです。
初めての名刺作成ということで、その記録を残しています。
※だいぶ長い記事になってしまったので、後日記事をわかりやすく分けようと思います
以前からイラストレーターの使い方やデザインのドリルで学んだ事を何かの形にしたいなーと思っていたところ、行きつけの美容室の方に相談したら「名刺古いから作って欲しい」と言われ、名刺を制作してもらえる機会をもらい作る事になりました。
作り方・レイアウトの考え方から、実際の納品のための知識と情報をその都度調べながら進めていきました。
現在お店で使用している名刺を参考にしながら、入れる情報のピックアップとロゴはトレースし、使えそうな素材を自分で作成してレイアウトを組みました。
(使わなかった素材も話し合う時に見せようと思い、まとめていました)
名刺の基本
名刺 W91×H51mm。(小型サイズ85×49mm)
紙の厚み180~220キロ。
お店の情報は7pt~9ptにする。
名刺に載せる情報の整理
・会社名(テンメイA)
・名前(山田花子)
・電話番号(090-1111-1111)
・住所
・ロゴや素材
補足(入れるかどうか)
・名前のローマ字表記(YAMADA HANAKO)
・インスタグラム + QRコード
・役職名(Stylist)
・顔写真
・追加の素材
※このnoteでは会社名、名前をテンメイA,山田花子にしています。実際は、実名でレイアウトを組んでいます。
イラストレーター設定
・環境設定>一般>「日本式トンボを使用」にチェックが入っているか。
・ファイル>ドキュメントのカラーモード>CMYKにチェックを入れる。
・ppiを300に設定。
作成前の設定
・トリムマーク作成。
・パスのオフセットで-3mm作りガイドに設定。(文字切れを防ぐため)
・塗りたし分のガイドも作成。(3mm足す)
※トリムマーク作成時に罫線をつけない。
1回目の相談
自分がどんなレベルで作れるのかを伝えていなかったので、イメージを持ってもらうために適当なレイアウトを作って持っていきました。
どの様なレイアウトでどんな印象の名刺にしたいのかを話し合い追加する情報や縦or横の名刺などの基本の設定確認。
実際作っている時の注意点として美容室は漢字、テンメイはカタカナ、その後にアルファベットが付いておりフォントの選抜がすごい難しかった。
写真のレイアウトもできることも伝えるためにいくつか素材を入れて見せる工夫もしました。
持っていったレイアウト例がこちら。
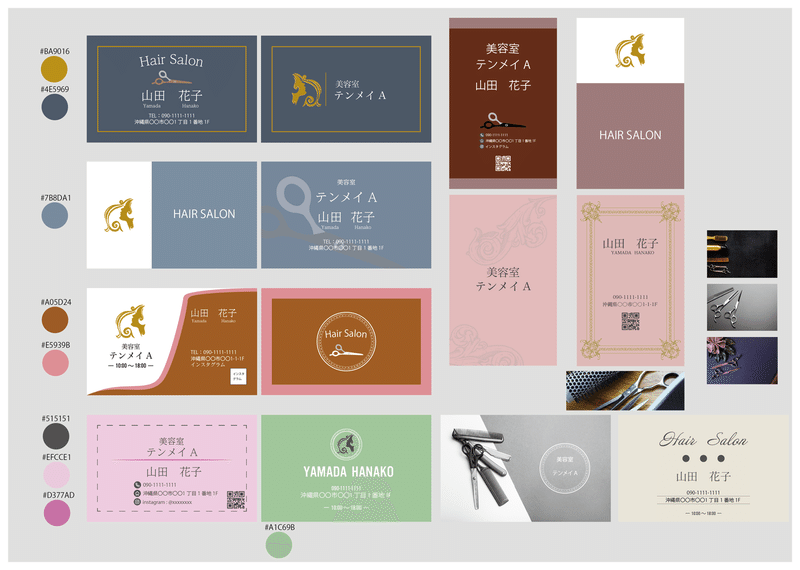
いざ持って行く時はドキドキしましたが、嬉しいことに全部いいなーっと言ってもらえました。よかった〜!
以前持っている名刺は少し派手目だったので、シンプルなレイアウトが良いということで選んでくれたのが、こちら!

色と入れる情報+あしらい等を2回目の相談で決めてもらおうと思い、1回目の話し合いは終了。
2回目の相談
フォントの大きさ・種類やグループのまとめ(情報)を意識しながら制作しました。色が持っているイメージで伝わる印象が大きく変わると学んだので試行錯誤しましたが、なかなか幅広いアイデアが浮かばず5種類ほどの案しか浮かばず悔しい。
黄緑・・・・・フレッシュ、若さ、爽やか。
深緑・・・・・ナチュラル、飾り気のない、素朴。
えんじ色・・・優雅な、大胆な、大人らしい、クール、理知的、情熱的。
薄い黄色・・・繊細、柔らかい、ベビー。
桃色・・・・・幼さ、甘い、優しい。
水色・・・・・行動力、清潔、向上心、柔軟、無邪気。
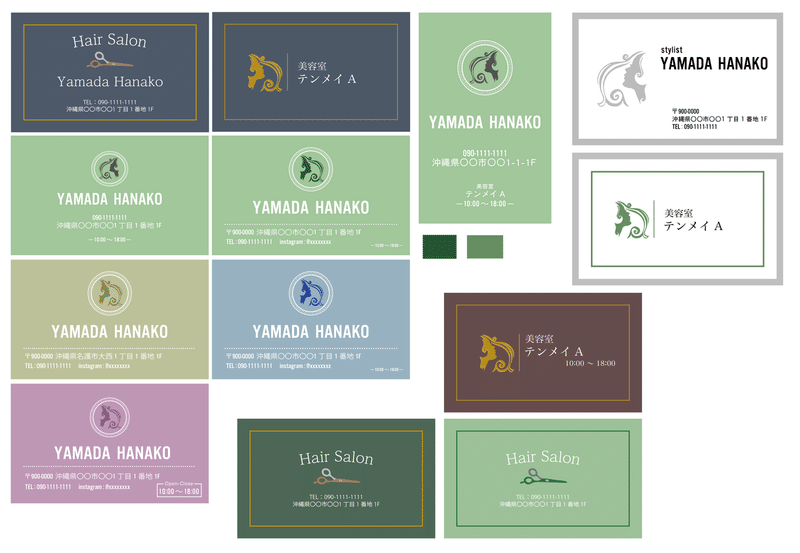
そして、ドキドキしながら2回目の相談。
最初見た緑の印象が強くて黄緑、深緑の組み合わせに決まりました。
また、電話で予約を承っているので「完全予約制」を入れてほしいとの事でした。早速持ち帰って制作しようと思います。
3回目の相談
下の情報グループに「完全予約制」の文字を配置するにあたって、フォント種類と名前のフォントが自然ではないなーと思い、見落としてた部分でした。わかりやすく見やすいまとまりのある情報グループにするように意識しました。
また、印刷するときにパソコンで見ているCMYKより少し薄く印刷される場合があるので印刷会社の用紙見本と比べるため完成した後にチェックを忘れずに行う。
できたのはこちら、、、
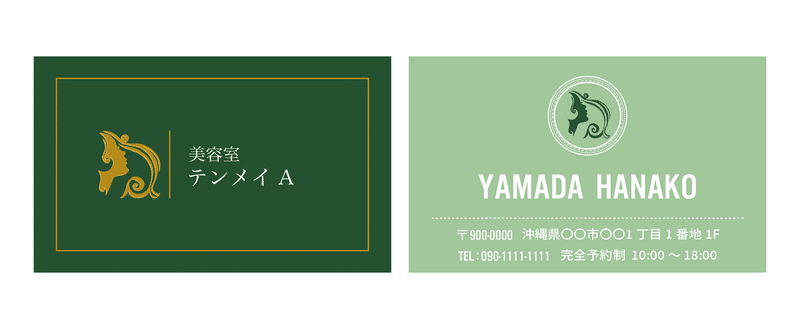
完成!!!!!!
3回目の相談ですが、慣れないものでドキドキしながら完成イメージを見せたところ見事満足してくれました〜。嬉しい(笑)
早速印刷!
名刺作成サイト決める前に・・・
ワクワクしながら印刷会社を選んでいたら、紙質・特色は使えない・営業日・印刷の仕方・・・知らない事がいっぱいある(泣)ひとつひとつ調べてまとめてみました。
紙質
顔写真、背景写真を使う場合。塗工紙。
コート紙・・・手触りツルツル。ツヤのある光沢。
アート紙・・・コート紙よりコーティング塗料多い。
文字を紙に書き込む場合。非塗工紙。
上質紙・・・手触りサラサラ。ツヤが無い。
ケント紙・・・厚みがあり強度あり。
コート紙につや消しされた紙。
マットコート紙(マット紙)・・・手触りさらさら。ツヤが無い。コーティングはされているため写真も使用しやすい。
特色について
特色(とくしょく)は、プロセスカラー(CMYK)では再現できない色を表現するために調合された単色インキのことで、スポットカラーともいうよ。
引用 https://kingprinters.com/perfect_data/19
Illustratorのスウォッチについても説明されていたのでわかりやすかったサイトでした。
営業日
基本、営業日を数える時は、休業日は計算に含まない。(当日も含まない)
印刷会社によって土日祝含む。
1/1(月)の1営業日後→1/2(火)
1/5(金)・1/6(土)・1/7(日)の1営業日後→1/8(月)
参考にしました。
営業日後・営業日以内・営業日以降・営業日前について書かれていてわかりやすかったです。それにしても難しい。
ラクスルに入稿
色々な印刷会社がありましたが、営業日と価格の安さに惹かれてラクスルに決めました。GRAPHICと迷いましたが、次の機会にしようと思います。
ケント紙の225kg,100部に設定し注文しました。
支払いの後に入稿データを提出でした。
自分で調べて色々な注意事項の確認をしましたが、テンプレートに注意事項が書かれていて助かりました。(笑)
主な注意事項の確認
・アウトライン化
・CMYKの合計300%まで
・塗りたし
・ファイル名は英数字
CMYK合計300%までは初めて知りました。
裏移りのトラブルを防ぐためだそう。印刷会社で変わるのかな。
マイページに移動し、入稿のページの説明通りに手を動かせば無事入稿できました。初心者に優しくてよかった。
イメージ通りの名刺になっているか、実物見るまでドキドキでした。
着品から納品
受付日確定から3日以内に出荷とのことでしたが、入金確認・確定から発送まですごい早かったです。
クチコミで、箱で商品を注文したら届いたときに角が少し凹んでたと書かれているのを見つけ、プラスチックケース(+100円でした)に設定し注文しました。届いた商品を見たら、少しプラスチックが破損してました(泣)
中身は問題なく綺麗でした。良かった〜。
実際に手に届いて実物を見ると嬉しかった。自分の手がけたデザインを形にする経験がなかなか無い良い経験でした。
名刺制作した感想
初めて0から名刺を作成しましたが、振り返ったらすごい大変でした。でもその分、達成感や楽しさが勝っていました。次はもっと紙質にこだわりながらデザインを考えてみようとか、特殊な形の名刺を制作してみたいなーっと思いました。
どの制作会社も納品する注意事項は、ほぼ同じなので次はスラスラ進められると1回経験してよかった。すごい自分の為になった。
反省としては、
・2回目の相談時にも、書きましたが色の意味を考えながらレイアウトを組むアイデアが少なかった事。
・1回目の相談で、情報の設定を細かく早く決定すればよかった。1回目の相談で大体のレイアウトを気に入ってもらったので良かったのですが、入れる情報をはっきり決めていなかったので、次から気をつけようと思います。
ざっくりまとめると、制作の進め方ですね。
簡単に今回のまとめ
10/10~10/22
・情報の設定・レイアウト(事前)
・決めてもらったレイアウトから色・あしらい・フォントの種類を決める。
・細かいレイアウト、余白、文字の距離感とカーニングを決める。
・名刺制作会社を決める。
W91×H51 ケント紙の225kg,両面カラー,100部で注文。
・納品。
入稿データ前のチェック
入稿前確認
・トンボを作成されているか。
・塗りたしの部分も作成されているか。
・全てのガイド(今回は内側3mmガイドを引いている)が消えているか確認。
表示>ガイド>ガイドを削除。
・参考にしていた資料等を全部消す。
・孤立点を消す。
メニューから選択>オブジェクト>孤立点をクリックして確認。
最後にパッケージを作成。
補足 写真を使用している場合
画像の解像度の確認
PPI300以上になっているか確認作業。
↓(※解像度が低いとぼやけてしまうため)
1. リンクしている配置画像をオプション押しながらダブルクリック。Photoshopが立ち上がる。
2. イメージ>画像解像度をクリックし、解像度が300以下なら300を入力し、pixel/inchになっているか確認。幅(W)・高さ(H)を場合によって名刺サイズに合わせる。
3. 更新してIllustratorに戻り、300ppiになっているか確認。
細かい確認作業
・印刷所のデータ入稿を確認(画像を埋め込みかリンク画像か)。
ウィンドウ>リンクからリンクの画像を確認。埋め込みの画像なら左にアイコンが付くので、下のチェーンのアイコンをクリックして画像を選択したらリンクに戻すことができる。
・全ての色がCMYKになっているか確認。
レイアーパネルを開き、鍵がついているものを外す。
⌘+A 全選択し、メニュー>編集>カラーを編集>CMYKに変換をクリック。
・保存をして、メニューのファイル>パッケージをクリック。
保存したaiデータをリンクしているデータをまとめる。ファイル場所とフォルダー名を決め、「リンクをコピー」と「リンクされたファイルとドキュメントも再リンク」にチェックが入っているか確認しパッケージをクリックし作成。
入稿するデータの作成
アウトライン化データ作成
パッケージで作成したaiデータを開いてアウトライン化をする。
(印刷所に同じフォントデータがあると限らないため)
⌘+A(全選択)→⌘+Shift+o(書体のアウトライン化)
または、全選択し、メニューから書式>アウトラインを作成をクリック。
別名で保存して、アウトライン化したデータを保存。
(テキストデータとアウトライン化したデータの2つある状態にする)
印刷見本のPDFデータを用意
印刷所のaiデータを開いたときに正しく表示されているか確認できるようにPDFデータを作成する。
アウトライン化したデータを別名保存をクリック。
ファイル名をわかりやすい名前に書き直してファイル形式PDFを指定し保存をクリック。Adobe PDF プリセットの「最小ファイルサイズ」し指定し保存する。
参考にしました。
QRコード作成
この記事が気に入ったらサポートをしてみませんか?
