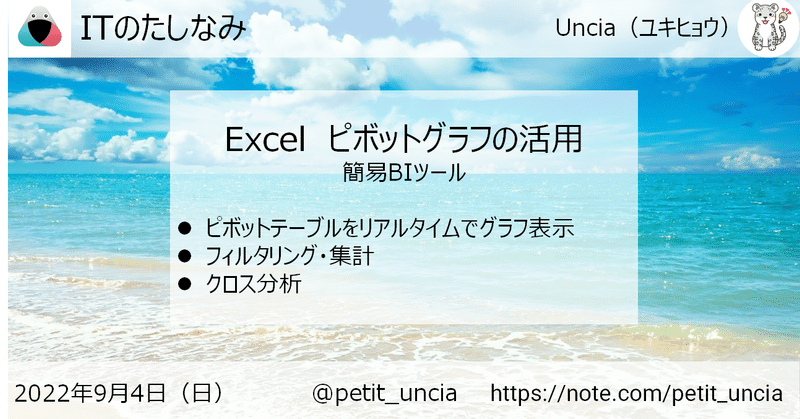
Excel ピボットグラフの活用 ~簡易BIツール~
ピボットグラフを活用する利点
ピボットグラフはピボットテーブルの分析をリアルタイムでグラフで可視化できます。データの集計や分析をBIツール※のように行うことができます。
※Business Intelligent Tool:データを簡単に集計・分析し意思決定を支援するツール。Oracle BI、Power BI、Tableauなどの専用ツールがある。
通常のグラフ
見たいグラフ用に表を準備する必要があります。
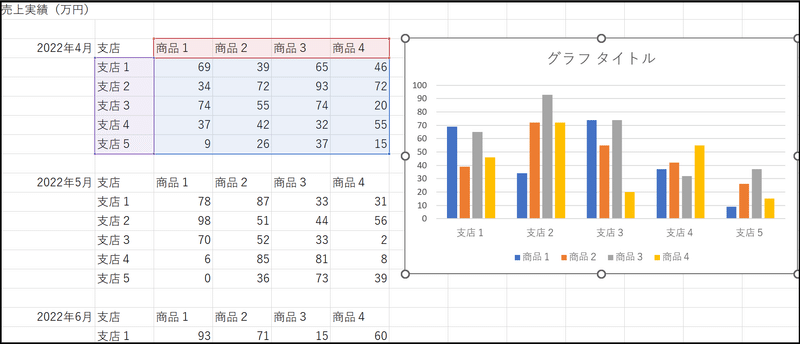
ピボットグラフ
データをまとめて表にし、ピボットテーブルの形式で表示することができます。ピボットテーブルの分析結果がグラフに表示されます。
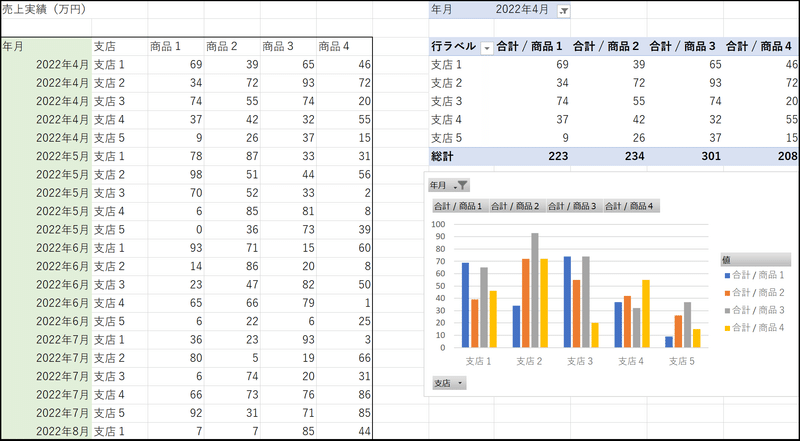
例えば4月から8月までの平均を表示したい場合、新たに表を作成することなく、その場で簡単に変更・表示できます。
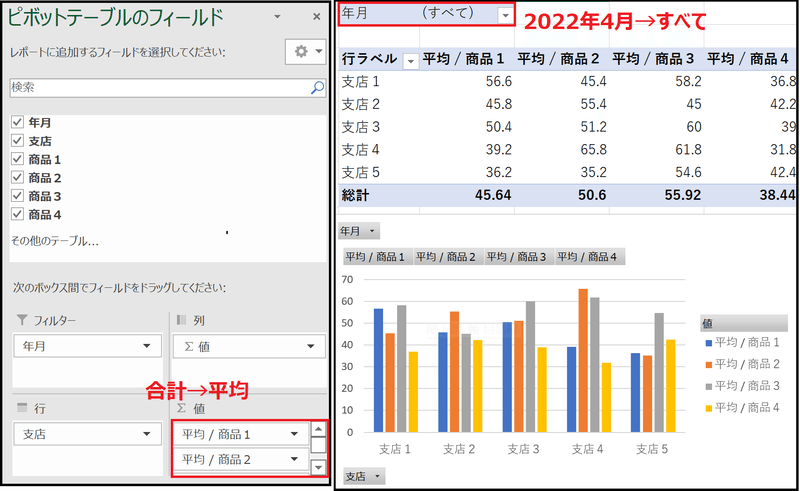
年月別の折れ線グラフも簡単に変更・表示できます。フィルタの支店を選択すると、支店別表示もその場で簡単に変更・表示できます。
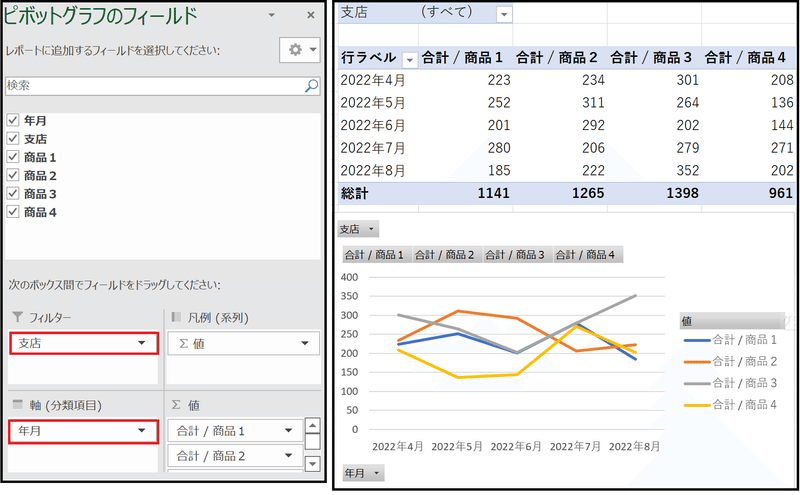
ピボットグラフ~簡易BIツールとしての分析~
分析用の項目(列)追加
さらに分析を深めるために、項目(列)を追加します。
年、月、四半期、地域:入力データ
合計が300以上:計算データ
(商品の合計値が300以上ならば1、そうでなければ0)
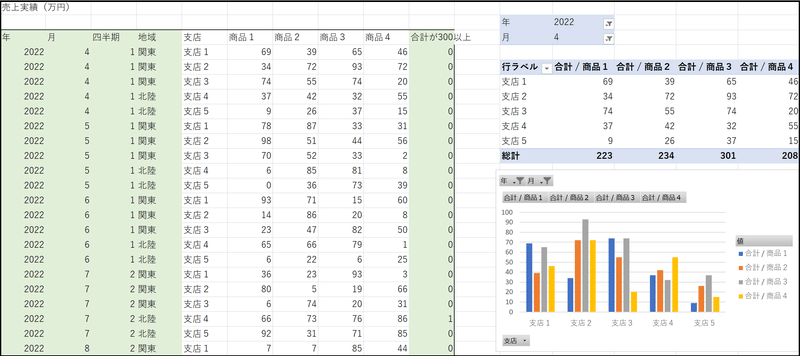
地域別の集計
地域別のデータを表示します。
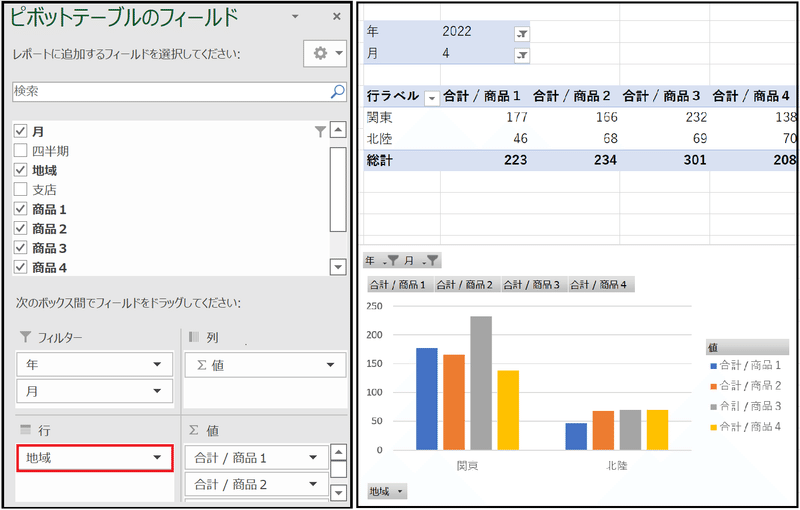
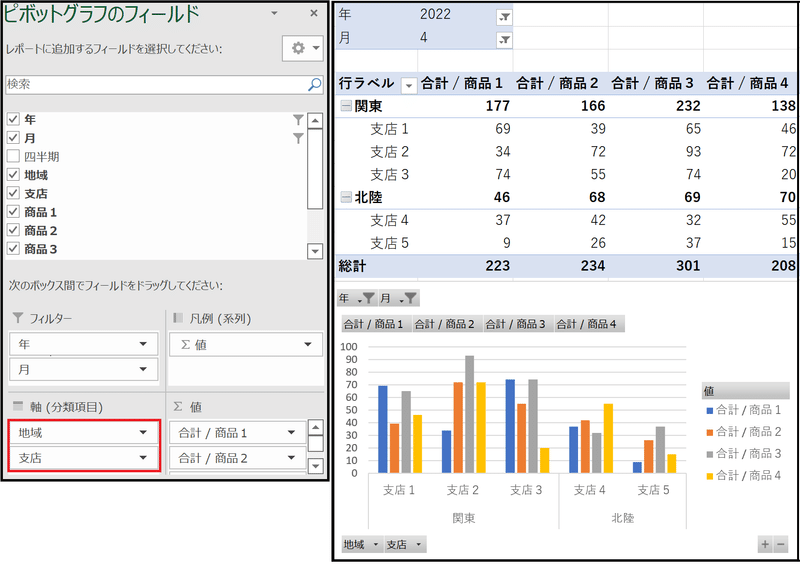
売上実績の表彰(計算したデータの集計)
月当たりの商品売り上げ合計が300以上のデータを計算しています。
計算したデータもピボットグラフに表示することができます。(BIツールの計算に相当することができます。)
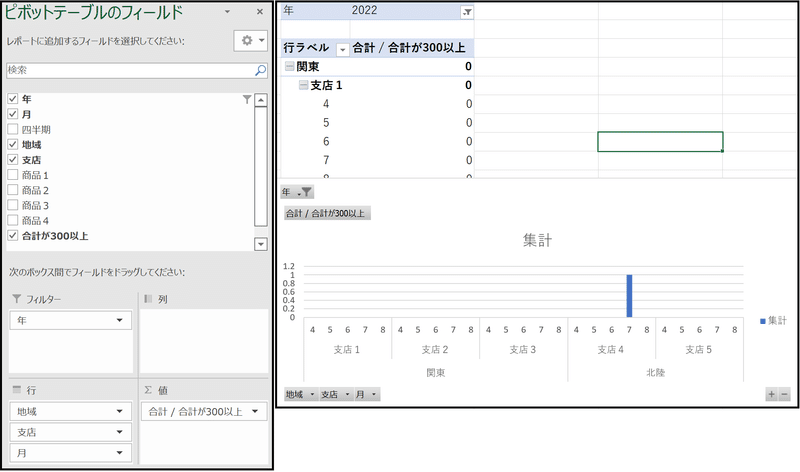
ピボットテーブル用データの作成のポイント
以下のポイントを押さえます。
・1行1データ(項目:列、データ:行)
・項目名(列名)が必要
・表をまとめる場合、項目(列)を追加
まとめ
Excelのピボットグラフを活用してデータ分析のグラフ表示ができます。簡易BIツールとしてリアルタイムでデータ分析でき、迅速な意思決定に役立ちます。ピボットテーブル用のデータを作成するためのポイントを押さえたデータを準備して、ピボットグラフを活用しましょう。

組織的なBIツールの導入には予算や時間がかかりますが、個人レベルで今できることをして、生産性を向上することができます。
過去と他人は変えられない、変えられるのは未来と自分です。
この記事が気に入ったらサポートをしてみませんか?
