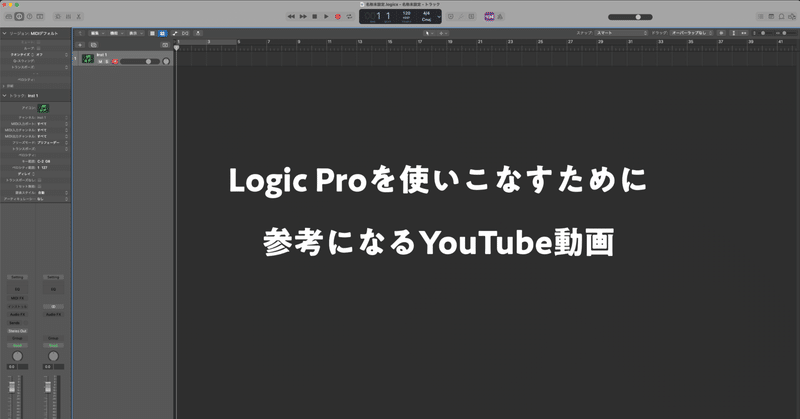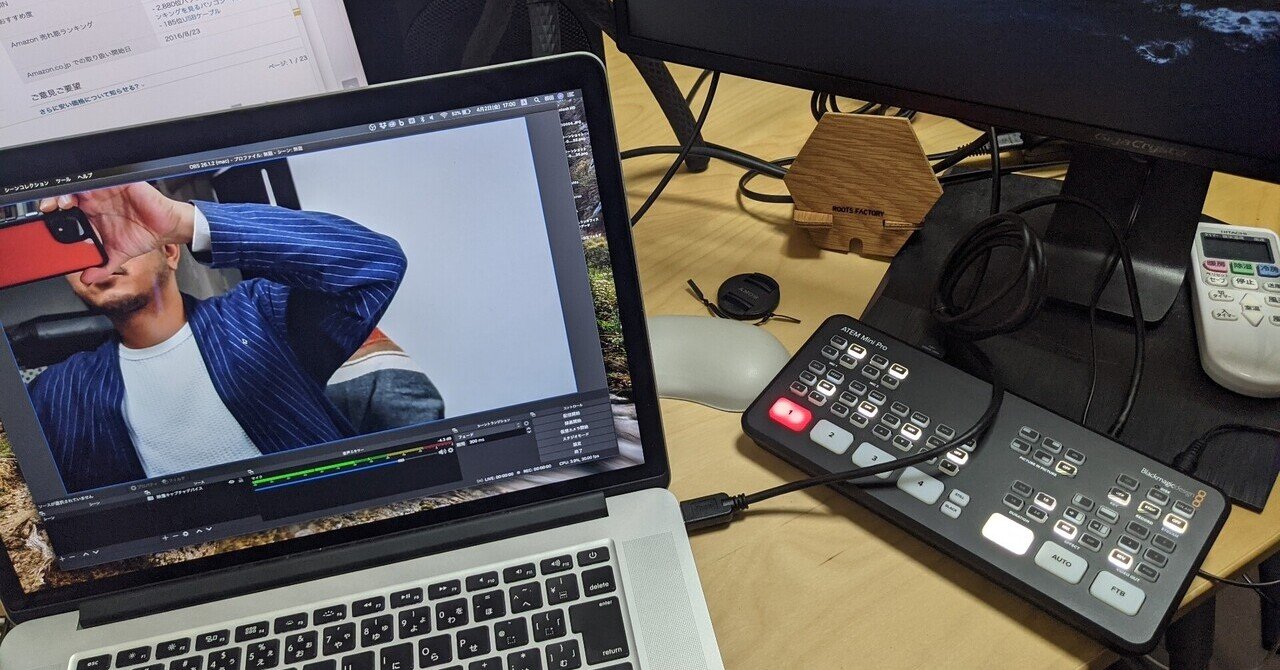最近の記事
- 固定された記事
- 固定された記事
マガジン
記事
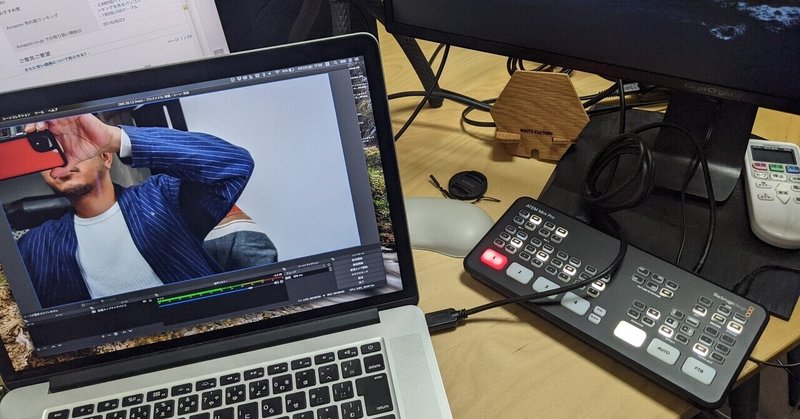
ATEM Mini Pro→Macbook Pro Late 2013にUSB-CからUSB-A変換ケーブルでいけるんやね
タイトル通りなんだけど、ATEM Mini Pro→Macbook Pro Late 2013にUSB-CからUSB-A変換ケーブルでいけるんやね。 ライブ配信用に導入したATEM Mini Proなんだけど、外でのライブ配信どないしよ! で、手持ちの機材でなんとかしたかったわけで。 USB-C→USB-Aの変換って、データ転送先細りしそうで、HDMIアウト→キャプチャーボードでUSB-A変換かなーと思ってたけど、コスト面で手っ取り早く検証できるのはこれかなってことで実践