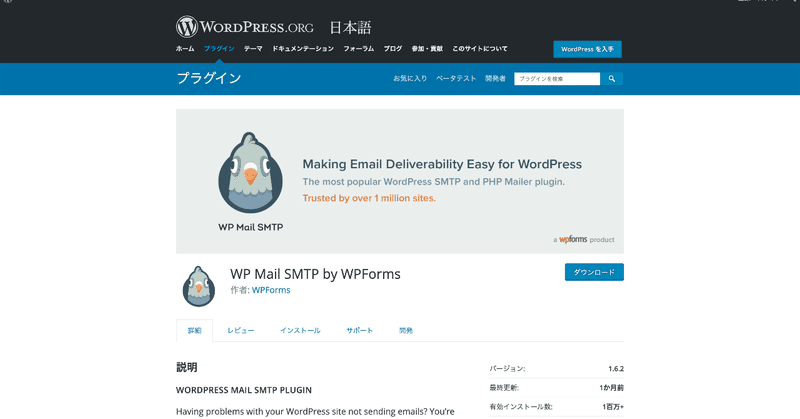
AWS Lightsail × ContactForm7でメールが送信できない!?「WP Mail SMTP」プラグイン必須!(Gmail編)
一般的なレンタルサーバーであれば、実装したWordpress内に「ContactForm7」プラグインをインストール&有効化することでフォーム実装が簡単に行えます。しかし、AWSのLightsailは少し違いました。。
いつも通りの手順で「ContactForm7」を実装したのですが、フォーム側から「フォーム送信できない」エラーが発生してしまいます。調べたところ、「WP Mail SMTP」プラグインを両立させて、SMTPメールサーバーから送信するように設定を行わなくてはいけないとのこと。
手順を下記にまとめましたので、お役に立てれば幸いです!
やりたいこと
・Webサイトのフォームからメールを送信する。
・ContactForm7を使用してフォーム送信機能を実装。
前提
・SMTPメールサーバー(Gmailなど。)準備済み。
・Wordpress、ContactForm7プラグイン実装済み。
Step.1
Wordpress管理画面内のプラグイン「新規追加」から「WP Mail SMTP」プラグインをインストール。インストール後は、すぐに有効化。
Step.2
Wordpress管理画面から「WP Mail SMTP」→「設定」を開く。
Step.3
「WP Mail SMTP」の設定を行う。
設定箇所は、メニュー「General」の「Mail」部分。
・送信元アドレス:送信に使用するメールアドレス。
・送信者名:送信に使用する名前。(初期値は、サイトタイトル。)
・メーラー:「Other SMTP」を選択。
メーラー「Other SMTP」を選択すると、「Other SMTP」部分が出現します。
Step.4
メニュー「General」の「Other SMTP」部分を設定する。
・SMTP Host:smtp.gmail.com
・暗号化:「SSL」を選択。
・SMTPポート:「465」を入力。
・認証:「ON」にする。
・SMTP Username:Gmailのアドレス。
※ここに入力したアドレスが、送信元として相手に表示されます。
・SMTP Password:Gmailのパスワード。
ここまで設定しましたら、一番下の「Save Setting」で保存してください。
Step.5
「WP Mail SMTP」→「Email Test」を開く。
メニュー「Email Test」の「テストメールを送信」部分で、
「Sent To」に先ほどの「SMTP Username」のアドレスを入力してください。その後、「Sent Email」クリックしてテスト送信を行います。
「Your email was sent successfully!」と出たら問題なく設定完了です。
もし、
「There was a problem while sending the test email.」と出たら、残念ながら追加の設定が必要になります。
Step.5-1
テスト送信で、
「There was a problem while sending the test email.」
と出た場合は、Gmail側にて「安全性の低いアプリの許可」を「有効」にする必要があります。
Googleにログインして「Googleアカウント」のページを開いてください。
その後、「ログインとセキュリティ」ページにアクセスします。
Step.5-2
「ログインとセキュリティ」ページ内の「安全性の低いアプリの許可」を「無効」→「有効」に変更してください。
以上でGmail側の設定は完了です。
Step.6
エラーが出た場合、上記の設定を行い再度テストすることで、問題なくエラー解消になるかと思います。
以上の設定を行うことで、AWS LightsailのWordpress上でも問題なく「ContactForm7」を動かすことができます!
僕自身結構つまづいたので、お役に立てれば幸いです!^^
ryutakimuravc
こんにちは。 株式会社ニュークラウドの代表「木村」です。 noteでは、主に「ビジネス」について書いています。 みなさんのサポートと応援により、クリエイティブな活動が続けられています。 本当にありがとうございます。 これからも応援のほど、よろしくお願いいたします😊
