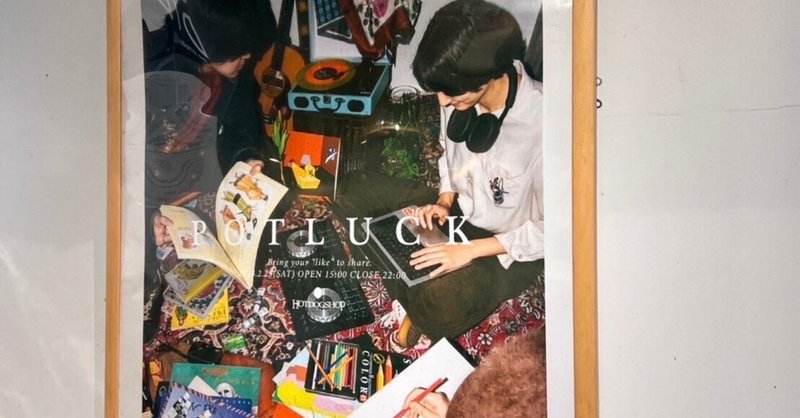
VJ奮闘記② イベントでVJやってみた ~VDMXを使ってみた編①~
自己紹介
始めまして、SUKEと申します。
元々東京のとある大学の芸術系学部で映像表現や映像を使ったコンテンツの勉強をする傍ら、大学内で「Mapper」というメディアアートサークルを立ち上げてメディアアートやプロジェクションマッピング作品の制作、展示をしていました。
今年の3月に大学を卒業し現在は広告の企画、制作会社でプロデューサーとして仕事をしています。
このnoteでは2月25日に会社の同期たちと開催したイベント「POTLUCK」で行ったVJの様子やそこに向けて制作したVJの仕組みについて書いていこうと思います。
始めましてVDMX
今回のVJでは映像の切り替えにVDMXを使用しています。
導入の理由としては
・イベントで一緒にVJをやった友人は触れたことのあるソフトだった
・TouchDesignerだけでVJをするつもりだったが映像の切り替えで使った
LaunchPad XとTouchDesignerの接続方法が分からなかったこと
上記になるのですが、結果としてはLaunchPad Xとの相性もよく正解だったと思っています
とはいっても初めて使うソフトなので、分からないことだらけだったのですが、その中でも試行錯誤してセットアップしていきました。
今回のセットアップ
文書だと伝わりづらいので画像で見せるとこんな感じ
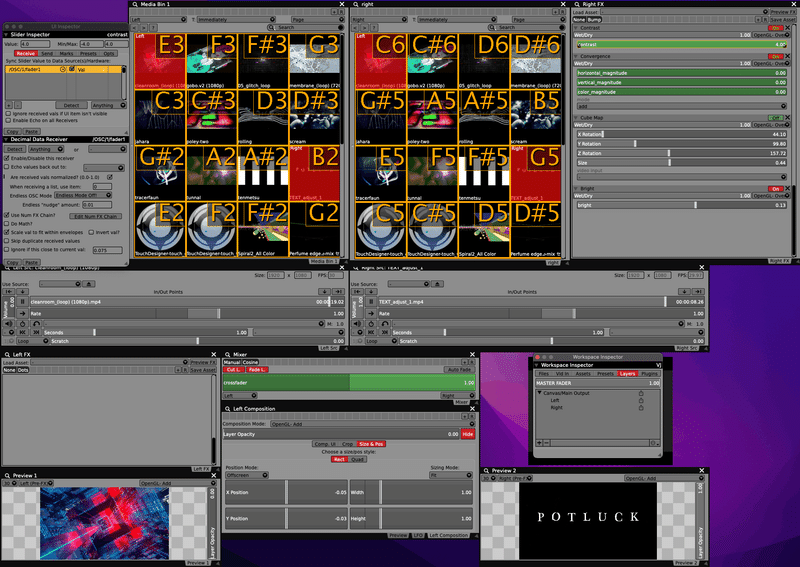
テンプレートマジでありがとう
VDMXは様々な機能がある(っぽい)ので、正直機能が多すぎて何をどうすれば良いのかさっぱり分からないのですが、「Template」から色々と用途に応じたものを選べるようになっています。
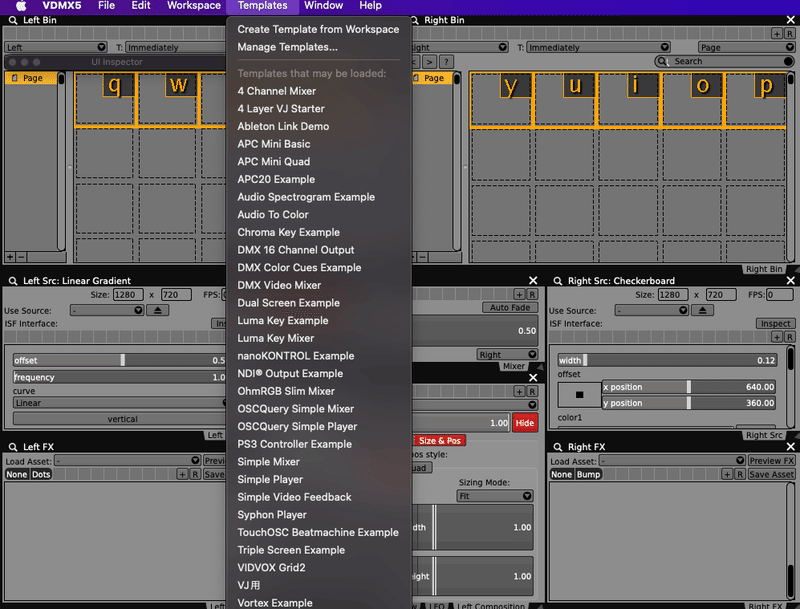
初期画面ではほぼ何も出てこず様々なパネルを自分で追加してカスタムしていく必要があり、難易度がとても高いので自分も今回はこのテンプレートをベースに作っていきました。
自分仕様にカスタムしていく(動画が画像をアサインする)
大量のテンプレートの中から自分は「Simple Mixer」というものを選びました。
この「Simple Mixer」は映像を2つ選択して中央のフェーダーでどちらの映像を出すかや映像のミックスを行うことが出来るテンプレートです。
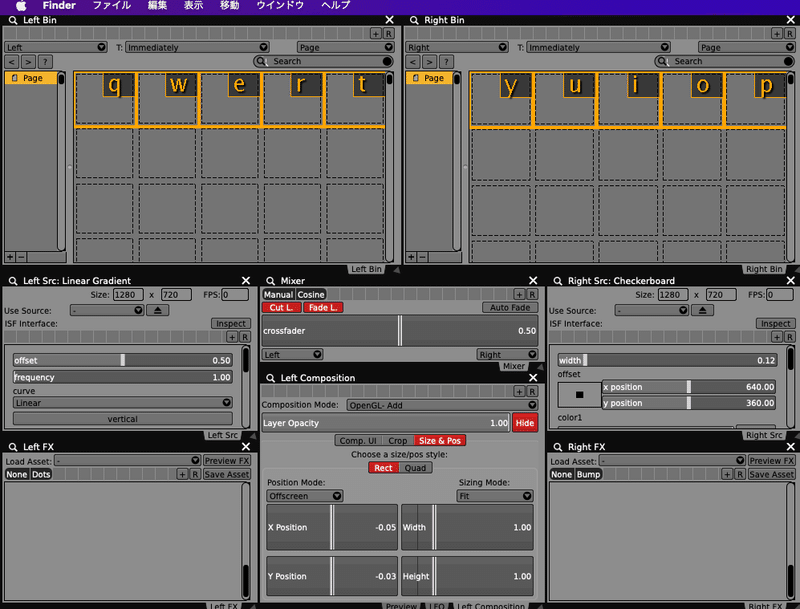
基本的には画像左右上部の「Left Bin」と「Right Bin」に表示させたい動画や画像といった素材をドラッグアンドドロップで追加していきます。
(左右どちらかに素材を入れるともう一方にも自動で反映されます)
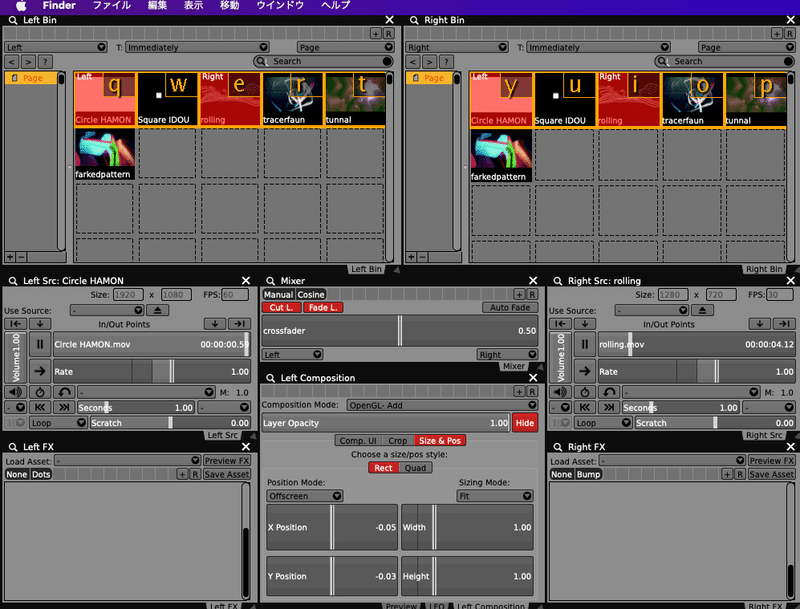
自分仕様にカスタムしていく(映像とボタンを紐付ける)
Bin に必要な動画や画像を入れたら準備はほぼ完了で、正直これをモニターやプロジェクターで出力してしまえばVJが出来てしまいます。
ただこれだとデフォルトで追加する映像が多いとキーが割り当てられていない素材が出てきます
(先程の画像だと上から二段目の映像はキーが割り当てられていません)
一部はデフォルトで割り当てがありますが、足りない分を追加したり全く違うキーを割り当てたいときは既存のものを削除しこちら側で設定し直す必要があります。
既存のキー割り当てを削除する
既に割り当てられているキーを削除する方法は
「Workspace」→「Hardware Learn Toggle」を選択し、設定したいBin(LeftやRightのどちらか)をクリックします。(Binにある素材などが青色になっていたら成功)
すると「Workspace Inspector」パネルに「Media Bin Options」というのが出てきて、そこに割り当てられているキーが表示されます
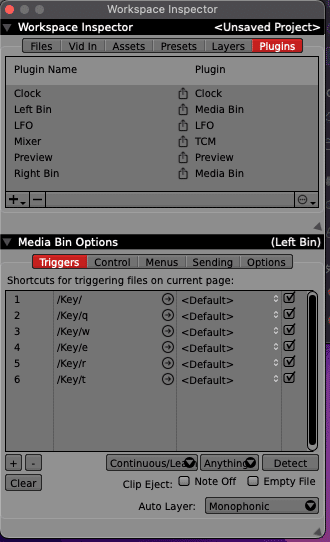
クリックして選択し、左下のマイナスボタンを押すと削除し割り当てを解除することが出来ます。
キーを割り当てる
キーの割り当ては先程の「Hardware Learn Toggle」がONになっている状態(Binにある素材などが青色の状態)で割り当てたいキーを押すことで割り当てが出来ます。
ただどうもVDMXのキー割り当ては特殊な使用になっているようで、
Binの左上から準備キーが割り当てられていく仕様になっています。
そのため左上のものから順に設定していく形になります。
(必要のないものは先述の割り当て削除の方法で消すことが出来ます)
キーボードでも割り当て出来ますが、今回のVJではMIDI PadのLaunchPad Xを接続し、各パットに割当を行いました。
(Macの場合はUSBで接続するだけで使用できます)
また、パッドのモードを「Note」から「Custom」にすることでより操作しやすい形に変更しています。
上記の過程と同様にもう一方のMedia Binのキーも設定することで、キーを押すだけで左右それぞれで任意の映像を選択出来る様になります。
自分仕様にカスタムしていく(エフェクトを追加する)
VDMXでは映像にエフェクトをかけることも出来ます。
エフェクトは「Workspace Inspector」パネルの「Assets」タブ内の「All FX」から選ぶことが出来ます。
ここではどういったエフェクトなのかやパラメーターを操作することでどの変化するかも分かります。
追加方法は「Left FX」パネル又は「Right FX」のどちらかにドラッグアンドドロップすることで適用出来ます。
(そのため左側から出す映像にはエフェクトをかけないといったことも可能)
追加されたエフェクトはON OFFボタンを押すことで適用の有無を切り替えたり、パラメーターを操作することで変化をつけることが出来ます。
またこちらも「Hardware Learn Toggle」をONにすることでキーの割り当てが出来るため、特定のボタンを押すことでON OFFを切り替えたり、パラメータを操作することが出来ます。
長くなったのでまた次回
細かく書いていたらかなり長くなってしまったため、
VDMX編は全後半に分けて投稿します。
次回はエフェクトのON OFFとパラメータ操作に利用したOSC通信の設定方法とTouchDesignerとの連携について書いていきます。
この記事が気に入ったらサポートをしてみませんか?
