
Adobe CC カラー設定 前編 火曜サスペンスのような中断
今回はカラーマネジメントの中でも、デザイナーやフォトグラファーのみなさんにとって一番身近であろう、Adobe CCのカラー設定についてお話をします。
カラーマネジメントは、プロファイルで各デバイスのガモットを定義、色の変換を行いながらワークフロー内でなるべく同じ色の見た目の色を維持している、とご説明してきました。
デザイナーやフォトグラファーのみなさんが、PhotoshopやIllustratorで画像やイラストを開いたり編集したり保存したりする際も、カラーマネジメントは動いてます。
その色の維持を正しく行うためには、適切なカラー設定を行う必要があります。不適切な設定のために色が意図したものとは違ったものとなり、トラブルの要因ともなり得る重要な設定です。
Adobe Creative Cloudの中で、グラフィクアーツに関わるアプリケーションである Indesign / Illustratro/ Photoshop / Acrobatでは同一のカラー設定が用意され、Bridgeで各アプリケーションの設定を同期できる仕組みとなっています。
今回は今までご説明してきたカラーマネジメントの各要素を使いながらAdobeのカラー設定を見ていきたいと思います。
カラー設定は、Indesign / Illustratro / Photoshop の「編集」→「カラー設定」からアクセスできます。
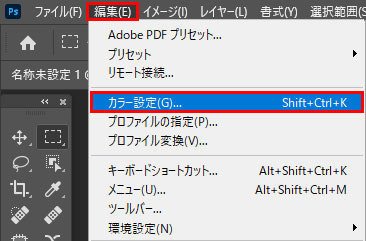
一つづつ追って見ていきましょう。
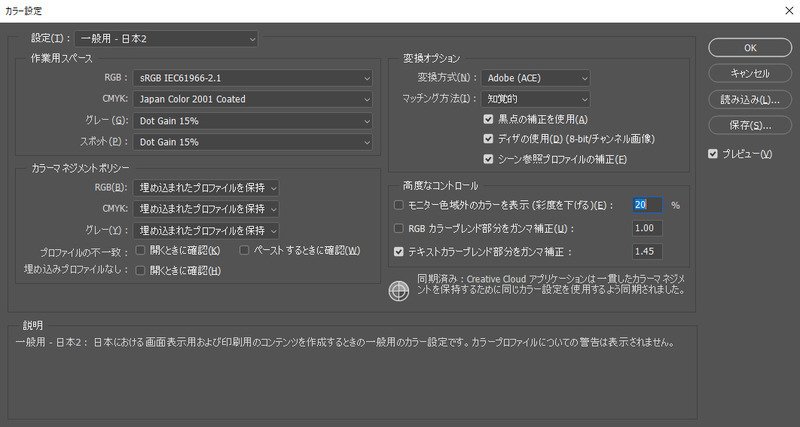
設定:プリセットが選択できます。自分で作ったカスタム設定も保存することにより、ここに表示することが出来ます。日本での印刷を最終アウトプットとする場合は、「プリプレス用-日本2」が一般的に使用されます。
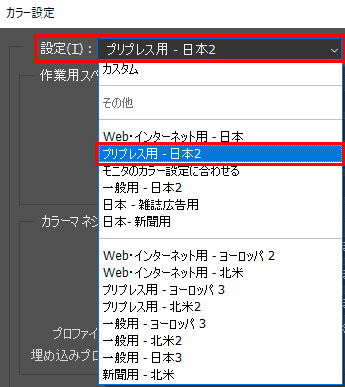
作業用スペース:アプリケーションの操作をどのカラースペースで行うかを設定します。編集中のドキュメントをどの色空間で扱うかをここで決定します。RGB/CMYK/グレー/スポットカラーの各モードごとにICCプロファイルでカラースペースを指定します。
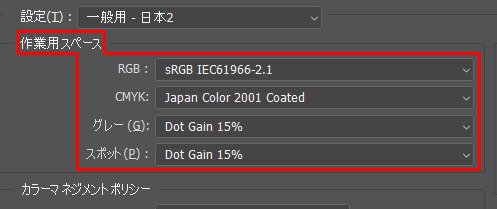
カラーマネジメントポリシー:
ファイルを開く、あるいはペーストする時に、どのように開くかを指定します。これは開くファイルと作業用それぞれのカラースペースが存在することにより、考慮しないといけないポイントとなります。例えば、カメラではsRGBモードで撮影しそのデータにsRGBのプロファイルを埋め込んだとします。それとは別に上記の作業用カラースペースをプロファイルで指定する必要があります。毎回この設定が一致していれば問題が無いのですが、不一致した場合はどうするかという動作を下記のように指定します。
オフ:カラースペースの違いを無視、ファイルのデバイス値を維持します。
埋め込まれたプロファイルを維持:埋め込まれたプロファイルのカラースペースを使ってファイルを開きます。この場合作用用カラースペースの設定は無視されます。
作業用●●に変換:作業用カラースペースを使用するために、埋め込みプロファイル→作業用カラースペースに色変換が行われます。これによりデバイス値は変換されますが、色の見た目は維持されます。

プリファイルの不一致:
埋め込みと作業用カラースペースのプロファイルが不一致だった場合、確認ダイアログを表示させるかどうかを指定します。
開くときに確認:ファイルを開くときに確認を行う。
ペーストするときに確認:ドキュメントの作業用カラースペースと、ことなった作業用カラースペースをもった他のドキュメントから画像をコピー&ペーストする場合に確認を行う。
確認ダイアログは下記のように表示され、それぞ処理方法を指定してファイルを開きます。
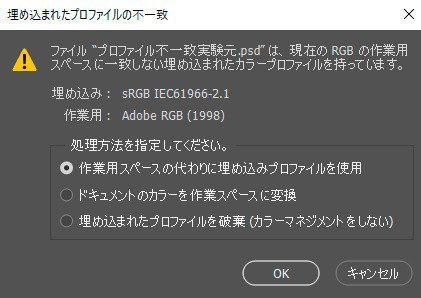
埋め込みプロファイルなし:開くファイルにプロファイルが埋め込まれていない場合に確認ダイアログを表示させます。
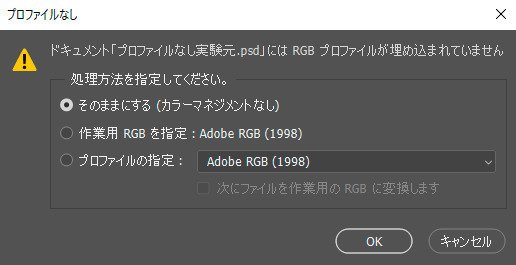
てててて、てててて、てーれーん。
ここまででやっと半分です。精根尽くしてご説明しましたが、今日はここでエネルギーが尽き果てました。
突然すいません、火曜サスペンスのCMに入る直前ぐらい、いいところで前編を終わります。次回、後編へ。
本日もお粗末様でした。
この記事が気に入ったらサポートをしてみませんか?
