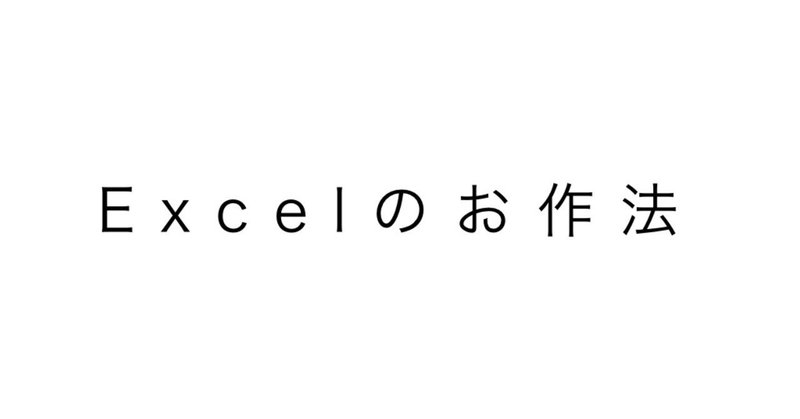
見やすいExcelの表の作り方
普段仕事をしていて、同僚から資料の作り方について聞かれることが多い。大体はテンプレート化してしまっているので、「何故そうしたのか」について説明するとき、一部忘れてしまっていることがある。今日は復習も兼ねてこのnoteにExcelのお作法について纏めていこうと思う。
今回利用するのがこの本。
この本は初心者向けの内容となっており、とても説明がわかりやすい。僕自身もとても勉強になったので、今回はこの本から参考になりそうなナレッジを抜き出し、紹介していきたいと思う。
---ここから---
見やすい表を作るための原則
まずは大原則をお伝えしておきましょう。たった二つしかありません。
原則1:情報の並べ方が人間の認知の仕組みに従っている。
たとえば、人はものを左から右に、上から下に見るようにできています。
ならば、表の中にものを並べる順序もこれに従うべきでしょう。
原則2:情報が必要最低限である。 ここでいう情報とは、表に入る数字や項目などの要素だけでなく、文字のサイズ、線や色付けなど、すべてが含まれます。情報が必要最低限であり、不必要な情報(ノイズともいえます)が少ないほど見やすい表になります。
これから、この二つの原則にのっとった見やすい表をつくるための7つのルールについてご紹介していきます。
並び順のルール
時間は左から右に流れる
私たちの視線は基本的に左から右、上から下に流れるようにできており、 人間の認知の仕組みに従うのなら、時間は左から右に流すのが無難です。
たとえば、年代表を見る時なども、ほとんどの年代表は左から右に流れていますよね。
論理は上から下に流れる
次に、上から下への流れを見てみましょう。 論理の流れは、上から下へと流すのが無難 です。言い方を変えると「表を上から下に説明していけば何が起こったのかを説明できる表」のことになります。
フォントのルール
日本語はMSPゴシック、英語はArial次にフォント(書体)です。
なぜか日本の会社のExcelでは、英数字にっいてもMSPゴシックなどの日本語フォントを用いているところが多いのですが、MSPゴシックは本来日本語を書くために生まれたフォントで、 英数字についてはあまり神経を割かれていないのか、決して美しいフォントにはなっていないという意見が大勢を占めています。
米国人の上司に日本語のゴシックフォントで作った英文資料を送ったら、「なんだこの醜いフォントは」と怒られたことがありました。
フォントの好みはその人次第ということもありますが、それでも人類は歴史を通じて読みやすいフォント、TPOに合うフォントを作りだしてきました。
原則1である「人間の認知の仕組みに従う」にそった無難なフォントの選択としては、下記のようにすればよいでしょう。 これらは、ほとんどのPCにインストールされているので(Windowsでヒラギノ角ゴを見る場合を除き)、文字化けの心配もありません。
通常の場合
・日本語はMSPゴシック(Macであればヒラギノ角ゴでもよい)
・英語であればArial
非常にフォーマルな文書の場合
・日本語はMSP明朝
・英数字はTimes New Roman
非常にフォーマルな文書で選ぶべきフォント
フォントについて補足しておきましょう
MSP明朝やTimes New Romanといったハネのあるフォント(セリフ体)を使うと、その資料はかなりフォーマルで格式張った印象を与えます。
またこのフォントは、長くまとまった文章が読みやすいようにできています。だから、世の中にあるほとんどの本はセリフ体で書かれています。
これに対して、MSPゴシックやArialなどはサンセリフ体というハネがないフォントです。このフォントはどちらかえますし、短めの文章を読むには適しています。 なので、ウェブでは大抵の文章はサンセリフ体ですね。
フォント選択は非常に奥が深い世界です。他にも素晴らしいフォントはたくさんありますが、ここでは、初めてのネクタイに紺無地をオススメするのと同じように、「まず間違いのないもの」をお伝えしている次第です。
サイズを10ポイントにする理由
次は文字のサイズや表記に注目してみましょう。 理由がない限り、フォントサイズは統一したほうが良いでしょう。 Excelで表を作るときのフォントサイズは10ポイントが良いです。
何ポイントであっても印刷サイズや画面サイズを変えれば同じことですが、10ポイントだと、他のフォントサイズとの比較をしやすいという利点があります。たとえば、14ポイントのフォントを使えば、それが10ポイントの4割であるとすぐにわかります。
行と列の幅、桁を統一する
幅のサイズひとつであっても意味を持ち、まばらな幅は読み手に不要な情報を与えることになりますので、基本的に行と列の幅はすべて等しくなるように統一します。 ただし、項目名が掲載されている列については、その項目名がきちんと掲載されるようスペースを空けましょう。
配色のルール
色は多くとも2色まで
作成者が「強調したい」と思うあまり色を多用しすぎて、熱帯地方に出てくる毒を持った生き物のような柄の表に出くわすこともしばしばあります。
色の使い過ぎは、原則2で禁じている情報過多に通じるものです。またいくつかの色は、それを見る人にストレスを与えるものです。
特に赤や黄は「警告色」「警戒色」(warning coloration)と呼ばれ、人類がこれまでの経験(だから信号は青、黄・赤を通じて「危険」と結びつけて考えてきた色ですになっています)。
それゆえに、ショッキングな色は、読む人に不要なストレスをかけることにつながります。 それに、人間の目はもともとちょっとした違いも見つけられるようにできているので、Excelの表でわざわざ激しい色を多用する必要はありません。
色は、どうしても必要なときだけ薄い色を使います。それも2色までにしましょう。たとえば、淡い水色、とても薄い緑、薄ピンクなどを使ってみましょう。 印刷範囲のシートを白塗りにしておくか、枠線を非表示にする色に関してもう1つ。印刷範囲のシートは背景を白塗りにするとよいです。
セルを白塗りすることで印刷結果がどうなるのかわかりやすくなるからです。 Excelのデフォルト設定では、シートの背景が無地のままだとセルの区切りが表示されますが、白塗りにするとその表示がなくなります。
どちらも印刷した場合にはセルの区切りは表示されません。
背景が無地のままだと、実際にどの罫線が印刷したときに見えるようになるのかがわかりにくいという問題があります。
表や資料の多くは印刷して用いることが多いので、印刷イメージをしやすいという観点から背景を白塗りしておくわけです。 なお、同じことは、Excelのオプションの詳細設定で「枠線を表示する」のチェックマークを外すことでも可能です。
オプションで枠線を非表示にすると、背景を白塗りにする場合に比べ、Excelに対する負荷が軽くなるという利点もあります。
罫線のルール
縦線は左から右に流れる視線の邪魔をする。
縦の罫線は多くの場合、原則2「情報が必要最低の邪魔をしているである」ことに反していますので、無くしたほうがよいでしょう。
なぜ縦の罫線は無くしたほうがいいのか。それは、数字や表の項目を左揃えもしくは右揃えにすれば、それが縦線と同じ役割を果たしてくれるからです。
一方で、横線は視覚の補助線として必要な場合が多いです。というのも、多くの表では、行の高さは詰められているため、横線がないと、行をイメージしにくくなるためです。
線は最も細いものと、普通の細さのものを使う
罫線を使う場合、どの線を使うべきかについても述べておきましょう。まず、太い線はよほどの場合を除き使用しません。 というのも、太い線そのものが、何らかの強調メッセージを含んでしまうからです。多用するのは線のリストの左上にある細かい破線にしましょう。
これは印刷すると非常に細い線として表示されます。なお、この線は、薄いグレーの普通の太さの線(線のリストの左下)で代替することも可能です。 そして、必要に応じて普通の太さの線を使います。この線は、表の枠となる箇所に使用すると見た目がスマートになります。
項目のルール
項目は1つの列にまとめる
項目は(複数の列を利用するのではなく)すべて同じ列に含めましょう。
もし小項目として示しいようなものがあるなら、スペースでなくインデントを使いましょう。
大抵の人は、インデントひとつが入っているだけでそれが何らかの大項目のであることを理解することができます。
内訳インデントは、「セルの書式設定」ダイアログで、「配置」を選び、「文字の配置(横位置)」から「左詰め(インデント)」「右詰め(インデント)」などを選ぶことで設定できるようになります。
Windowsであれば「alt→h→5か6」で、Macであれば「control&M」を用いれば、このようなタログを開かなくても設定が可能です。
項目を同じ列に揃え、スペースでなくインデントを使う理由がわからないという人がいるかもしれません。 なぜこのようなことをするのかというと、SUMIF関数など、列の検索等を組み合わせた関数を使ってデータを集計しようとするときに、項目がすべて同じ列に揃っていない、 もしくはインデントの代わりにスペースを使っていたりすると式がうまく機能しないことがあるからです。
セルは結合させない
同様の理由で、「セルの結合」も行いません。カーソルを移動させながら表を操作するときに不便だからです。
複数セルにまたがって真ん中に表示させたい場合には、「セルの書式設定」ダイアログで「文字の配置(横位置)」から、「選択範囲内で中央」を選びましょう。
タイトルのルール
最後のルールは好みの問題もありますが、初めての方は従ってみてくだい
メインタイトルは2割大きくする
表のタイトルには2割大きな太字を使いましょう。また色も黒ではなく、かつ落ち着いた色を使います。
たとえば、深い緑や青を選ぶと良いでしょう。
行に並べる項目は2割小さい太字で
行のタイトル項目は2割小さい文字サイズにして、太字にしてあげると、全体の見た目がシャープになります。
表の中身と同化してしまわないように文字サイズを変更しているわけですが、行のタイトルを大きくすると間延びした印象を与えてしまうし、タイトルの文字サイズとも同じになってしまうので、小さくしています。
ただし。小さいままだとタ仆ルの存在感が弱くなるので太字にするわけです。列のタイトル項目にはこういった修正は不要です。
というのも、元のまま左揃えでありでも列のタイトル項目は、(1)文字であり数値ではない、(2)右揃えではない、という理由で表中の数値と同化しないためです。
単位の表記も2割小さく
単位の表記などは表から少し離し、2割小さい文字サイズ、太字とします。文字サイズを小さくするのは先に述べたのと同じ理由によります。
相手のTPOに対する配慮が、より良い表を作る
見やすい表を作るために大切なことは、単にルールを機械的に覚えるだけでなく、折にふれ原理原則に立ち返り、微修正していくことにあります。
また原則としては取り上げませんでしたが、た、見やすい表を作るために必な心構えは、「相手がどのような目的でこの表を見るのか」に対する配慮です。
2つの原則と、この心構えを忘れないでおけば、あなたの作るExcel資料は日々より良いものになっていくでしょう。
目にした見やすい表をマネする
なお、見やすいExcelの表を作るための訓練として一番良い方法は、世の中の色々な表を見て、見やすいと思ったものがあったら、それをマネすることです。 そのときに、単にマネをするだけでなくて、それらの表がなぜ見やすいのかを言語化しながら学ぶと良いでしょう。
外部にファイルを送る前のお作法
Excelなどのファイル、を外部に送信するときの「お作法」をめておきましょう。 わかっていても時々ミスしてしまうことがますので、コピーしてデスクに貼っておくと良いでしょう。
やっておかないとできなかった時のリスクが大きいもの
①ファイルのプロパティを開き、作成者の名前を確認する。他のプロジェクトで使ったExcelファイルを転用して作業するときなどは要注意。
これが書かれているために、誰が資料を作いたのかがわかってしまうケースもある 。
②外部に出すファイルにはパスワードをかける。
パスワードはファイルを添付したメールには書かず、その次のメールで相手に伝える。 そうすることで、誤送信したときにファイルが開かれるリスクを下げられるため。
できてないと「なってないなぁ」と思われるもの
①外部にExcelファイルを提出するときには、と思われるものすべてのシートについてカーソルをセルA1(すなわちシートの左上)に合わせて保存すること。直近までどこで作業していたのかが知られないようになるだけでなく、表はたいていA1近辺から始まるので、見やすいという利点もあるため。
②ファイルを開いて印刷ボタンを押せば問題なく印刷できるよう、改ページを調整しておく。
③ホチキスどめが想定される資料を送る際には、ホチキスができるのだけの余白を用意しておく(余白は「ページレイアウト」「ページ設定」から変更可能)。
④印刷がきちんとされるか確認する。セルの幅がギリギリで狭いと示されたり、文字が切れたりするため。
また、セルに文字がたくさん入っているファイルの場合は、印刷すると常に最後の数文字が表示されない場合があるため(文字の最後にスペースをいくつか打ち込んだり、改行を入れたりすることで解消する)。
---ここまで---
4月から新入社員として頑張っている人たちへ
このnoteはきっと業種問わず、汎用的に応用が効くスキルだと思う。こういった当たり前のことをどれだけ全うできるかできっと大きな差になると思うので、誰かの役に立てたら僕はとても嬉しく思います。
このnoteが参考になったと思った方は、ぜひ今回紹介したこの本を読んで見てください。ここに紹介したのはほんの一部で、これ以外にもとても参考になる内容がたくさん載っていますので。
最後までお読みいただきありがとうございます〜!よろしければシェアしていただけると嬉しいです!
