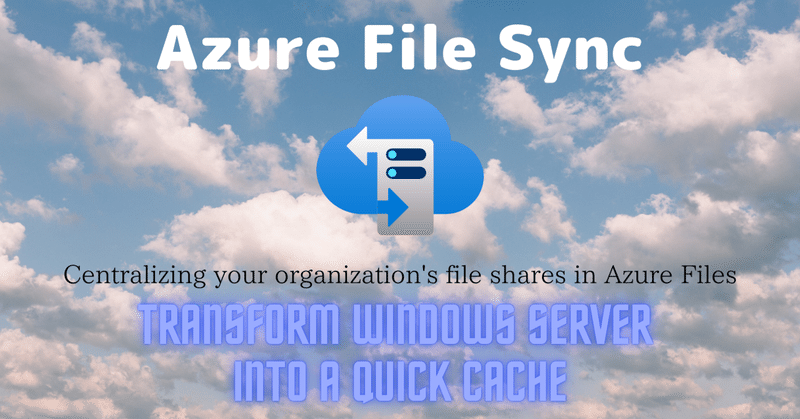
Azure File Sync を使ってファイルを同期させてみた
Azureファイル共有と Windows(ファイル)サーバーをインターネット経由で同期させることができる Azure File Sync ご存じでしょうか?
この環境構築手順は資格試験でも問われますし、実際に使用しても便利です。
実際 AZ-104 でも重要なサービスですし、今回の記事は試験勉強にも役立ちます。
ということで、今回は Azure File Sync環境を作成し実際にファイル同期を試してみたのでご紹介します。
基本的な事前準備
Azureファイル共有を作成する
こちらの記事で作成した「azfilesynctest」というリソースを使います。
このストレージアカウントに「share01」というファイル共有を作成しました。

Azure File Sync の作成
「filesyncsv01」という名前でストレージ同期サービス ( Azure File Sync ) リソースを作成しました。

Windows Server をストレージ同期サービスに登録
エージェントをインストールする
まず Microsoft ダウンロード センター から「Download」をクリックし

インストール対象のOS用の.msiファイルをダウンロードします。
今回は Windows Server 2019 用のものを落としました。

インストール対象の Windows Server にサインインし、ダウンロードした.msiファイルを実行します。
ウィザードに従って基本的にはデフォルト値のままポチポチしていけば良いです。

これで、『 Azure File Sync Agent 』をインストールできました。
Windows Server を登録する
ストレージ同期サービスにエージェントがインストールされた Windows Server を認識させます(信頼関係を確立させます)。
Azure File Sync Agent のインストールが完了すると、登録 UI が自動的に現れるので Azure AD認証を行い、登録させたいストレージ同期サービスを指定します。

登録できたとのことで、Azure portal を確認してみます。
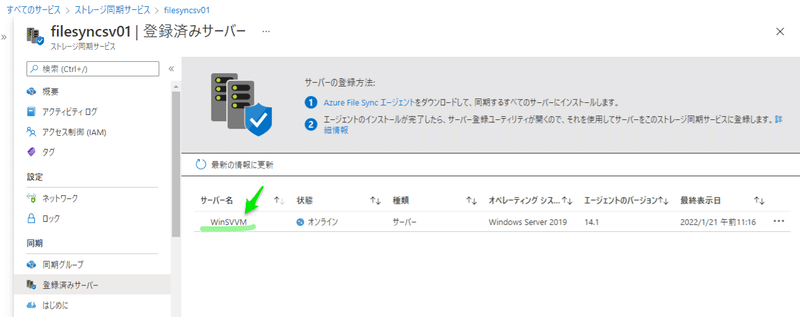
はい、登録が確認できました。
各種エンドポイントを追加する
クラウド エンドポイントの追加
『 同期グループ 』を作成する際、それに対応する1つのAzureファイル共有を紐づけると、それがクラウドエンドポイントとして作成されます。
今回は「filesync-group-01」という名前で、先ほど作成した「share01」というファイル共有を紐づけて作成しました。
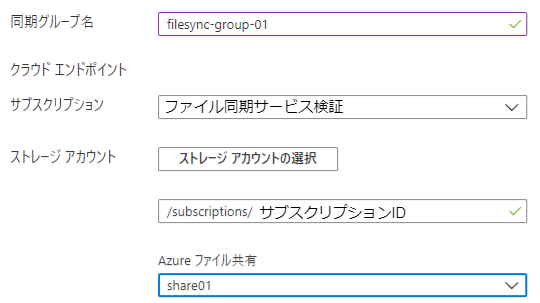
⇩
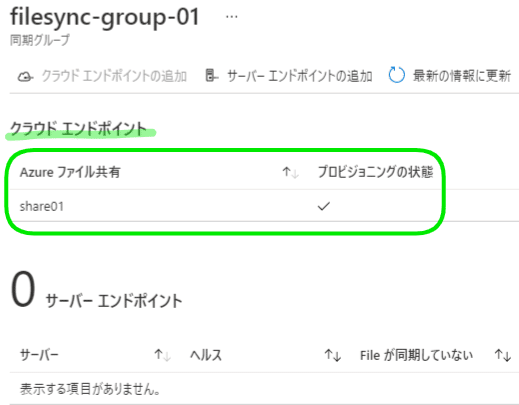
サーバーエンドポイントの追加
まず、サーバーエンドポイント候補となるフォルダを、先ほどエージェントをインストールした Windows Server のCドライブ直下に作成しました。
フォルダ名は「File-Sync-test-01」としました。

そして、Azure portal からサーバーエンドポイント候補となる先ほど作成したフォルダのパスを指定して追加します。

⇩
クラウドの階層化は今回は無効とし、その他の選択肢はすべてデフォルト値にしました。

⇩
10分くらい待つと、無事追加できました。

ファイル同期を試す
サーバーエンドポイントにファイル追加
サーバーエンドポイントフォルダには何のファイルも格納されていないので、とりあえず適当なテキストファイルを入れてみました。

間髪いれず、Azure側(クラウドエンドポイント)に反映されているか確認してみます。
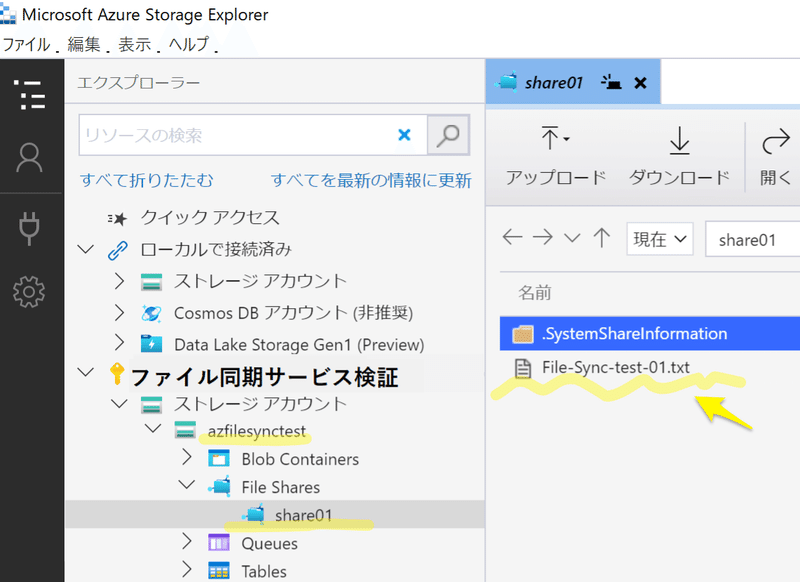
はい、確認できました。
今回は Storage Explorer で参照していますが、もちろんAzure portal でも確認できます。
クラウドエンドポイントにファイル追加
お次は逆にAzure側にファイルをアップロードして同期を確認してみたいと思います。
Storage Explorer から適当なファイルをクラウドエンドポイントに格納しました。
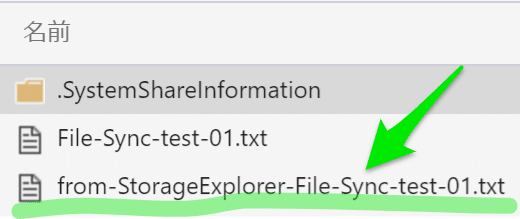
さきほどとは逆に今度はサーバーエンドポイント側から覗いてみました。
しかし、待てど暮らせど反映されません。
💡 重要
Azure Portal または SMB を使用して Azure ファイル共有に加えられた変更は、サーバー エンドポイントに対する変更とは異なり、検出とレプリケーションが即座に行われることはありません。
実は今回のように Azureファイル共有(クラウドエンドポイント)に加えた変更はすぐに反映しないのです。
最大で24時間かかります。
サーバーエンドポイントとファイルを追加
ついでだし、新しくサーバー登録を増やしサーバーエンドポイントも追加してみました。

サーバーエンドポイント側への変更なら即座に反映されるので、新たに作成したサーバーエンドポイントフォルダに適当なファイルを投げ込みました。

もう一方のサーバーエンドポイントフォルダ(最初に作成した方)を覗いて状況を確認してみます。
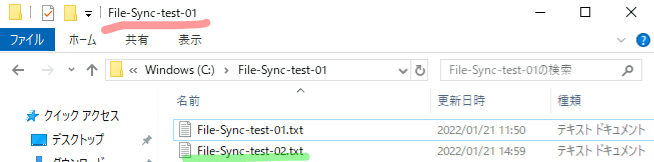
はい、確認できました。
即時反映されていますね。
ついでなんで、そのあとファイルの中身の書き換え(空だったところに文字を入力)も試してみましたが、当然ながらちゃんと反映されましたね。
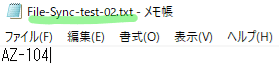
翌日(24時間後)
どっちから見ても良かったですが、とりあえず後に作成したサーバーエンドポイント側のフォルダを覗いてみました。
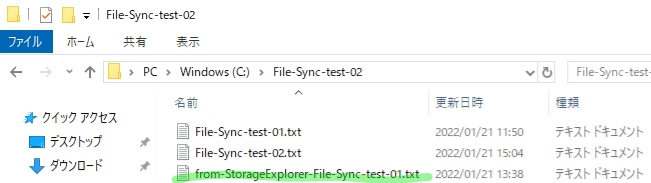
はい、反映が遅れていたクラウドエンドポイント側に直接投げ込んだファイルが確認できました。
実はこのファイルには「これはテストです。」と入力してあったのですが、もちろんそれもちゃんと確認できました。

はい、ということでちゃんと同期できました~めでたしめでたし
今後も Azure に関する技術情報やその他の資格試験に関する記事を書いていこうと思いますので、よろしければフォローをお願いします🔆
また、この記事が少しでもタメになった、面白かったという方がいらっしゃいましたら、ぜひ 「 スキ 」 ボタンのクリックをお願いします😋
最後までお読みいただきありがとうございました 😊
▶ 併せて読みたい学習書籍
もしこの記事が何かの参考になったもしくは面白かったという方は、応援していただけると大変嬉しいです😊 これからもよろしくお願いします。
