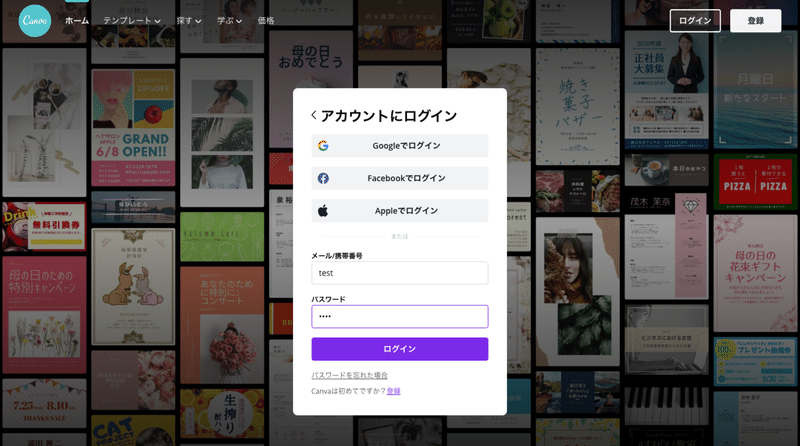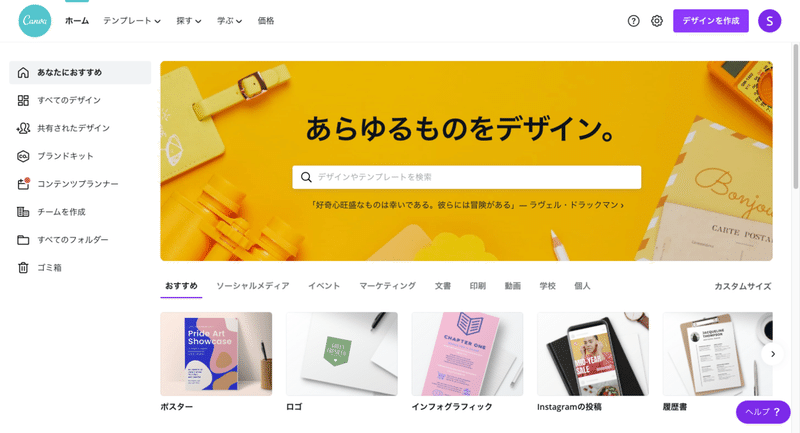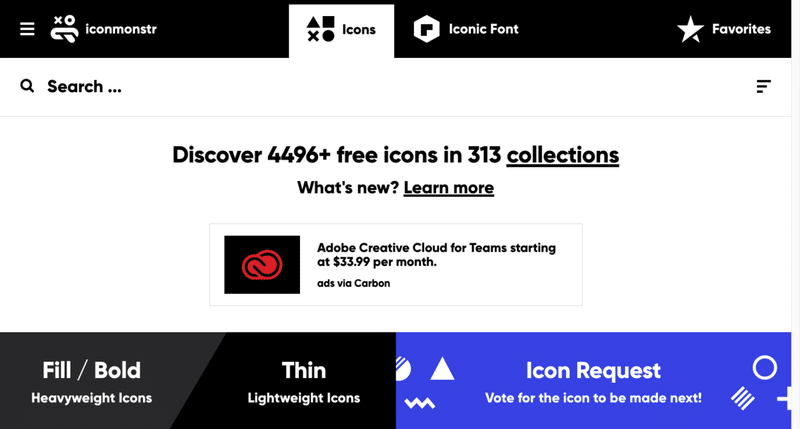Photoshopを使わずに画像制作をする方法
今日は、ズボラな私の奥の手をご紹介したいと思います。(優しい心でお読みください)
メインはWebサイトや印刷物などのデザイナー。ですが、プレゼン資料などで画像が必要になったとき。わざわざ、時間をかけて作るのは…と億劫になってしまう時があります。同じ思いをしている方はきっと居るんじゃないでしょうか。え、まさか私だけ!?
いえ、そんなことは無いと信じて、簡単に使える無料サイトや無料サービスを勝手に紹介します。
私の奥の手は「Canva」です
このサイトは、簡単にいろんなSNSや資料に合ったサイズの画像制作が可能です。全てオンライン上なので、機密情報の取り扱いには注意が必要ですが、テンプレートと写真が豊富で、初心者の方にも学び易くおすすめです。また、普段Photoshopを使っている方ならショートカットが同じものがあるので、試してみるには取っつきやすいサービスだと思います。
実際に私も今回の記事の画像はこちらで作成しました。(約15分くらい)
・直感で操作できる部分が従来のソフトよりも多い
・PowerPointなどの資料やInstagramなどのSNS用のテンプレートが最初から全て揃っている(これがすごい量)
・スマホからも使えるので、パソコンがなくても使える
全ての機能が使えるプロ版も、トライアル期間として無料で体験できます。期間はスマホで14日間。パソコンからだと30日間でした。スマホ版の月額は1,250円、パソコン版は1,500円となります。※2020年11月1日現在
試しに確認したところ、どちらも同じIDでログインできました。無料期間を優先するか、プロ版を使うかもしれない場合の月額を優先するかで考えるのが良さそうです。
もちろん無料でもテンプレートが豊富なので十分に使えます。FacebookのカバーもInstagramのストーリーもこれ一つでおしゃれに作れます。
絵を描いたりするのではなく、時間をかけずにある程度のクオリティの画像制作するのであれば、プロ版もお得かな?と思います。ただ、元の編集データの提出が必要な案件には不向きですので、あくまで「作って終わり」の方に推奨します。(サイト上でなら後から修正はできます。)
デザインに興味があればチャレンジしてみてはいかがでしょうか。
無料のイラストや写真素材を駆使する
その他にも簡単な画像制作に必要なのは、素材サイトから素材をお借りするということ。一から絵を描かなくても既に使用できるものがたくさんあります。有名どころだと「いらすとや」さんですね。
商用利用もOKなもので私がよく利用するのは、以下のサイトになります。(あくまで急いでいるときや草案の時におすすめです。)
・写真AC
無料で使える写真素材が多数あります。
・イラストAC
無料で使えるイラスト素材が多数あります。
・シルエットAC
無料で使えるシルエット(ピクトグラム)素材が多数あります。
全て同じところがやっているので、一度登録すれば全てのサイトが無料で利用できます。(一部画像やサイトの広告排除などを希望する場合は有料となります。)
こちらのサイトは、なにより素材数が多いので一度登録すると沼のような存在になります。権利関係は基本商用利用OKですが、複数のクリエイターさんが素材を投稿しているサイトなので、念のため素材ごとに確認しましょう。
「インフォグラフィック」を駆使する
さらに私がよく利用しているサイトがこちらです。(これが一番奥の手)
・iconmonstr(英語のサイトになります)
こちらは、いわゆるピクトグラムという「インフォグラフィック」な素材が多数あるサイトになります。私はこのサイトなしでは作業できません…!
インフォグラフィックは、情報、データ、知識を視覚的に表現したものである。インフォグラフィックは情報を素早く簡単に表現したい場面で用いられ、標識、地図、報道、技術文書、教育などの形で使われている。また、計算機科学や数学、統計学においても、概念的情報を分かりやすく表現するツールとしてよく用いられる。─ 出典:Wikipedia
ちょっと難しい言葉が並んでますが、つまりは「Search」の欄の前に付いている「虫眼鏡🔍」のマークのような一目でわかるもののことです。試しにその欄に探している素材のキーワードを英単語で入れてみましょう。ちなみにこの記事のトップ画像には「Paint」で検索した素材を2個使用しました。
このサイトは、その場で保存するファイルの形式を選べたり、色の変更も可能なのでとても便利です。こちらも直感的に操作できるのが好きです。たまに困るとしたら探したいものの英単語がパッと浮かばない時くらいですかね…。(遠い目)
noteのヘッダー画像を作ってみた
そして私のnoteのヘッダー画像は、この「Canva Pro」と「iconmonstr」を自分なりに組み合わせて出来たものです。(東京タワーだけは「シルエットAC」の素材を事前に色変更しておきました。「Canva」はトライアル期間です。)

①Canvaのテンプレート素材から左右の装飾のみを残し、色を変更。
②テキスト機能で必要な内容を入力し、フォントと色を変更。
③iconmonstrで色変更し保存したピクトグラムをCanvaに挿入する。
ほら、たったの3ステップ!
なんだか簡単に見えてきませんか…?
この時は、すでに頭の中に出来上がっていたものを形にしたので、30分もかからなかったと思います。もちろん作りながら考えるのも楽しいものです。「制作に手を出してみたい…!でも難しいから…。」と、悩んでいる方がもしいたら、そのハードルを少しでも下げられるといいな。
今回の記事が、あなたにとって有益なものであれば幸いです。よろしければリアクションいただけると嬉しいです。また余裕があれば、普段どうやって発想しているかについても書いてみたいと思います。
では、また!
読んでくださってありがとうございます!それだけで嬉しいです。 楽しくゆるく、ときに真面目に。これからもよろしくお願いします🍀