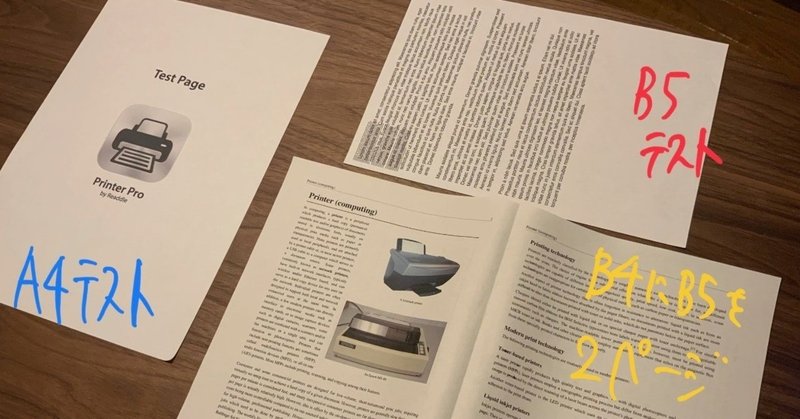
iPad proで教材作成|印刷編
iPad proが手元に届いてから3週間が経ちました。今回は、iPad pro内にあるファイルをプリンターから印刷する方法について書きます。
以前、iPad proを購入する前に、どのようにして教材を作るか、ということを考えました(机上の空論)↓
前回は手元にiPad proがなかったので、WEB上の記事を頼りにしながらの予習でした。
今回からは、iPad proを使いながら「実際のところはどうなのか」を書いていきます。
長くなってしまったので、概要をつかみたい方は下の「目次」から「■ まとめ」に飛んで、先にそちらを読むと良いかもしれません。
※全文を無料で公開しています。
■ iPad proから直接印刷したい
教材を作るときには、作ったものを印刷する場面がでてきます。
配布するものであれば、そのマスターを印刷しなければならないですし、配布するものでなくても、印刷したものをチェックして修正していくことは多いです。
ファイルがパソコン内にあれば、これまで通りパソコンからプリンターへデータを送って印刷できます。
もちろんiPad proで作った教材のファイルも「パソコンに送るというステップ」を挟めば、これまで通り印刷できます。
でも、それはやはり面倒くさい。「パソコンに送るというステップ」と簡単にいっても、例えばGoogle Driveなどのクラウドを経由するとして、実際の行動を列挙すると
・iPad proで作ったファイルをクラウドにアップロード
・パソコンを起動
・パソコン上でクラウドからファイルをダウンロード
この3つのステップを経て、ようやく「さて印刷だ」となるわけです。考えただけで煩わしいです。
ということで、やはりパソコンを経由せずに、iPad proから直接プリンターへデータを送って印刷をしよう、ということになりアレコレ探りました。
■ 印刷に求める条件
作った教材を印刷する際に、私が求める条件を列挙します。
(A)iPad proから直接印刷可能
(B)iPadとプリンター間はワイヤレスで
(C)用紙サイズとしてB5、B4を選択可能
(D)1枚に複数ページを印刷可能
条件(A)「iPad proから直接…」というのは前の章で述べた通りです。
条件(B)「ワイヤレスで」というのは、いちいちケーブルをつないだりせずに印刷したいということです。Wi-Fiを使うことになります。
条件(C)「用紙サイズB5、B4」についてですが、一般的な書類などのサイズはA4かと思います。しかし、学校や予備校などで、生徒にプリントを配布する場合はB5やB4を使うことが多いです。
A4サイズも使わないことはないですが、生徒たちの使っているノートがB5サイズなのでそれに合わせているのかと思います。そういうわけでB5サイズと、B5サイズ2枚分であるB4サイズが多く使われます。
条件(D)「1枚に複数ページ」というのは、条件(C)の用紙サイズによるものです。私の場合はB5サイズで配布するよりも、その2倍のB4サイズで配布することが多いです。
私がB4サイズの資料をつくるときには、まずB5サイズで原稿を作ります。そして、B4用紙1枚につき、B5サイズの原稿を2ページ分並べて印刷しています。
したがって、印刷する際のオプションとして「1枚に複数ページを印刷する」という選択ができることが必要となります。
■ Wi-Fi対応のプリンターが必要
ワイヤレスで印刷するため、プリンターが Wi-Fi に対応している必要があります。
私の場合は
・A3サイズも印刷可能
・印刷以外の機能はいらない
・なるべく安く
という条件から Canon の iX6830 という機種を以前買いました。
購入当時は iPad から印刷するなど考えてなかったので、Wi-Fi のことなど全く気にせずに買いましたが、Wi-Fiに対応していました。
この機種は2014年発売のものなので、ここ数年に出たプリンターであればおそらく Wi-Fi に対応しているんだろうと思います。
■ iPad proから直接ワイヤレス印刷をする方法
求める条件(A)と(B)、すなわち「iPad proから直接 & ワイヤレス」を満たす方法をとりあえず3つ見つけました。
(1)AirPrint(本命…にするつもりだった)
(2)Google クラウドプリント(本命…にしたかった)
(3)プリント用アプリ(結局コレに)
すぐに見つけて
「これでいいじゃん!……ありゃ?」
となったのが(1)AirPrint です。iPadデフォルトの機能なのでこれで済めば話は早かったのですが…
次に見つけたのが(2)Google クラウドプリントです。これはiPad proに限らず、Googleアカウントに接続できるデバイスなら何でも(Chromebookでも!)ということで、期待したのですが…
というわけで、私の場合は、結局(3)プリント用アプリを使う方法に流れ着きました。
(1)AirPrintの使い方と欠点
AirPrint は iPad にデフォルトで備わっている機能です。
ワイヤレスでiPad proとプリンターを接続して印刷します。
これが最も楽かなあ、と思ったのですが、用紙サイズの設定などはできません(後述します)。もちろんプリンターがAirPrint対応のものでなければなりません。
< AirPrint の使い方>
AirPrint の使い方を簡単に説明します。(詳しくは公式ページを御覧ください)
まずiPad pro とプリンターが同一のWi-Fiに接続されている必要がある
私はiPad miniやノートPCでネットに接続をするために、モバイルルータを使ってWi-Fiを飛ばしています。そのモバイルルータからのWi-Fiに、iPad proとプリンターの両方を接続してAirPrint を使いました。
では、Google Drive上にあるpdfファイルを印刷する場合を例として説明します。アプリによって表示されるメニューは異なりますが、大まかな流れは変わりません。
Google Driveアプリでpdfなどのファイルをひらいたときに、画面右上をタップすると下のようなメニューが開きます。
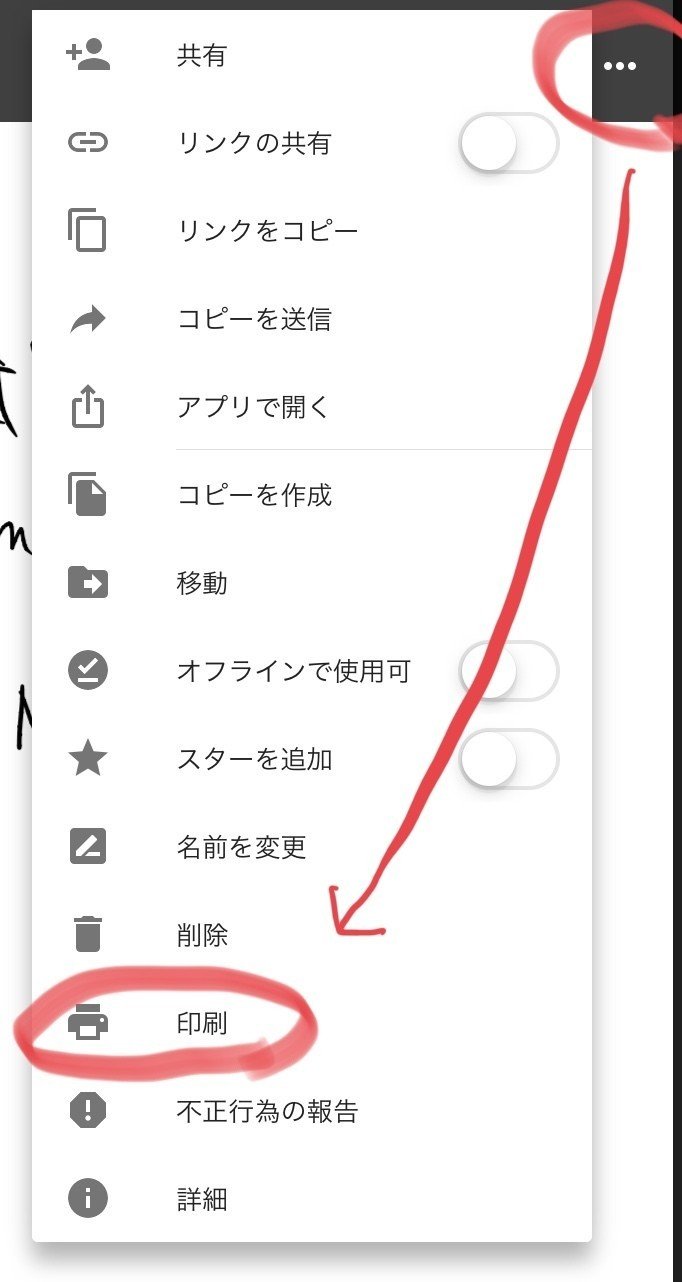
画面右上をタップして出てきたメニューから「印刷」を選択すると、下のような印刷方法を選ぶ画面が出てきます。
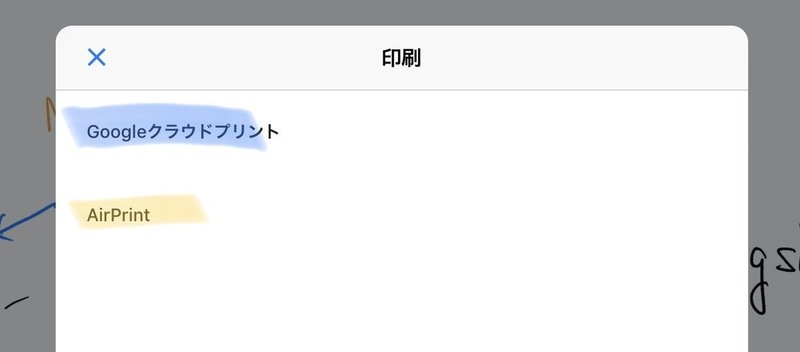
下段のAirPrintを選択すると、オプションメニューが出てきます。
(上段のGoogle クラウドプリントについては次の(2)へ)
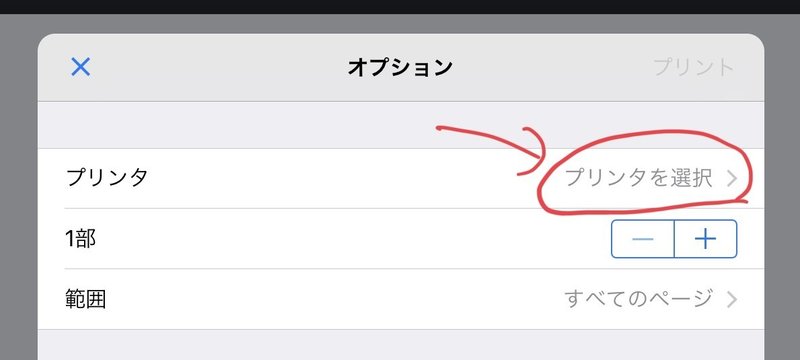
AirPrint対応のプリンターに電源が入っていてWi-Fiに接続されていれば、「プリンタの選択」から、そのプリンターが選べるはずです。
選択できたら、あとは印刷を実行するだけです。
接続したプリンターは次回から自動で選択できるので、一度印刷ができてしまえば、次回以降は非常に簡単に印刷することができます。
< AirPrint の欠点>
ところが…
AirPrintでは用紙のサイズを選ぶことができません。メニューにもサイズを選択するようなところはありませんでした。
「文書はA4」で「写真はL版」と自動的に決まる
私の場合は、B5サイズのpdfファイルを印刷しようとして、プリンターにB5サイズの用紙をセットし、印刷を実行したところ何も印刷されずに白紙のまま紙がスルーーっと出てきて「アレ…」となり気づきました。
ということで、AirPrint は、私が印刷に求める条件(C)を満たせませんでしたので、残念ながら次の候補へ…
自動的に選ばれる用紙のサイズは国によって異なるらしく、次のような形でA4とL版以外のサイズに印刷している方がいましたので参考まで↓
(2)Googleクラウドプリント
Google アカウントさえあればデバイスを選ばず印刷できる!ということで期待したのですが……。
使い方は AirPrint と同様でメニューから「印刷」できるようです。
しかし、次のような理由であきらめました。
・プリンターがGoogle クラウドに対応していない
・その場合、設定にWidowsかMacのパソコンが必要
そもそも、うちのプリンターがGoogle クラウドプリントに対応していませんでした。ただし、対応していなくても、パソコンを用いて手動でプリンターを設定できるようなのですが…面倒だし先のことも見据えて(※)、Google クラウドプリントは諦めて次の候補へ……
※WindowsのPCも持っていますが、現在メインで使っているノートPCがChromebookだからです。Windowsに頼らなくちゃいけない状況に追い込まれるのもちょっと怖いので…(まあ、これもそれも無計画にマシンを買うからなのですが…)
(3)プリント用アプリ
ということで、iOSデフォルトのAirPrint でもなく、Googleアカウントがあれば何からでも印刷できるはずのGoogle クラウドプリントでもなく、結局、プリント用のアプリを使ってiPad pro から印刷をすることを選びました。
EpsonやCanon、HPなど各プリンターメーカーが、iPadやiPhoneから自社のプリンターを使うための公式のアプリを提供しています。
私は Canon のインクジェットプリンターを使っているのですが、公式アプリの使い勝手はあまり良くないようです。
(HP公式のアプリはすごく評価が高い! HPのプリンターにすればよかったかぁ……)
したがって、メーカー公式以外のアプリを探したところ、すぐに2つの候補が見つかりました。
・ ePrint (Microtech Corp.提供 360円)
・ Printer Pro (Readdle Inc.提供 840円)
結論から言うと、「Printer Pro」を選びました。それぞれ見ていきます。
・ePrint
いくつかのメーカーのプリンターに対応しています。ところが…
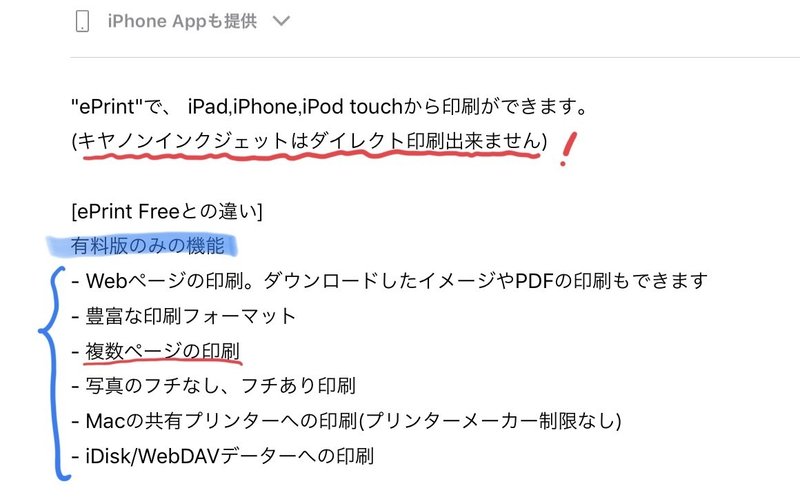
なんと、よりにもよって Canon のプリンターは使えないと…
コレだけで私の場合は「では次のアプリへ…」となるのですが、もう少々ご紹介します。
ePrint には無料版の「ePrint Lite」があります。
なぜか無料版は iPhone 版しか出ていません。
しかし、上の画像にもある通り、有料版でないと「1枚に複数ページを印刷」することができませんので、条件(D)を満たすためにはどっちみち購入するとしたら有料版でした。
さて ePrint はあまり評価が良くないようなのですが、それに加えて最終のアップデートから、すでに1年以上経っています。
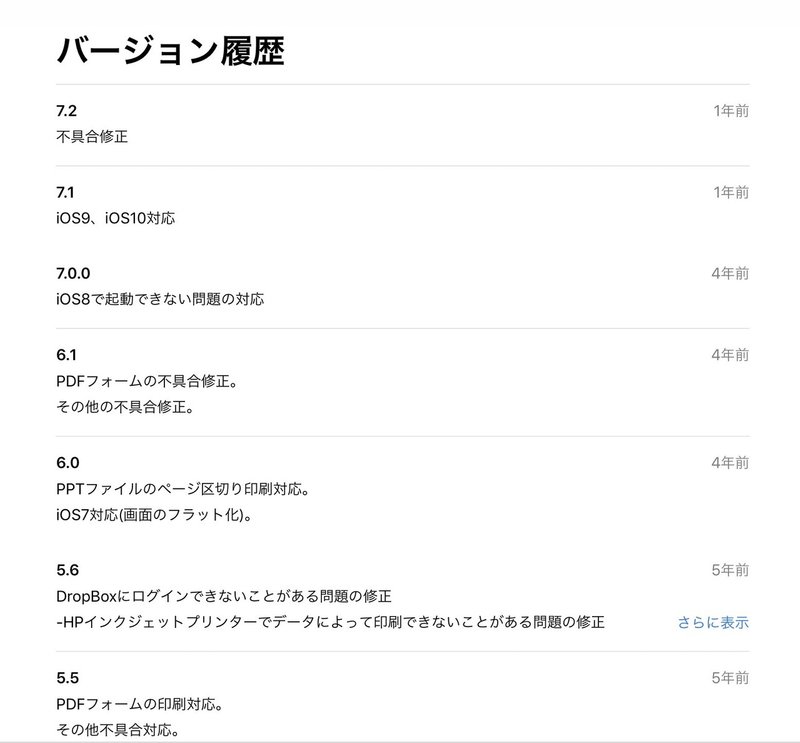
このまま安定的に使い続けていけるか不安なので、仮にCanon に対応していたとしても購入はしないと思います。
・Printer Pro
評価もまずまずですし、提供元のReaddleは Documents や PDF Expert などよく使われているアプリをいろいろと出しているところなので安心できそうです。
また、無料のお試し版「Printer Pro Lite」で、プリンターと接続できるかどうかをテストしてから有料版の購入ができるので、その点でも安心です。
このお試し版で、印刷に求める条件(C)と(D)について
・用紙サイズとしてB5、B4を選択可能
・1枚に複数ページを印刷可能
をテストしてから購入しました。
(テスト結果)
まずテスト結果を示します。無料版の「Printer Pro Lite」に用意されていたテスト用の文書を印刷しました。実際に印刷された紙の写真がこちらです。
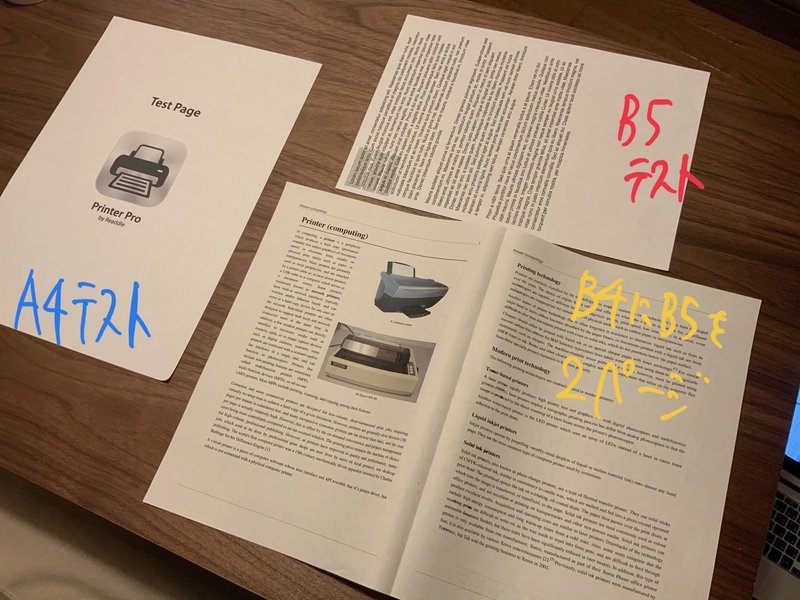
左の青字で書き込んだものがA4サイズの用紙にテスト印刷したもの。
右上の赤字で書き込んだものがB5サイズ。
そして、右下の黄色い字で書き込んだものが、B4サイズの用紙に、B5サイズの原稿を2ページ分並べて印刷したものです。これが「1枚に複数印刷」ということです。
ところで右上のB5サイズのものですが、左下の角の部分だけ四角くボヤァっとなっているのがわかるでしょうか。もう少し紙に寄って取ったものがこちらです。
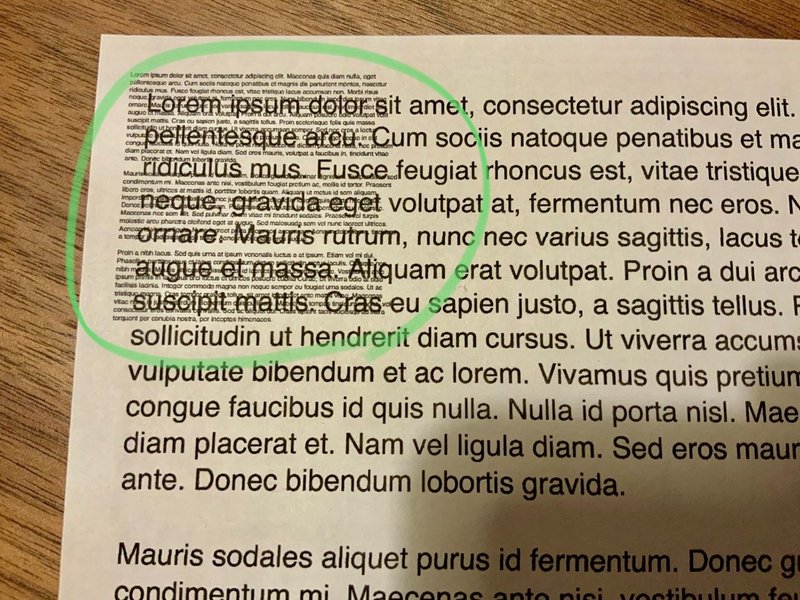
文章が見やすいように用紙を縦向きにしているので、「ボヤァ」の部分が左上に来ています。わかるでしょうか。
左上の「ボヤァ」の部分もよく見ると、文章になっています。実は小さくボヤァとなっている文章も、大きく印刷されている文章も同じものです。
はじめにB5用紙を選択して印刷したら、文書全体が左上に小さく印刷されて
「アレ……?」
となったのでした。
その後、設定を変えてから同じ用紙に上書き印刷したところ、うまく印刷された結果、写真のようになったのです。
具体的にどこの設定を変えたかというと、「原稿を拡大縮小する方法」の選択です。これが設定画面の一部なのですが↓

はじめ「用紙サイズに合わせる」を選択して印刷したところ、左上にポツンと小さく印刷されてしまいました。
次に選択を「用紙全体を埋める」に変えて印刷してみたところ、B5用紙にちょうどよく文章がおさまってくれました。
これはアプリのバグなのでしょう…。まあ、選択を変えることで意図した通りに印刷できたので、あまり気にせず購入しました。
意図した印刷ができないなど支障が出た場合は、こちらでも報告しようと思います(提供元にも報告します)
(使い方)
Printer Proの使い方を簡単に紹介します。
まずiPad pro とプリンターが同一のWi-Fiに接続されている必要がある
Wi-Fi接続については、AirPrint のときと同様です。
では Google Drive に保存してある pdfファイルを印刷する場合を例として紹介します。
その他のアプリから印刷する場合は、表示されるメニューなどは異なりますが、流れはほぼ同じです。
Google Drive のアプリで pdfファイルを開いた状態で、画面右上をタップするとメニュー画面が出てきます。
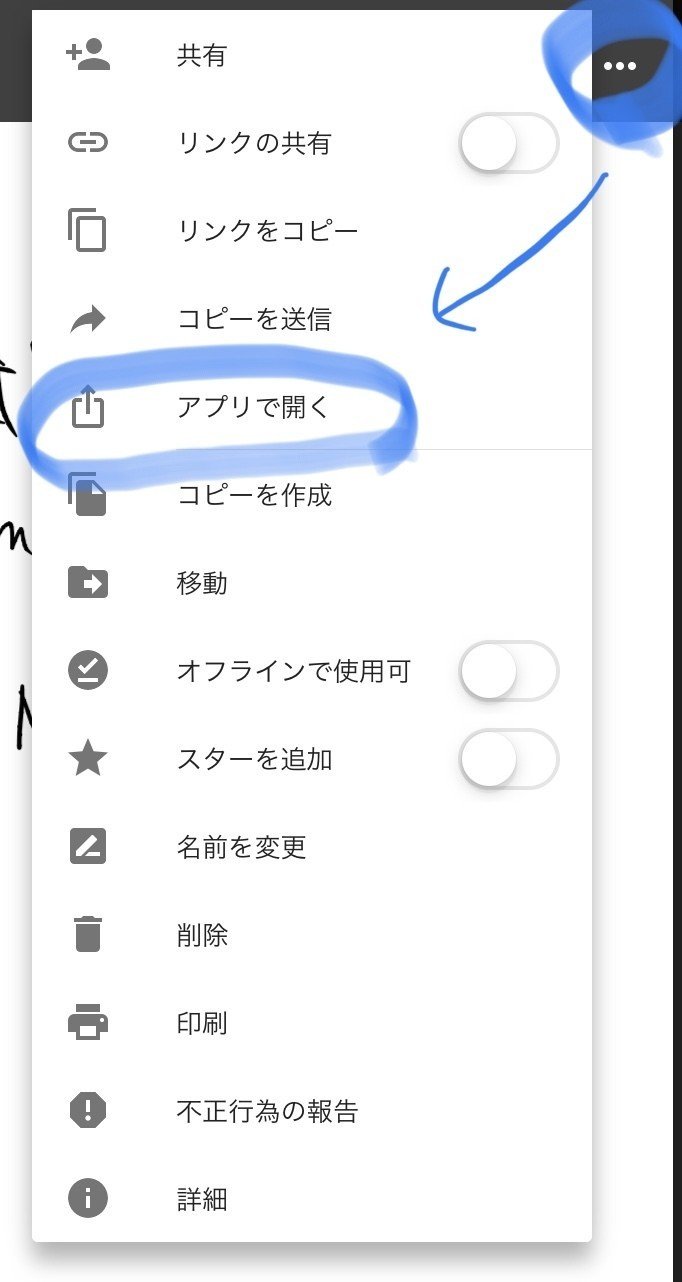
このメニューから「アプリで開く」を選択すると、Printer Proを選ぶことができます↓
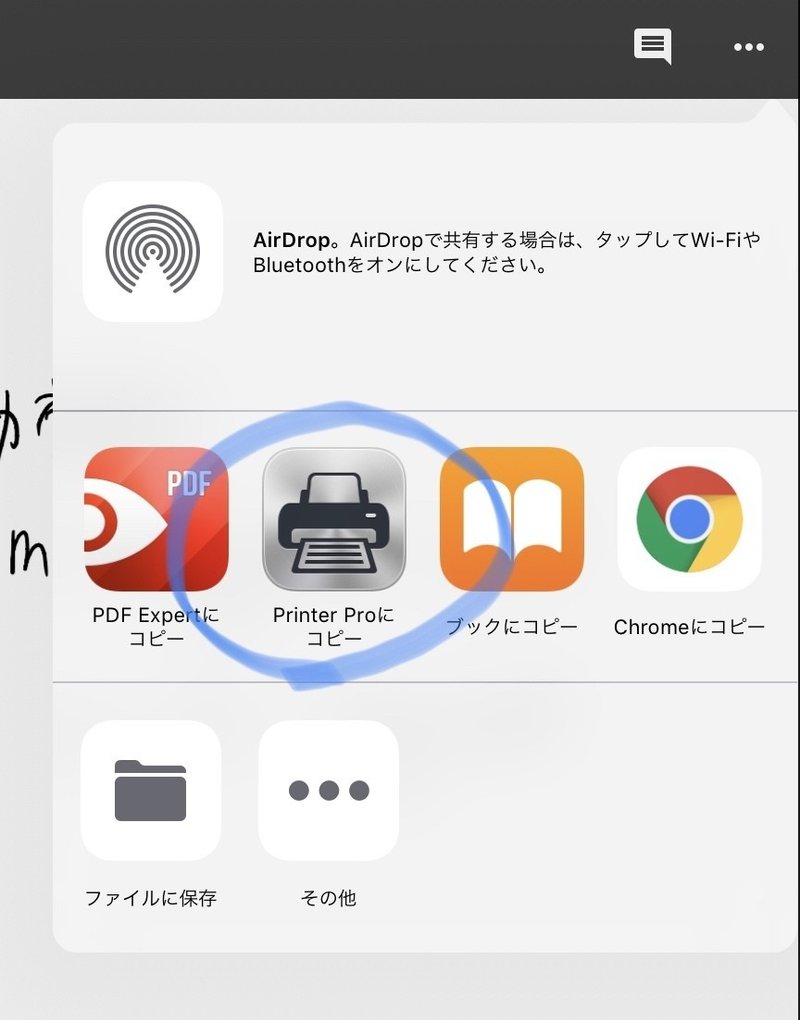
メニューから Printer Pro を選ぶと、Printer Proが起動するので、印刷のオプションを決定していきます。(このような画面になります↓)
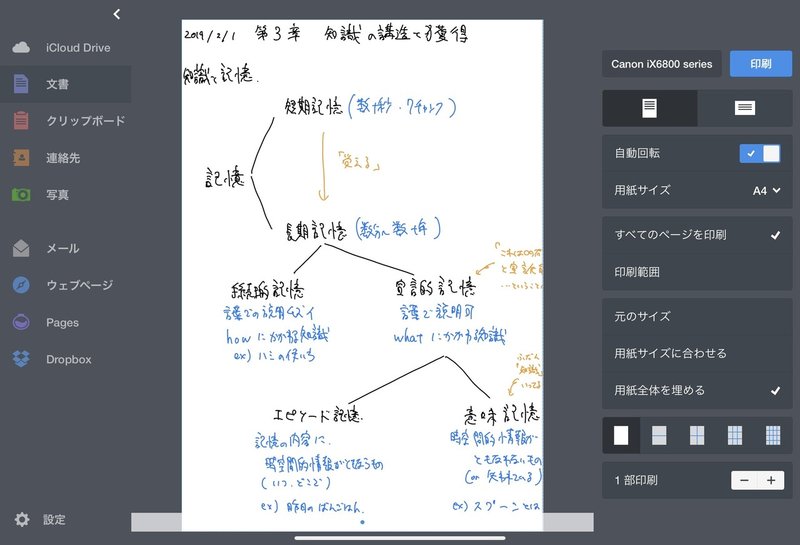
(印刷しようとしているのは、GoodNotesで作ったノートをpdfとして出力したものです。字の汚さについては…)
右側のメニューから、設定を調整して、右上の「印刷」をタップすれば印刷ができます。
用紙サイズの候補はこんな感じです↓ B4・B5はもちろん、様々選べます。
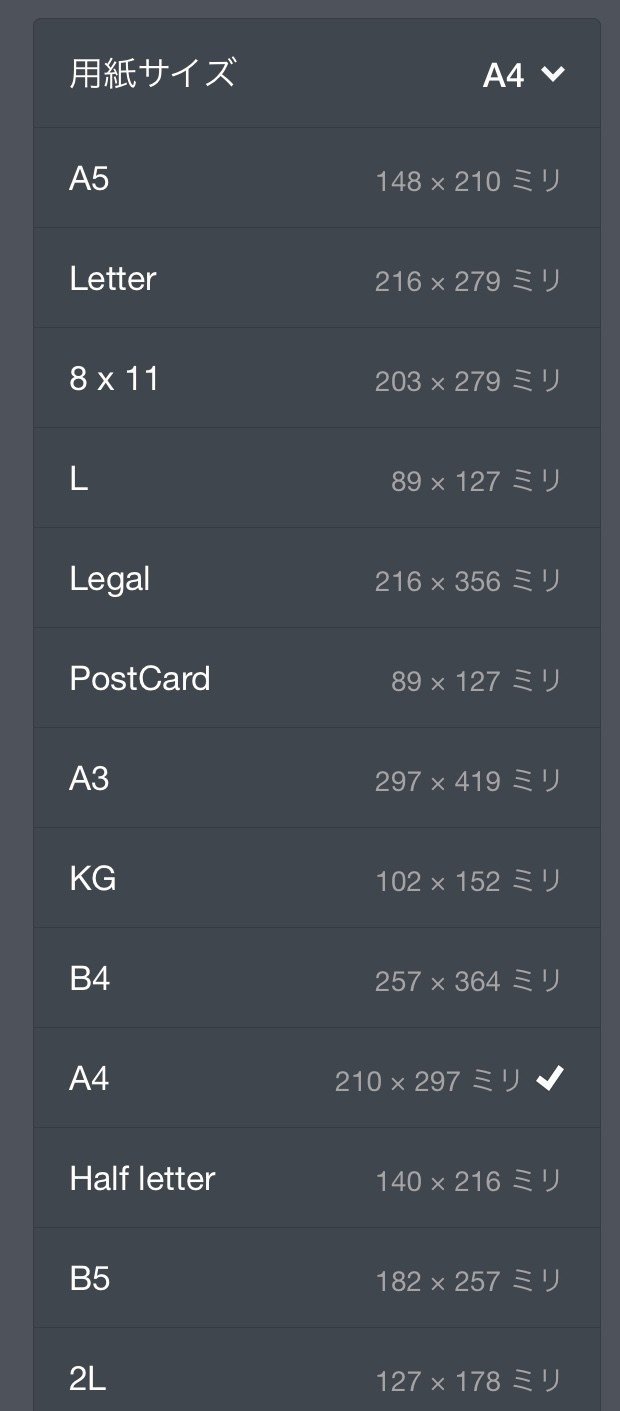
次に、私が印刷に求める条件(D)「1枚に複数ページ印刷」について見ていきます。
私の場合はB4サイズの用紙に、B5サイズの原稿を2ページ並べて、1枚として印刷したいのですが、このような感じで↓設定します。
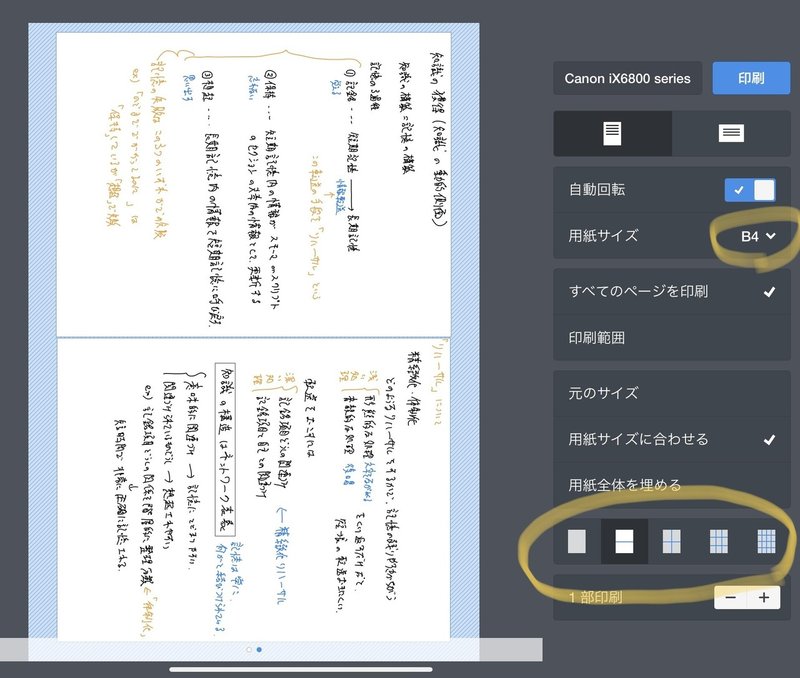
黄色い線で囲んだ2箇所を見てください。
まず右上で「用紙サイズ」として「B4」を選びます。
次に右下で1枚の用紙に何ページ印刷するかを図で選びます。
今回は「1枚に2ページ印刷」の図を選択しました。
左側のプレビューを見て確認して印刷します。
■ まとめ
iPad pro から印刷する方法をいくつか紹介しました。
私の環境を考えた結果、最も使い勝手が良さそうなのは Printer Pro というアプリでした。
人によって、プリンターや Wi-Fi などの環境が異なるので、それに応じて最適解は変わってくると思います。
ここまでの内容をざっとまとめます。
■ iPad proからプリンターへワイヤレスで直接印刷する方法
・AirPrint
・Google クラウドプリント
・プリント用アプリ
■ AirPrint は特別な設定がいらないのでiPadから印刷するには最も楽
■ 用紙サイズがA4かL版のどちらかに自動で決まってしまう
■ Google クラウドプリントは Google アカウントさえあればどのデバイスからでも印刷可能
■ プリンターがGoogle クラウドプリントに対応していなくてもWindows か Macのパソコンがあればプリンターの登録が可能
■ メーカー公式のプリント用アプリは使い勝手が悪そうだが…
その中でもHPのアプリは評価が高い
■ プリント用アプリ ePrint は Canon のプリンターでは使えない
■ ePrint はアプリのアップデートが1年以上されていない
■ プリント用アプリ Printer Pro は評価がまずまずで提供元も安心できる
■ 無料版で、プリンターが対応しているか、印刷できるかを試してから購入できる
■ 用紙サイズ選択、1枚に複数ページ印刷も可能
■ 「用紙サイズに合わせる」選んだときに、左上に小さく印刷されてしまうときがあったりなかったり(他のオプションを選ぶことで回避可)
結局、私は現在のところ iPad から印刷するときは
■ A4サイズで印刷する場合は AirPrint で
■ A4以外のサイズ(B4,B5など)で印刷するときは Printer Pro で
という感じで使い分けています。
■ 終わりに
教材をつくることについて関心がある方の参考に少しでもなれば嬉しいです。
『iPad proで教材作成』の他の記事もあわせてどうぞ。
『iPad proで教材作成|予習編』
『iPad proで教材作成|予習編−TeX環境について追記』
具体的に教材を作るためのツールや方法などについて今後もまとめていきます。
学ぶことや教えることに関しても書いています。
Twitterでは、物理や教材作成に関係することや関係しないことをダラダラとつぶやいています。
Explain Eduという有料アプリをiPad proに入れたのだけど、これはすごそう…
— フナコシ (@yfunako) March 5, 2019
解説動画を作ろうと思ってたんだけど、このExplain Eduというアプリは録音しながら画面の録画ができて、かつ音声やジェスチャーなどを重ね撮りすることもできて、かつ編集までできてしまう。https://t.co/2ZL6LfrbI8
ブログでは、note の編集後記だったり、全然関係ないことだったり、ゴチャマゼでダラダラと書いています。
応援してくださる方は下のメニューからサポートをお願いします。
記事を書いていく糧となります。
サポートは記事を書き続ける糧となります。物理や学習科学の専門書、教材を作るためのツール、WEB上に記事や教材をアップするための費用として有り難く使わせて頂いています。
