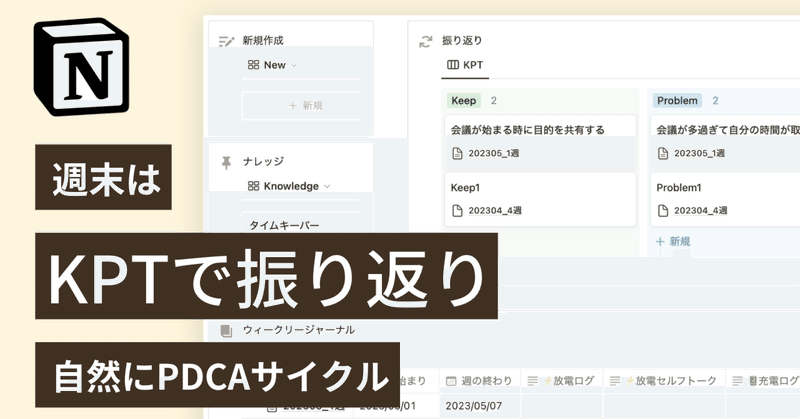
【Notionテンプレ】1週間の振り返りで自然にPDCAサイクル
こんにちは!Notionを全力で広めている山田です。
今回の記事は前回に引き続いてNotionを活用した振り返り術をご紹介します。
G.W.が明けて日常が戻ってきましたが、皆さんは日々やりたいことをできていますか?
忙しい日々が続くと、自分がやりたいことをする時間を作るのって中々難しいですよね。
仕事をしていればやりたい/やりたくないに関わらず、やらなければいけないことも増えてきますし、日々のモヤモヤは溜まっていく一方です。

そんな日々の感情を行動力に変えるための方法が、今回紹介するウィークリージャーナル、1週間の振り返り方法です。
現状の不満を変えるために行動したい方、日々の振り返りをうまく活かせていない方には特にオススメしています。
というのも私も同じように悩んでいたからなんです。
日々の振り返りをするようになってから自分のやりたくないことは分かってきたんですが、それを変えるために行動するのってめちゃめちゃパワーが必要なんですよね。
1日の振り返りだけだと行動に移すためのパワーには少し足りないなと感じていました。

なので試しに1週間分まとめて見てみました。
そうすると、不思議なことに大体同じようなことを書いてるんですね。
例えば私の場合だと、こんな内容が多かったんです。
会議が多過ぎて自分の時間が作れない。必要性が分からない会議は辛い。眠くもなる。自分の時間が作れるのは定時以降。仕事が前に進まないのは辛い。残業ばかり・・・。
これを見た時の率直な感想。
「これ解決してあげないと絶対ダメなやつじゃん!」
心の底から思いました。
だってこれ毎日似たようなこと書いてるんですよ!?笑
でもここまで同じようなことを毎日書いてるなんて気付きもしなかったですし、そこまで本気で解決しようとは思えてなかったんです。
日々の振り返り時は感情を発散させることに集中しているので、問題を解決するための行動に繋げることは中々難しいんだなと実感しました。

でも毎日の感情が積み重なった1週間分の振り返りをまとめてみると、なんとかしなきゃ!と思える。
今書いたものじゃないから客観視して見れるってのも大事なポイントですね。自分の感情だから物凄く共感もできる。
もちろん逆も然りで、毎日のプラス感情について1週間分まとめて見てあげると、もっとその時間を増やしていかないとって本気で思えるようになります。
日々の振り返りができていれば、それをまとめて振り返るだけなので時間もそこまでかかりません。
日々の振り返りをうまく活かせていないな、現状の不満を変えるために行動したいなという方にはぜひ試してほしいです。
まずは日々の振り返りをするところから、という方はコチラの記事からチェックしてみてください。8,000文字超、画像25枚、動画2本とボリュームたっぷりでお届けしています。
🐣🐣🐣
では前置きが長くなってしまいましたが、Notionを使った1週間の振り返り方法、ウィークリージャーナルについて紹介していきます。
振り返り方法には、こちらの名著「これだけ!KPT」で紹介されている手法を取り入れています。
今回の記事ではページの作り方とカスタマイズするポイントを紹介し、最後にテンプレートを配布しています。無料です。
とにかく使ってほしい気持ちが強いのでテンプレートだけ複製して使っていただくで全然問題ないんですが、一つだけ注意点。
「KPT(けぷと)とは?」だけは必ず確認してくださいね。でないと効果が薄れてしまいます。
それではいきましょう🦜🦜🦜
▼ Notionの始め方や基礎から学びたい方はこちら!
ウィークリージャーナルで実現できること
まずはこちらの動画でページの全体像をご覧ください。
今回の振り返りには「KPT」という振り返りのフレームワークを使用していますので、まずはKPTの説明をした後にNotionの作成方法に進んでいきます。
🐣🐣🐣
KPT(けぷと)ってなに?
KPTとは、開発工程における振り返りの手法として広まった「思考フレームワーク」です。チームでの振り返りにはもちろん、個人の振り返りにも使うことができます。
振り返りは以下のキーワードを使って進めていきます。
Keep(実施した活動の中で、今後も続けたいことや良かったこと)
Problem(実施した活動の中で、困ったことや問題点)
Try(今後の活動で試したいこと)
それぞれの頭文字を取って、KPT(けぷと)と呼びます。
元々はホワイトボードとふせんを使って進めるものですが、ページを気軽に動かせて情報もストックしていけるNotionと非常に相性が良い手法なので、今回Notionで気軽に使えるテンプレートをご用意しています。
なお、今回ご紹介する方法は簡略化したものなので、最大限効果を高めるためにはこちらの名著「これだけ!KPT」を読んでいただくことをオススメします。念のため再掲しておきます。
では説明に入っていきましょう。
今回のウィークリージャーナルに組み込んだKPTは以下の流れで進めていきます。
1. テーマを決める
2. 今週のデイリージャーナルを見ながら、放電/充電を入力する
3. 残っている「Try」を確認する
4. 残っている「Problem」を確認する
5. 残っている「Keep」を確認する
6. 今週の「Keep」を洗い出す
7. 今週の新規「Problem」を洗い出す
8. 今週の新規「Try」を洗い出す
9. 来週実行する「Try」を選択して、アクションに落とし込む
1.テーマを決める
今回は1週間の振り返りのために行うので、「来週をより充実した1週間にするためには」といったテーマでOKです。
2.今週のデイリージャーナルを見ながら、放電/充電を入力する
今週の活動を振り返ることが目的です。
※「デイリージャーナル」ページを作成されている方向け
1週間分の記録を見ながら特に多かった感情をログに入力していきましょう。
次は、ログからより深い感情を1つのテーマに出してセルフトークを進めていきます。1週間分の感情を俯瞰して見ることによって、新たな気付きを得られると思います。
デイリージャーナルと同じように、放電 ⇨ 充電の順番で進めてください。
デイリージャーナルを利用していない方は、今週何をしてきたかを思い出しましょう。
特に時間や労力を使ったこと、強い感情を抱いた出来事をメモしていきます。
🚨 初めての振り返り時
以下3~5の手順は不要です
3.残っている「Try」を確認する
活動の振り返りが完了したら、先週までに残っている「Try」を確認して次の処理を行います。
■ 完了したTry
今後も続けたいことに繋がっていれば「Keep」に、そうでなければ「ゴミ箱(非表示/完了)」に移します。
■ 今後実施する予定のないTry
「ゴミ箱(非表示/完了)」に移します。
4.残っている「Problem」を確認する
すでに解決しているProblemがあれば「ゴミ箱(非表示/完了)」に移します。
5.残っている「Keep」を確認する
■ すでに定着しているKeep
他に展開できるようなアイデアであれば名前を付けて「Knowledge」に、そうでなければ「ゴミ箱(非表示/完了)」に移します。
🚨 始めての振り返り時
手順2の次はココまで飛んでください
6.今週の「Keep」を洗い出す
実施した活動の中で、今後も続けたいことや良かったことを洗い出します。
7.今週の新規「Problem」を洗い出す
実施した活動の中で、困ったことや問題点を洗い出します。
ここでの注意点は行動の否定形は書かないことです。
「会議がまとまらない」といったProbemを書いてしまうと、「会議をまとめる」といった裏返しのTryしか挙がらなくなってしまいます。
行動の否定系ではなく、それによってどのような不利益があるかを書くようにしましょう。
「会議がまとまらないからみんなの作業時間が減り業務が滞ってしまう」といった内容であれば、Tryで考えられる幅が広がります。
8.今週の新規「Try」を洗い出す
今後の活動で試したいことを3つの側面から洗い出します。
Problemを改善するためのTry
Keepをより良くするためのTry
ProblemもKeepも関係なく新規に発生するTry
9.来週実行する「Try」を選択して、アクションに落とし込む
洗い出したTryから来週実行するものを選択し、アクションに落とし込みます。今回の記事ではタスク管理は含めていないので、各自のタスク管理に反映してください。
注意点としては、1週間に実行できる範囲とすることです。多くても2~3個にしておくことをオススメします。
🐣🐣🐣
さて気付いた方もいらっしゃると思いますが、この振り返りを実行することで自然とPDCAサイクルが回るようになります。
振り返り(Check)からKPTを実施することで来週のタスク(Action)が決まり、各々のタスク管理によってタスクの実行日(Plan)が決定。あとはタスクを実行(Do)していくだけです。
PDCAで最も疎かになりやすいのがCheckとAction。それがKPTによる振り返り方法を使えば自然と回せるようになります。
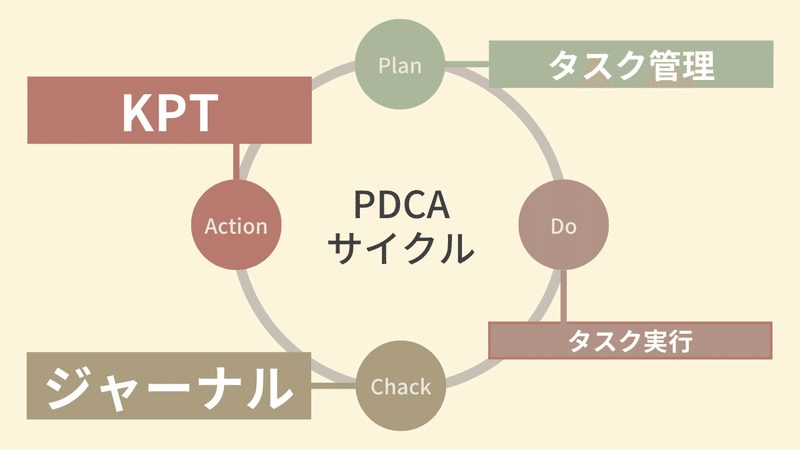
KPTの流れを掴んでいただければ、あとはこのサイクルを仕組み化していくだけです。Notionページの作成に進んでいきましょう!
ページの作り方解説
では、早速以下の4STEPでNotionページの作成を進めていきます。
1. データベースプロパティの作成
2. データベースビューの作成
3. メインページの作成
4. テンプレートの作成
🐣🐣🐣
1. データベースプロパティの作成
まずは新規ページを用意して、ページ内にデータベースを2つ作成します。
振り返り用とKPT用のデータベースとなりますので、それぞれ「DB_ウィークリージャーナル」と「DB_KPT」と名付けましょう。
インラインで作成していただければOKです。
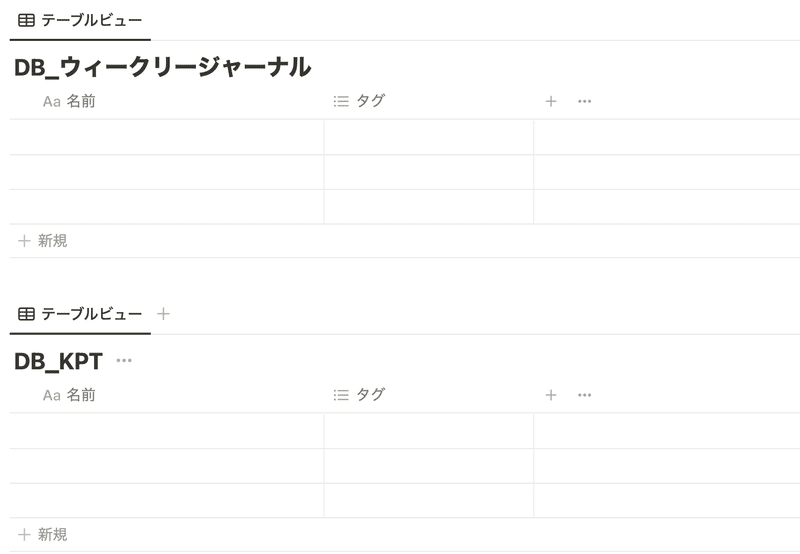
まずは1つ目の「DB_ウィークリージャーナル」から必要なプロパティを設定していきましょう。
・⚡️放電ログ(テキスト)
・⚡️放電セルフトーク(テキスト)
・🔋充電ログ(テキスト)
・🔋充電セルフトーク(テキスト)
それぞれデイリージャーナルでも使用していたプロパティですね。
こちらはあくまでデイリージャーナルと連動した振り返り方法を例としていますので、1週間を振り返れる項目であれば自由に設定していただいて構いません。
・週の始まり(関数)
・週の終わり(日付)
先に「週の終わり」を作成してから「週の始まり」を作成しましょう。
「週の始まり」の関数はコチラです。「週の終わり」もテンプレートで自動設定するので、どちらの日付も手入力しない設計としています。
dateSubtract(prop("週の終わり"), 6, "days")・KPT(DB_KPTとのリレーション)
リレーションは相手側にも表示します。複数設定することになるので制限はかけなくてOKです。
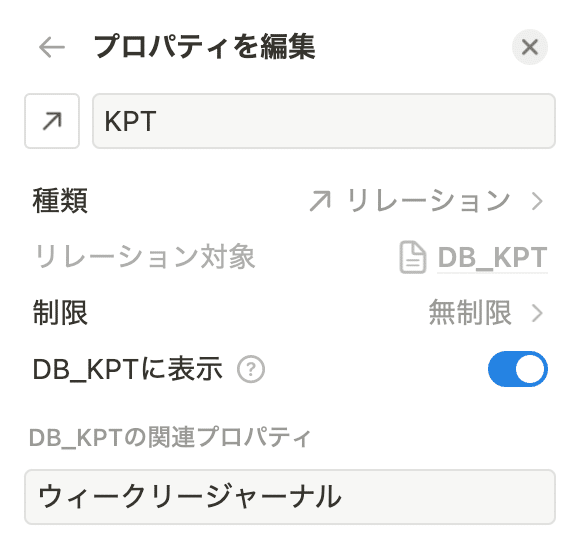
これで「DB_ウィークリージャーナル」のプロパティ設定は完了です🎉
続けて「DB_KPT」のプロパティも作成していきましょう。
・KPT(セレクト)
KPTに加えて「Knowledge」と「ゴミ箱(非表示/完了」を用意しています。
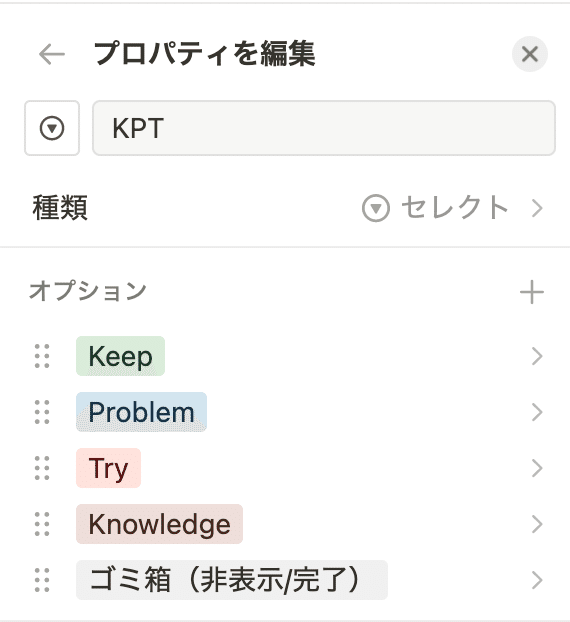
これでデータベースのプロパティ設定は完了しました🎉
並び順を少し整えて以下のように設定できていればOKです。
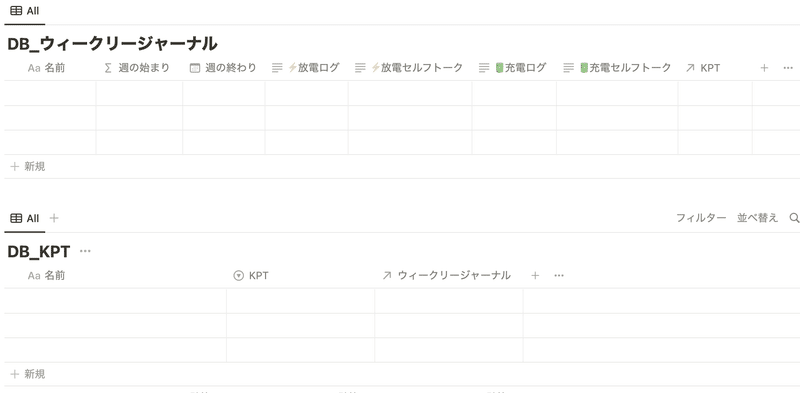
🐣🐣🐣
2. データベースビューの作成
続けてデータベースビューを作成していきましょう。
「DB_ウィークリージャーナル」では1つ、「DB_KPT」では2つのビューを作成していきます。
■ DB_ウィークリージャーナル
・「New」:新規作成用のビュー
■ DB_KPT
・「KPT」:KPTを操作するメインビュー
・「Knowledge」:蓄積されたナレッジを表示
では早速「 New」ビューから作成していきましょう。
完成イメージはこちらです。
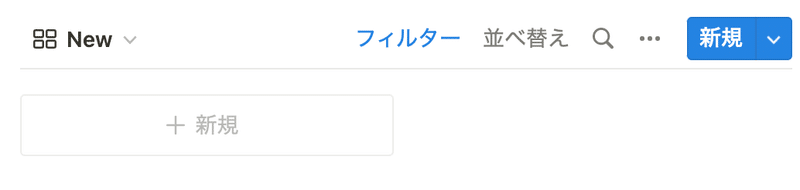
めちゃめちゃシンプルですが、新規作成用のボタンと認識していただければOKです。大きめのボタンにしたかったのであえてボタン機能は使っていません。
こちらの設定は2つだけ。
まずはレイアウト設定です。ギャラリービューを選択してカードサイズを小にすることでちょうど良いボタンサイズになります。
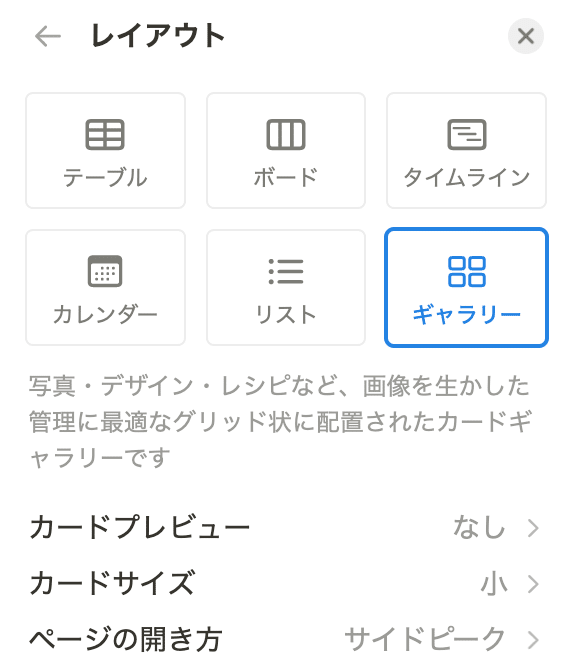
次にフィルター設定です。週の終わりを今日に設定しておくことで、「+新規」を押せば今週のデータが作成できるようになります。
これで「New」ビューの作成は完了です🎉
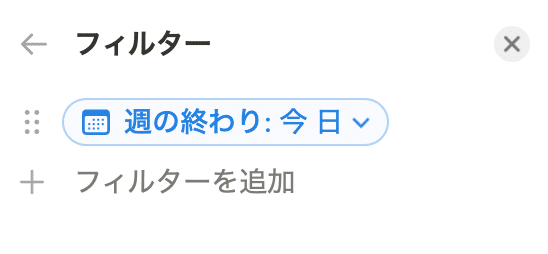
🐣🐣🐣
次は「DB_KPT」のビューを作成していきます。
まずは「KPT」ビュー。完成イメージはこちらです。
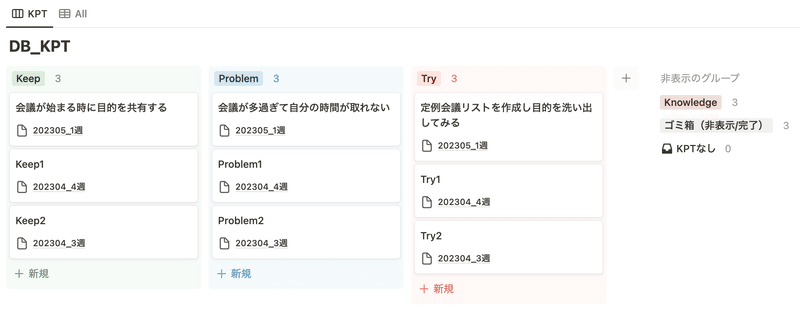
KPTごとに横並びで見れるようにしたいのでボードビューを選択します。
レイアウト設定は以下の通りとしていますが、カードサイズやページの開き方はお好みで設定していただいてOKです。
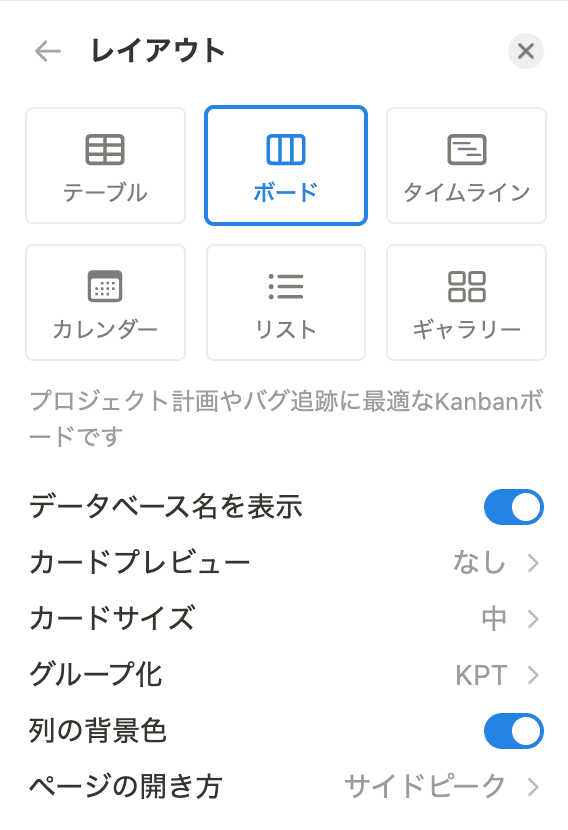
次はプロパティです。リレーション元の「ウィークリージャーナル」のみ表示します。
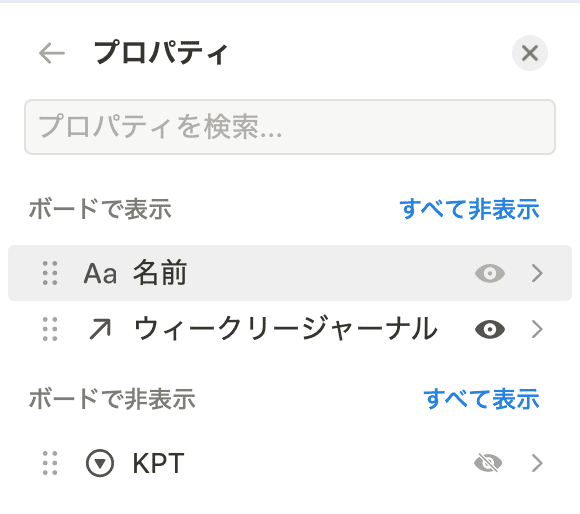
新しく作成した順番に並べ替えたいので、以下のように並べ替え設定も行います。これで「KPT」ビューの設定は完了です🎉
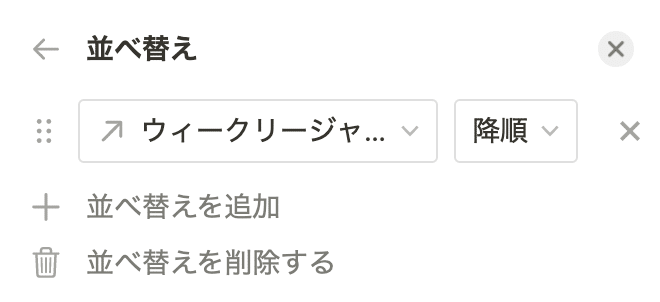
🐣🐣🐣
次は「Knowledge」ビューです。完成イメージはこちら。
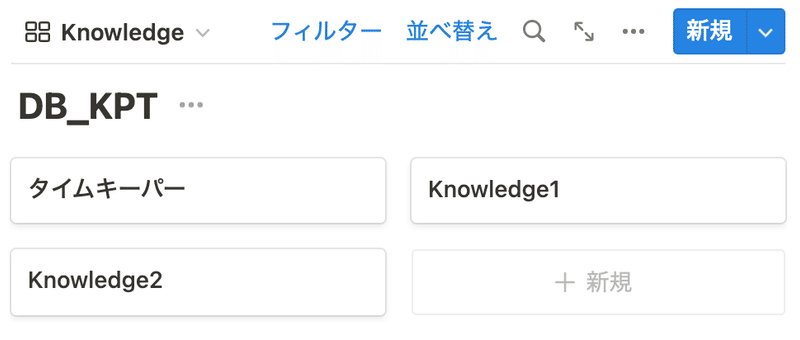
「KPT」ビューを複製して作成していきましょう。
まずはレイアウトですが、カードのように表示させたいのでギャラリービューを選択して以下のように設定します。

最後にフィルター設定です。「Knowledge」のみを表示するようにすればOKです。これで「Knowledge」ビューの設定も完了しました🎉
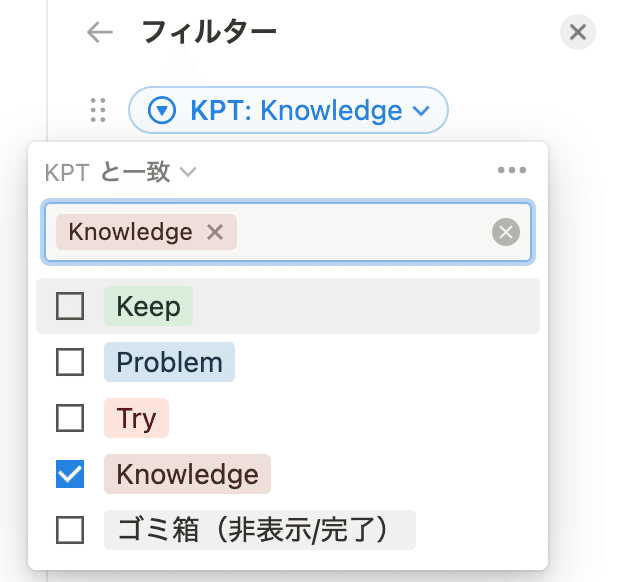
3. メインページの作成
では続けてメインページを作成していきましょう!
完成イメージはこちらです。
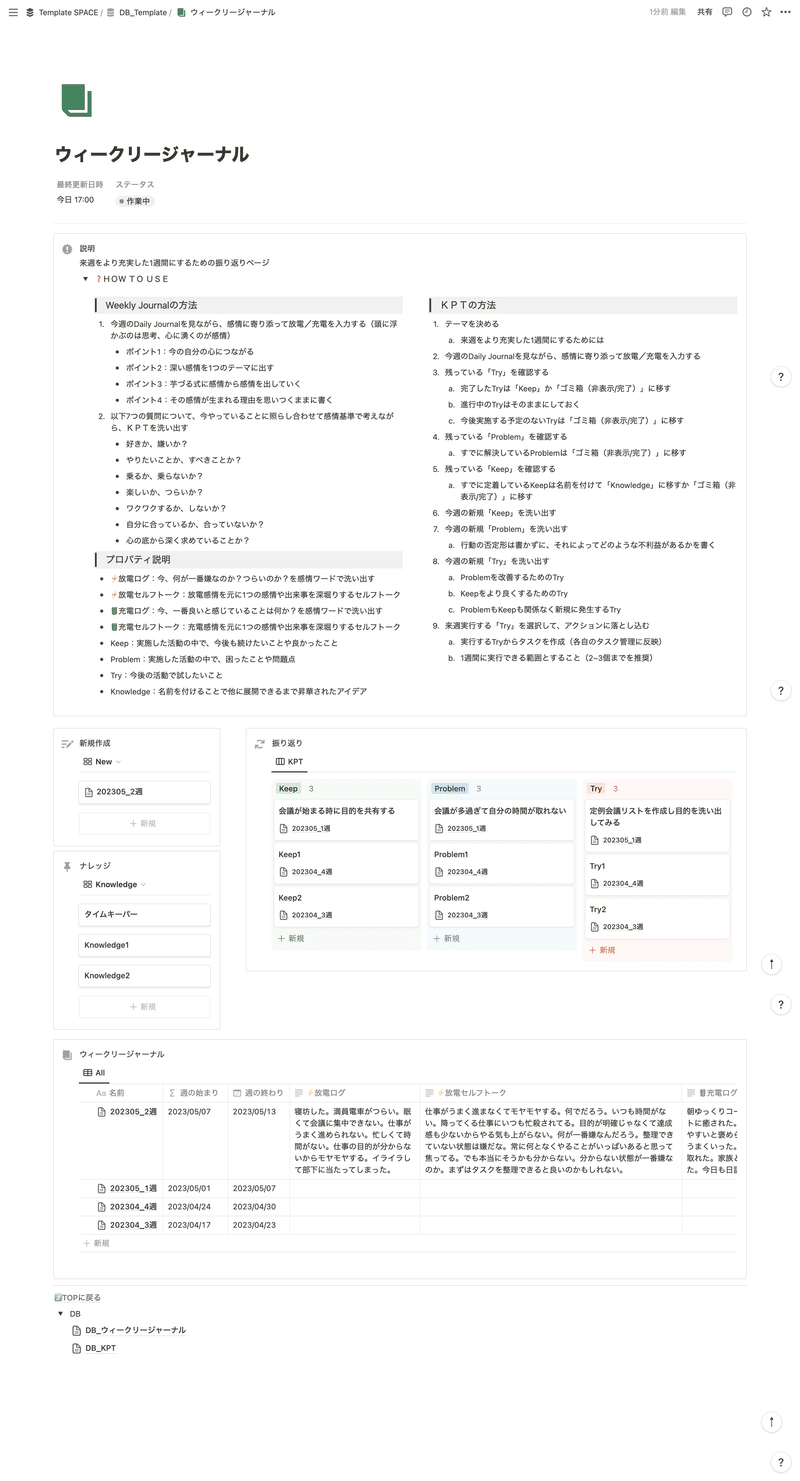
まずは作成したデータベースをフルページに変換して、トグルの中にしまっておきましょう。
データベース本体を誤って削除してしまうと復元が大変になってしまうケースがあるため、ページ内にはリンクドビューを設置していきます。
次は以下5つのブロックを設置していきます。コールアウトで囲んであげると見た目がすっきりするのでオススメです!
「説明」:振り返りの方法や習慣の内容を記載しておきます
「新規作成」:リンクドビューで「DB_ウィークリージャーナル」のNewビューを設置
「ナレッジ」:リンクドビューで「DB_KPT」のKnowledgeビューを設置
「振り返り」:リンクドビューで「DB_KPT」のKPTビューを設置
「ウィークリージャーナル」:リンクドビューで「DB_ウィークリージャーナル」のAllビューを設置
「ウィークリージャーナル」の下に区切り線を引いて「⤴️TOPに戻る」ボタンをつけてあげると利便性が上がります。
ページ上部にあるブロックのリンクをコピーしてそのリンクを付与してあげるだけなので簡単に設置可能ですよ。
すべてのトグルを閉じた状態だとこんな形になります。
「振り返り」の幅調整などはお使いのディスプレイサイズによって調整してください。
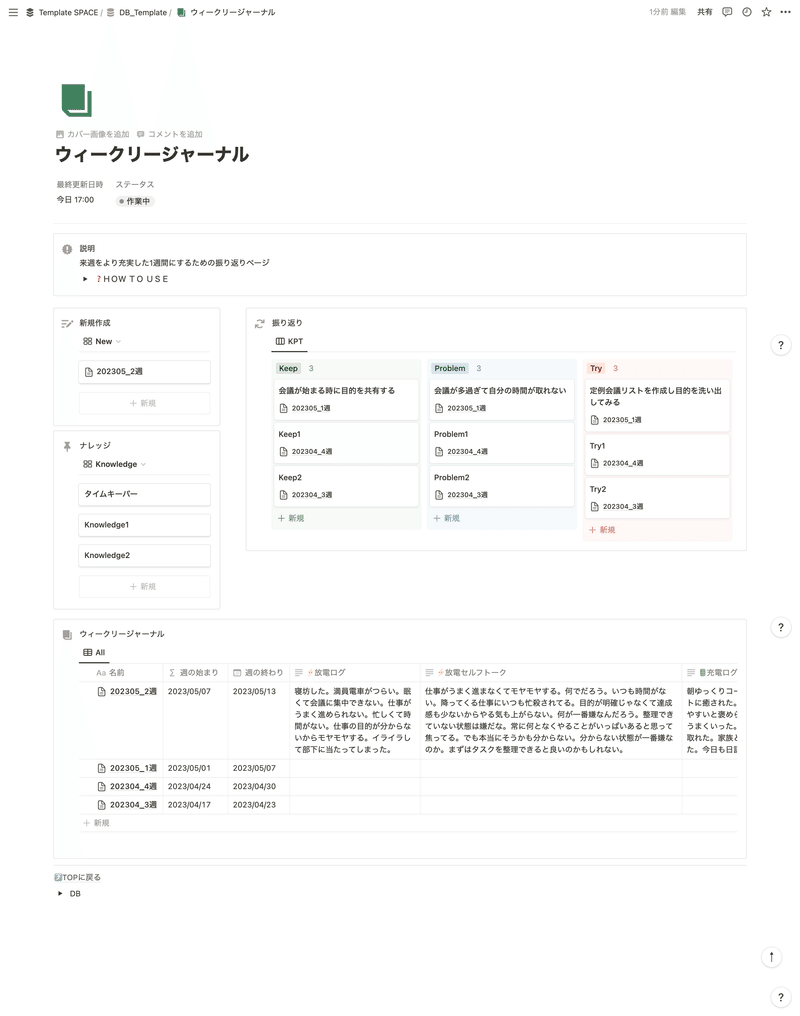
これでメインページも完成しました🎉
次はテンプレートの作成です。
🐣🐣🐣
4. テンプレートの作成
ウィークリージャーナルの各ページ内にもKPTを表示したいので、テンプレートを作成します。
まずは新規テンプレートを作成しましょう。
データベースの右上にある青い「新規」ボタンの横にある🔽を開いて「+新規テンプレート」をクリックします。

ページ入力画面が表示されるので、タイトルには「YYYYMM_X週」と入力します。
あとは並び順を整えつつ、KPTとのリレーションはセクション表示にしておきましょう。
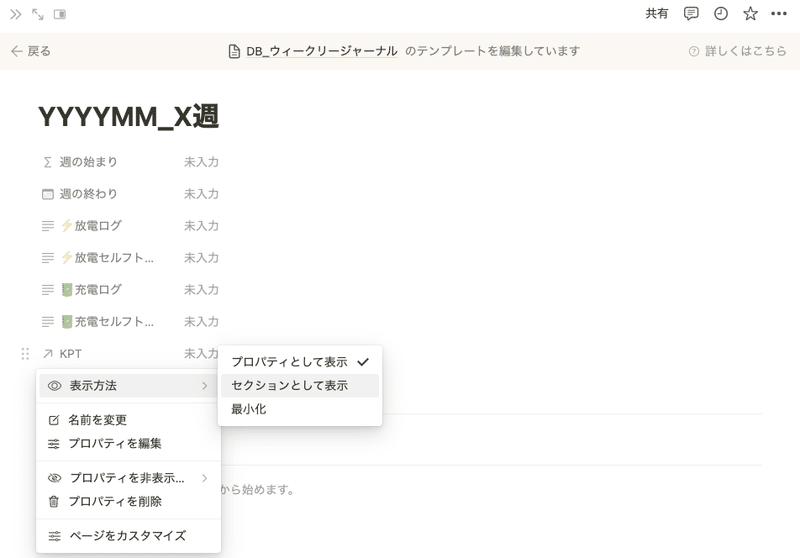
セクション表示の設定で以下画面のように「KPT」も表示しておくとパッと見でどんなKPTがリンクしているのかが分かるようになるのでオススメです。
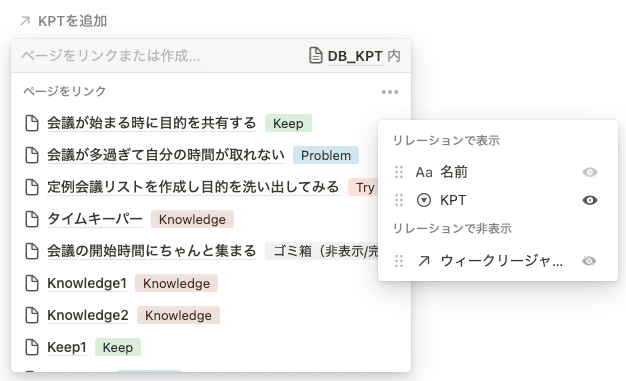
プロパティの表示設定が完了したので、次はボタンです。KPTを新規作成する用のボタンをKeep,Problem,Tryでそれぞれ作成します。
「+新規」から新規のKPTを作成することもできるんですが、そうするとウィークリージャーナルとのリレーションが自動で付かなくなってしまいます。連携漏れを防ぐためにボタンから新規作成するフローにしましょう。
ボタンの設定はシンプルで、KPT毎に以下のように作成します。新規作成されたページを開く設定にしておくことで、すぐに内容を入力できます。
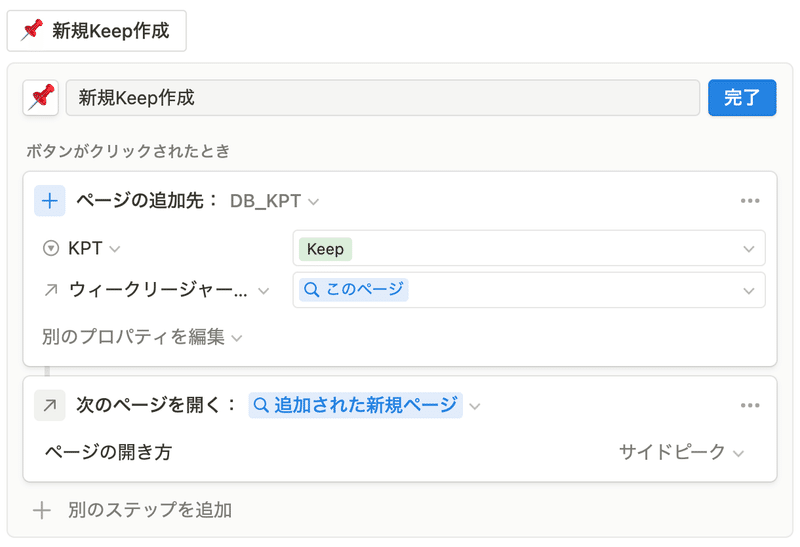
ボタンが3つ作成できたら、最後にリンクドビューで「DB_KPT」のKPTビューを設置します。
※「デイリージャーナル」ページを作成されている方向け
「DB_デイリージャーナル」のWEEKLYビューもページ内にリンクドビューで作成しておきましょう。
同一ページ内でデイリージャーナルを見ながら振り返りができるようになります。
テンプレートページ全体の完成イメージはこちらです。
KPTはコールアウトで囲んであげると見た目がスッキリします。
ボタンは”/4”で4カラムを作成してから横に並べてあげると、データベースと縦のラインがあって見た目が整いますよ。
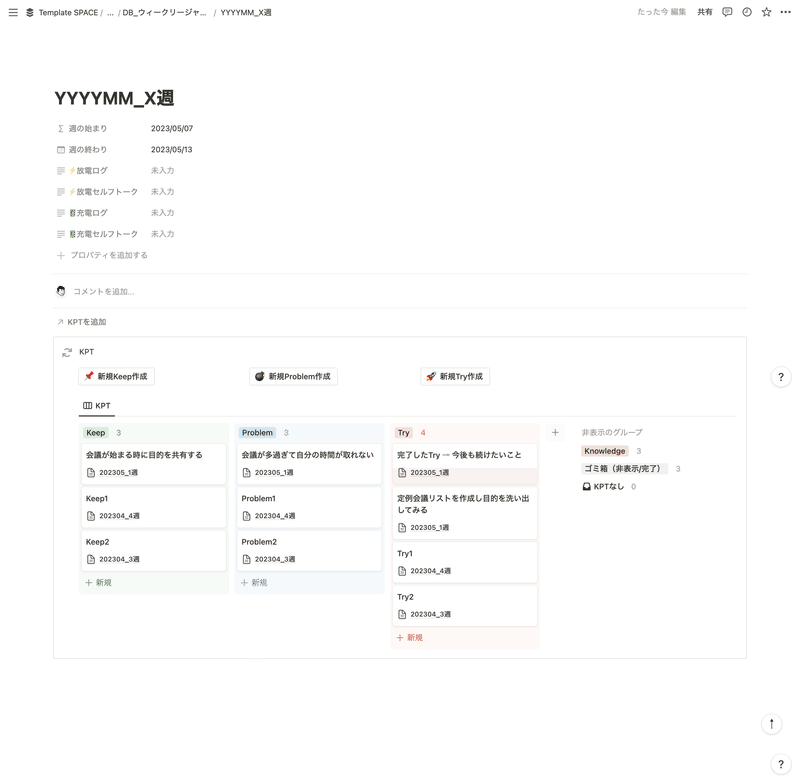
最後に今作成したテンプレートをデフォルトに設定すれば完了です🎉
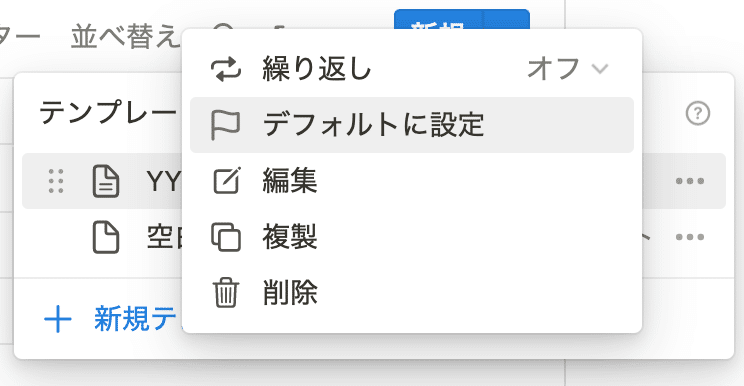
これでウィークリージャーナルページは完成です!
お疲れ様でした🎉🎉🎉
使い方の流れを説明
それでは、実際に私が毎週使っている流れを説明しましょう。
私は毎週日曜日の夜に1週間の振り返りを行なっています。日曜夜にやるようにしてから月曜日に対する漠然とした不安が無くなってグッスリ眠れるようになりました。
まずは新規作成ブロックにあるNewビューから新しいページを作成します。
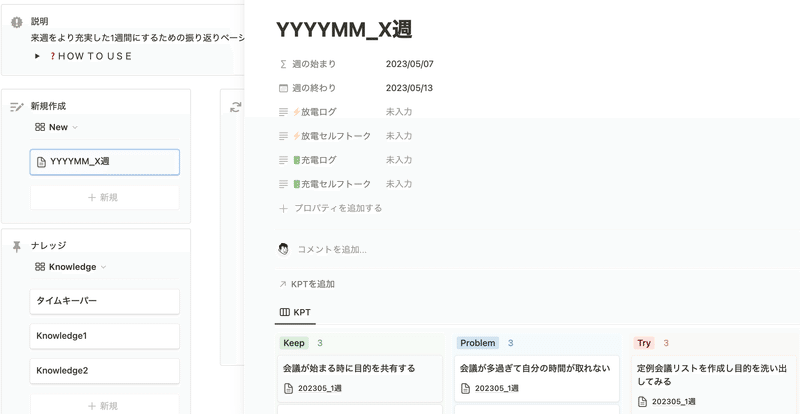
タイトルを変更したら、まずは振り返りです。
自分の感情に寄り添って放電と充電を入力していきます。
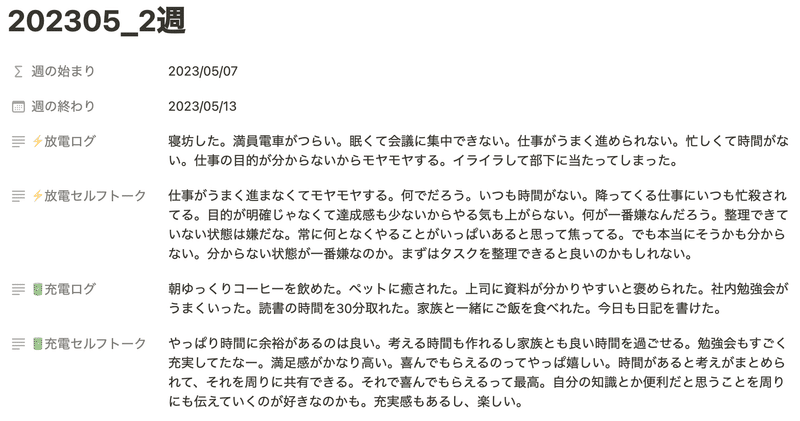
次はページ内のKPTビューで振り返りです。
まずは先週までで残っているKPTをTry ⇨ Problem ⇨ Keepの順に確認していきます。
説明の中で”移す”と出てくるものは、すべてドラッグ&ドロップでデータを移すことを表したものです。
■ 完了したTry
・今後も続けたいことに繋がっていれば「Keep」に移す
・そうでなければ「ゴミ箱(非表示/完了)」に移す
■ 今後実施する予定のないTry
・「ゴミ箱(非表示/完了)」に移す
■ すでに解決しているProblem
・「ゴミ箱(非表示/完了)」に移す
■ すでに定着しているKeep
・他に展開できるアイデアであれば名前を付けて「Knowledge」に移す
・そうでなければ「ゴミ箱(非表示/完了)」に移す
次に今週のKPTをKeep ⇨ Problem ⇨ Tryの順に、「+新規」で作成していきます。
Keep:実施した活動の中で、今後も続けたいことや良かったこと
Problem:実施した活動の中で、困ったことや問題点
Try:今後の活動で試したいこと
TryはKeepやProblemからも発生しますので、そういった場合はドラッグ&ドロップでTryに移してきます。
元となったKeepやProblemの内容はページ内にメモを残しておきましょう。
最後に来週実行するTryを選択して、タスクレベルまで細分化したものを自分のタスク管理データベースに登録します。
これで一連の流れは完了となります。
さいごに_Notionテンプレートの配布
最後までご覧いただきありがとうございます!
役に立ったという方は「スキ(ハートマーク)」を押してしていただけると次の記事の励みになります。
この記事をきっかけに「やりたい事をする時間が作れるようになった!Notion最高!」という方が1人でも増えると嬉しく感じます。
今後もNotionテンプレートの配布や有益情報の紹介を毎週更新していきますので、気に入ったらぜひフォローしてお待ちください!
Twitterでも毎日画像 or 動画でNotion活用術を発信しておりますので、こちらもフォローしていただけると非常に嬉しいです!ご質問やカスタマイズの相談などもTwitterでお気軽にご連絡ください。
それでは、最後に今回ご紹介したウィークリージャーナルページのテンプレートを配布します。
無料なので気軽に以下のリンクから複製して使ってみてください。
最後まで読んでいただきありがとうございます🤗 この記事を有益に感じていただけていると、とても嬉しいです! サポートもいただけると次の記事を書く励みになりますので、ぜひお願いします!
