
デザイナーの僕が、macショートカットを爆速にした方法 | KeyboardMaestro(キーボード マエストロ)
デザインが苦手なのにデザインのお仕事をしているひとです。
最近使用するアプリが増えてきて、ショートカットキーが(頭の中で)大混乱。特に同じようなアプリケーションを同時に使うときがややこしい…(例:figmaとXD、PowerPointとKeynoteなど)
流石に嫌になって、以前から名前は知っていたけれど難しそうでスルーしていた「keyboard maestro」を試してみることに。相変わらず難しいことはわからないけれど、簡単なルールとメニューをいくつか覚えただけで、びっくりするくらいスマート&劇的効率UP!したのでシェアします。
Keyboard Maestro(キーボード マエストロ)とは? | 価格、仕様

ショートカットキーを自由にカスタマイズできる、macアプリ
以外も、本当はもっと色々できる(けど難しい)
有料買い切り:36ドル(2023.4月現在)
1ライセンスで5台のmacで使える(ので、仕事とプライベートの共有可能)
keyboard maestroとは、macの「システム設定」>「キーボード」>「キーボードショートカット」のようなもの。ショートカットキーを自分が使いやすいよう、自由にカスタマイズ設定できるアプリケーション。
keyboard maestro(キーボード マエストロ)初心者が、できること
1. ショートカットを統一できる
基本的な操作(例:整列やレイヤー移動、コピペ系など)や、同じタイプ(例:figmaとXD、KeynoteとPowerPointなど)アプリの、異なるショートカットキーを統一
2. ショートカットキーの無効化できる
うっかり押してしまい不要な挙動をしてイライラ…なショートカットキーを無効化
3. 起動&表示の切り替えができる
使いやすく設定したショートカットキーで、一瞬でアプリの起動+切り替え
4. URL・ファイル・フォルダを、開ける
よく使用する、ものをショートカット登録でき、秒で呼び出せる
5. 別のPCで、ショートカットの共有ができる
1ライセンスで5台まで登録可能なため、仕事とプライベートでショートカットの共有ができる(不要なものはそれぞれ設定でOFFにもできる)。
Keyboard Maestro(キーボード マエストロ)を使うメリット
時短になる
ストレスフリーな作業
二度手間が無くなる
地味だけど、めちゃめちゃ大事で大きなメリット。とくに、自分の場合、WEBデザインのアプリケーションを仕事の都合で、 イラレ → XD → figma → XD→ figma と切り替えることとなり、その都度ショートカットを覚えなおしたり混乱したりで本当散々だったので。(しかもしばらくは並行して使いそう)
Keyboard Maestro(キーボード マエストロ)の設定画面
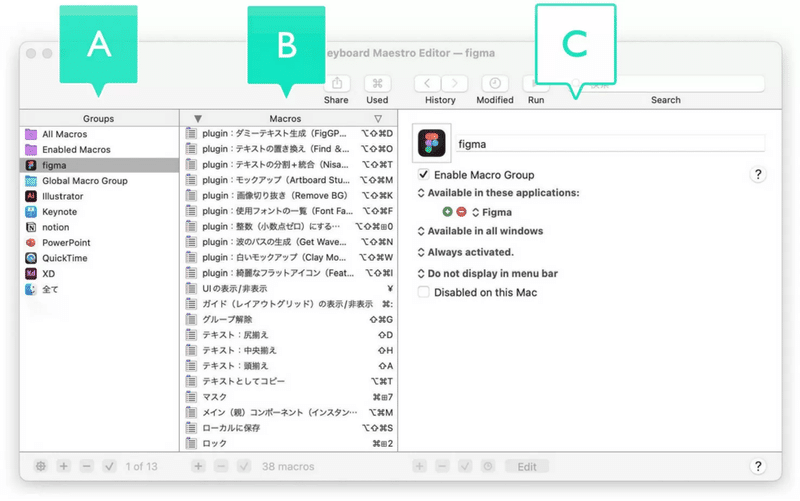
A は、Groups(アプリ別 or Mac全体)リスト
B は、Macros(どんな挙動させるか)リスト
C は、設定
覚えるのは5つだけ簡単設定方法 | Keyboard Maestro(キーボードマエストロ)
A:Groupsの設定(アプリ別 or Mac全体)
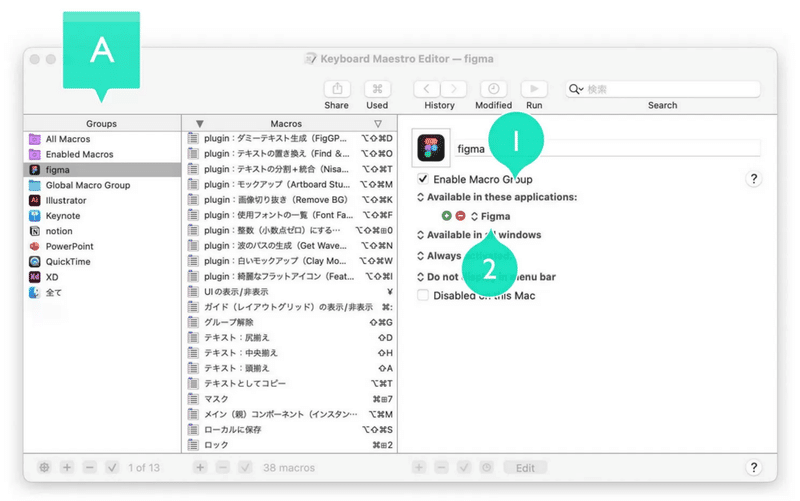
Mac全体
❶ ❷ 初期設定のまま
アプリ別
❶ Available in these applications(これらのアプリケーションで利用可能)❷ 任意のアプリ
B:Macrosの設定(どんな挙動をさせるか)

ショートカットを設定
❸ This hot key: ❹ 設定したいショートカットキー ❺ 検索して「Select or Show a Menu Item(メニュー項目を選択または表示する)」をダブルクリックで選ぶ ❻ 使用するアプリを選ぶ ❼ 使用したいメニューを選ぶ
ショートカットの無効化
❸ This hot key: ❹ 無効化したいショートカットキー ❺ 検索して「Cancel This Macro(このマクロをキャンセルする)」をダブルクリックで選ぶ
起動 or 表示の切り替え
❸ This hot key: ❹ 設定したいショートカットキー ❺ 検索して「Activate a Specific Application(特定のアプリケーションを起動させる)」をダブルクリックで選ぶ ❽「Reopen initial windows(初期ウィンドウを開き直す)」にチェックを入れる
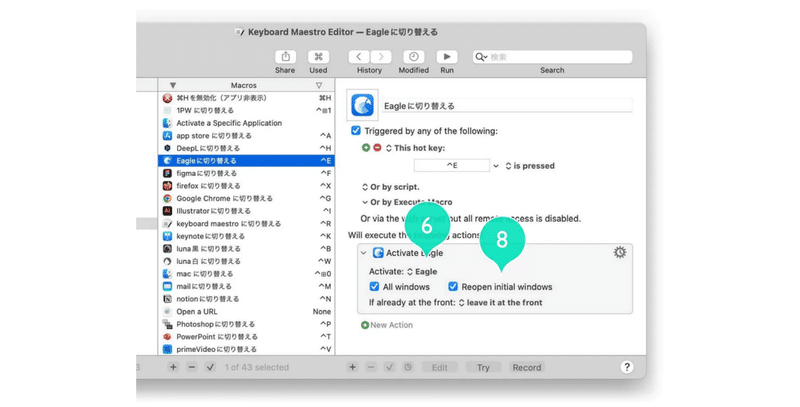
URL&ファイル&フォルダを開く
❸ This hot key: ❹ 設定したいショートカットキー ❺ 検索して「Open a URL(URLを開く)」をダブルクリックで選ぶ ❾ 開きたいURLを入力

複数のPCで使う設定 | Keyboard Maestro(キーボード マエストロ)
keyboard maestroは1ライセンスで5台まで使用できるらしく、私のように仕事用とプライベート用の2台持ちはとっても助かる。というか、今まではそれぞれでショートカットの設定をしていたので、めちゃ面倒やった…

ショートカットの設定を
2台のPCで共有(同期)する方法
❶ PC b : まずは設定が多く必要な1台目のPCで、一通りの設定をする ❷PC b : メニュー「file」 > 「Start Syncing Macros…(マクロの同期を開始する)」で同期ファイルを作成(ボタン「Create New…(新規作成) 」を選択)❸ PC p : 2台目のPCで、❷と同じ「file」 > 「Start Syncing Macros…(マクロの同期を開始する)」を選択(ボタン「Open Existing…(既存のものを開く)」を選択)
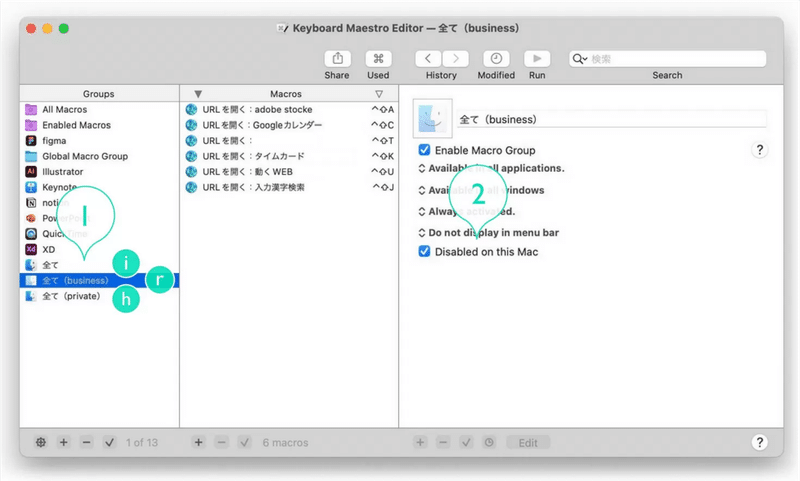
2台のPCで
設定を変える方法
❶【 i : 2台共通の設定 】【 r : PC b の設定 】【 h : PC p の設定 】の設定を作成 ❷それぞれのPCで、使用しないグループ設定の「Disabled on this Mac(このMacでは無効です)」にチェックをつける。とグレーアウト表示になる
Keyboard Maestro(キーボード マエスト
ロ)でさらに色々やってみたい
自分は現在の設定で十分満足なので、これより複雑なことをする予定はないけれど、もっとチャレンジしてみたい方は、検索してみるとKeyboard Maestro賢者がたくさんいらっしゃるので、ぜひ。
この記事が気に入ったらサポートをしてみませんか?
