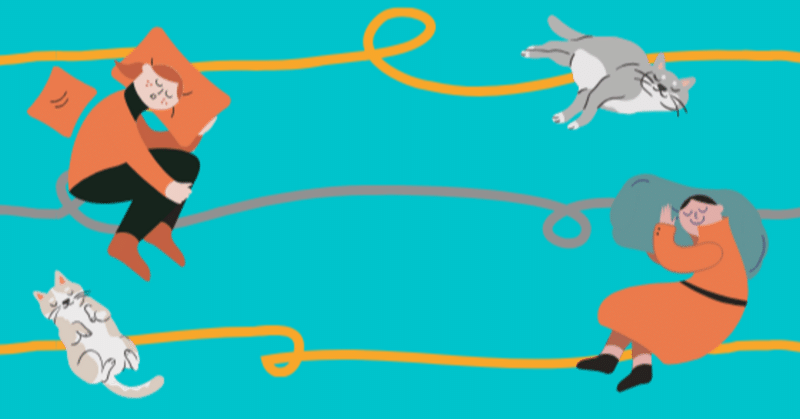
あなたの睡眠をプロテクト!「おやすみボタン」をiPhoneのショートカットとNFCタグで作りました
1. はじめに
こんな経験はありませんか?
🌙 夜もう寝ないといけないのに、スマホから手を放せず見続けてしまう
⭐ 布団の中で目を閉じた後、ふと気になってスマホに手を伸ばしてしまう
🌞 朝目が覚めても、布団の中でスマホを見続けてしまい起き上がれない

睡眠不足はあなたの身体にも心にも良くないです。
魅力的な情報コンテンツに満ちあふれた世の中で、スマホを見たい欲求を抑え込むのはますます難しくなっています。
しかし、何とかスマホを手から放して、睡眠時間を確保したいです。
そこで、スマホを見るのを止めて、ぐっすり眠るための「おやすみボタン」をiPhoneに作りました。
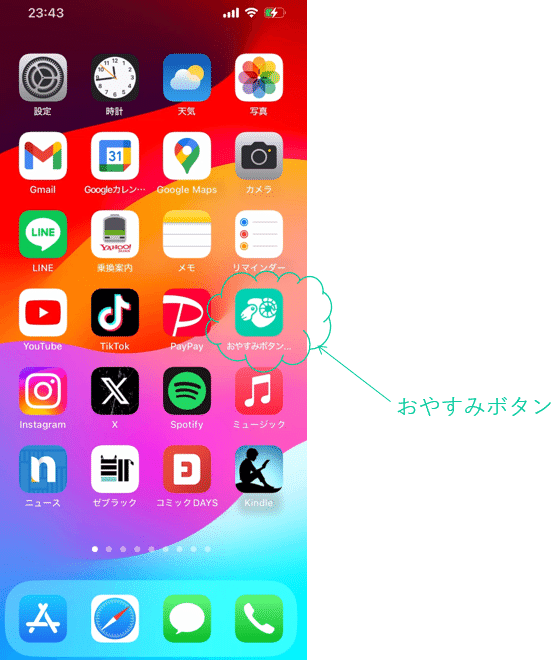
「おやすみボタン」はiPhoneの次の3つの機能を使っています。
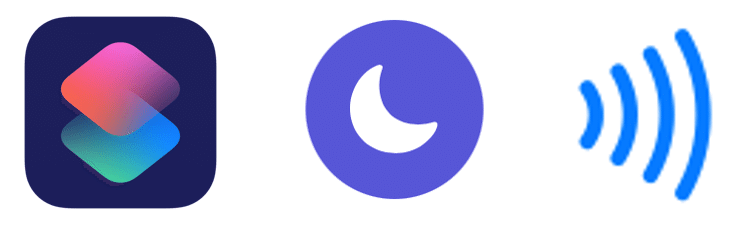
以降では「おやすみボタン」の使い方、仕組みと設定方法をご紹介します。
2. 使い方
まずは「おやすみボタン」の動作画面を動画でご覧ください。
30秒以内の短い動画です。
※iPhone14, iOS 17.4.1で使用した場合の動画です。
2.1 夜寝る時
もう寝よう、と思ったらその瞬間に「おやすみボタン」を押します。
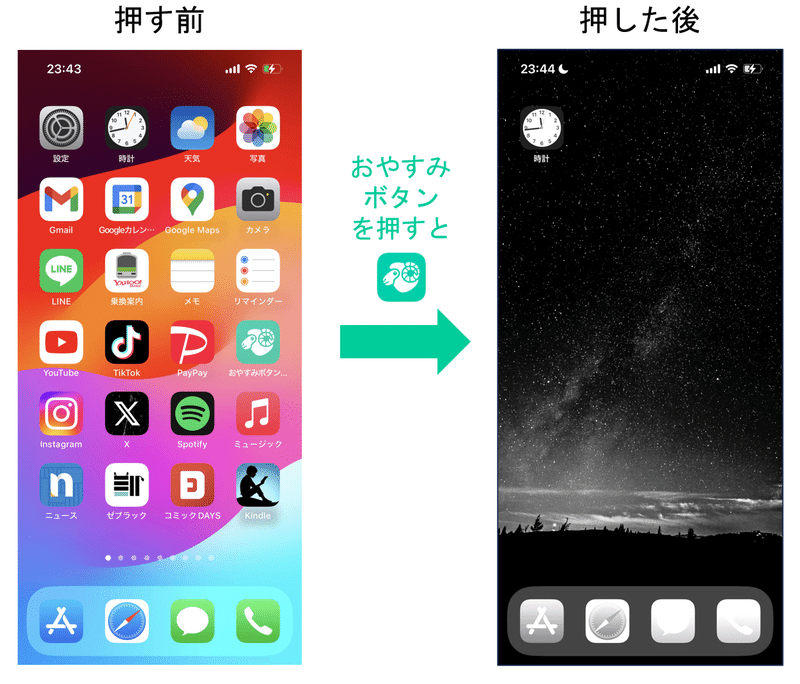
① ホーム画面で「おやすみボタン」を押します。
② ボタンを押すと、iPhoneのおやすみモードがオンになります。そして、
・ホーム画面のほとんどのアプリが表示されなくなります。
・背景がおやすみのための画像に変わります。
・色がモノクロ表示になります。
・画面が暗くなります。
それからおやすみモードのロック画面に自動で移り、
しばらくすると画面offになります。
③ おやすみなさい😴🌙
2.2 寝ている間
こちらは「おやすみボタン」を押した後に、布団の中でふと衝動にかられてついスマホを触ってしまった時の動作です。
① アプリを開こうとすると…
② 🕦時計アプリさんが出てきて阻止してくれます。おやすみモードのロック画面に帰されて、しばらくすると画面offになります。
③ もう寝ましょう💤⭐
2.3 朝起きる時
「おやすみボタン」を押した状態を解除するには、事前に設定しておいたNFCタグを使います。NFCタグは、ベッドから立ち上がって何歩か歩いたぐらいの少し離れたところに事前に貼っておきます。
朝起きても、布団に入ったまま動かないでいるとアプリを開けません。先ほどと同じく🕦時計アプリさんに阻止されます。アプリを開くには、起き上がってNFCタグをタッチに行きます。

① iPhoneのホーム画面に入ってから、iPhoneの上部でNFCタグにタッチしてください。
② NFCタグにタッチすると、反応しiPhoneのバイブレーションが鳴ります。
おはよう!!😆🌞
③ iPhoneのおやすみモードがオフになります。そして、
・画面が明るくなります。
・モノクロ表示から色彩が復活します。
・ホーム画面とロック画面に通常の背景が戻ります。
・アプリの画面表示も戻り、再び自由にアプリを開けるようになります。
3. 仕組み
「おやすみボタン」で使っているiPhoneの3つの機能
①ショートカットアプリ/②おやすみモード/③NFCタグ読取機能
について簡単にご紹介します。
3.1 ショートカットアプリ
iPhoneには「ショートカット」のアプリが標準で入っています。
このアプリでは、iPhoneの動作を並べたセットを作り、ショートカットとして登録できます。登録したショートカットをホーム画面に追加すると、ホーム画面でワンタップするだけで実行できるようになります。
詳しくは以下のリンク先のページをご参照ください。
参考:Apple ショートカット ユーザガイド
参考:ノジマ 【2024年】iPhoneのショートカットの作り方!おすすめレシピやアプリのアイコン変更方法を紹介
3.2 おやすみモード
iPhoneには「おやすみモード」の機能があります。寝ている間に通知が鳴らないように、おやすみモードがオンの間は通知を出さないという機能です。通知を出すか出さないかは、アプリごとに選択して設定できます。
また、おやすみモード専用の背景壁紙をホーム画面、ロック画面それぞれで設定することができます。(※iOS 16以降)
ホーム画面中の各ページ(アプリアイコンの並んだ画面1枚ずつ)も、おやすみモードで表示するページと表示しないページを選択することができます。
詳しくは以下のリンク先のページをご参照ください。
参考:Apple iPhone でおやすみモードのオン/オフを切り替える方法
3.3 NFCタグ読取機能
iPhoneにはNFCタグ読取機能があり、iPhoneをNFCタグにかざすとNFCタグの情報を読み取ることができます。(※iPhone 7以降)
「おやすみボタン」では、ショートカットを起動するトリガーとしてNFCタグを使っています。
NFCタグについて詳しくは以下のリンク先のページをご参照ください。
参考:ガジェるニュース NFCタグとは?iPhoneの使い方おすすめ5選!設定方法を解説
4. 設定方法
「おやすみボタン」の作り方をご説明します。
4.0 NFCタグの準備
起きる時の動作に使用するNFCタグを準備します。
NFCタグはAmazonや家電量販店の通販で購入可能です。
私の場合は、以下の貼り付けられるシールタイプのNFCタグを使用しました。
NFCに対応しているタグでしたら、特にタグの種類に指定はありません。
NFCタグ選びのご参考に、3.3のリンク先のページも合わせてご覧ください。
4.1 ショートカットの設定
iPhoneのショートカットアプリの中で、3つのショートカットと2つのオートメーションを作成します。
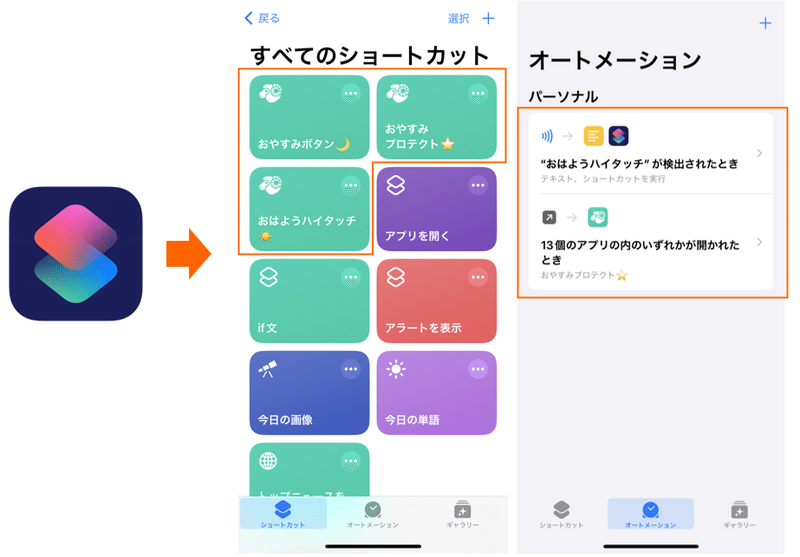
3つのショートカットのダウンロードはこちらからどうぞ。
iPhoneからリンクを開き、「ショートカットを入手」⇒「ショートカットを追加」をタップします。
※iOS 17で作成したショートカットです。
iOSのバージョンによりショートカットが動作しない場合があります。
① 夜寝る時の動作:おやすみボタンhttps://www.icloud.com/shortcuts/75e1d9f5996f4493aac773d5e14bf919
② 寝ている間の動作:おやすみプロテクトhttps://www.icloud.com/shortcuts/e2a6628be1f941ae9561d068834ee962
③ 朝起きる時の動作:おはようハイタッチhttps://www.icloud.com/shortcuts/955c376ff4c54455b15fe11dbb7824b3
ショートカットをダウンロードしない場合は、ショートカットアプリから新規作成でショートカットを作ります。ショートカットアプリ自体の使い方は、3.1、3.3のリンク先のページ等を参考にしてください。
いずれの場合も、次の4.1.0のフォルダの設定に進みます。
4.1.0 フォルダの設定
ショートカット中で使用するため、まずiPhoneのファイルアプリを開いて、iPhone内に新規フォルダを作成し「おやすみプロテクト」等フォルダの名前を付けます。
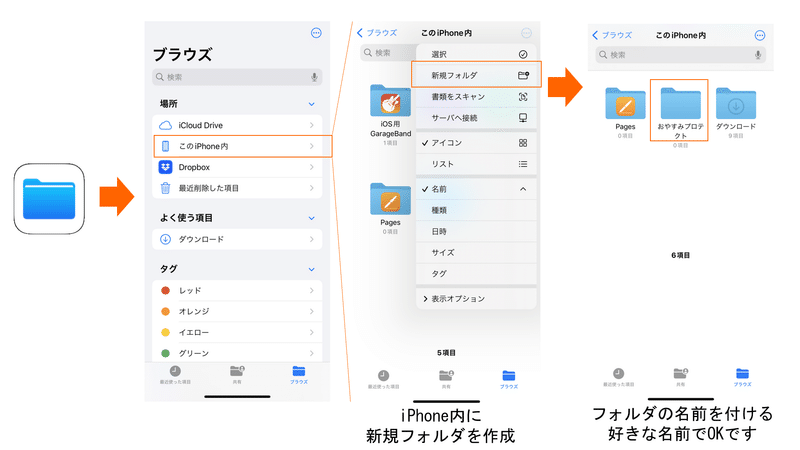
ショートカットとフォルダを紐づけするために、次の3つのショートカットの編集画面の中でこのフォルダを選択してください。
4.1.1 夜寝る時のショートカット:おやすみボタン
先ほどのフォルダの紐づけのため、ダウンロードしたショートカットを(・・・)のマークから編集します。
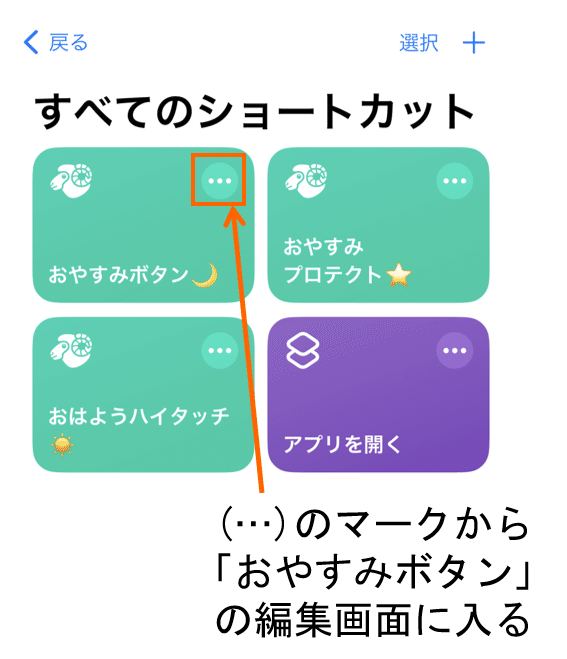
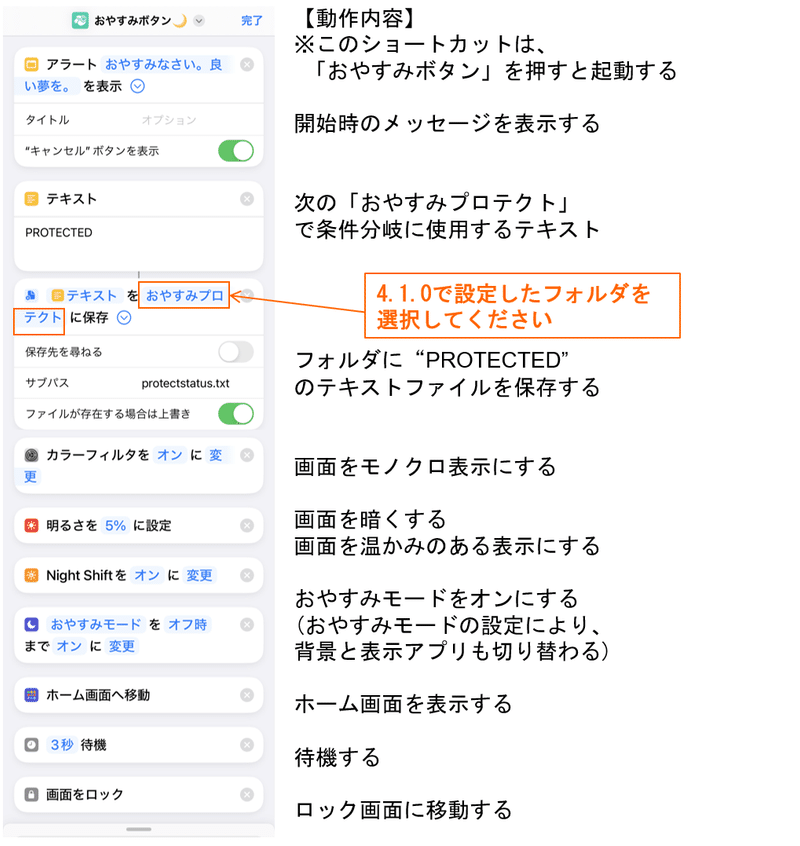
上の橙色で囲った部分をタップして、フォルダの階層をたどり先ほど設定したフォルダに入って「開く」をタップします。
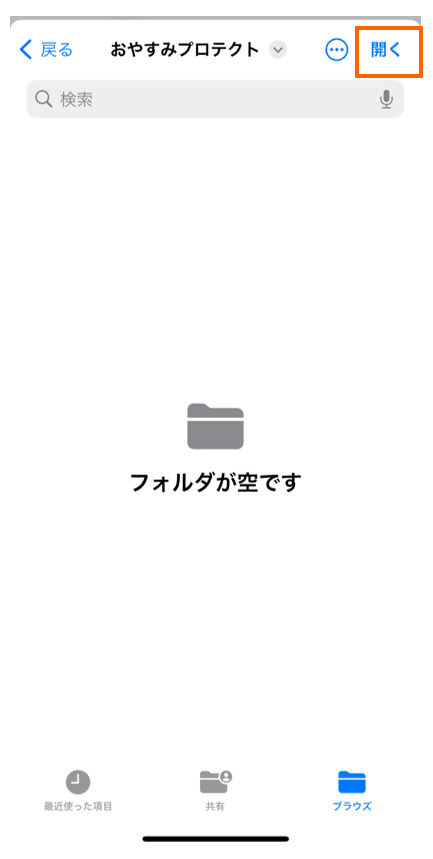
あと2つのショートカットも同じようにフォルダを設定します。
4.1.2 寝ている間のショートカット:おやすみプロテクト
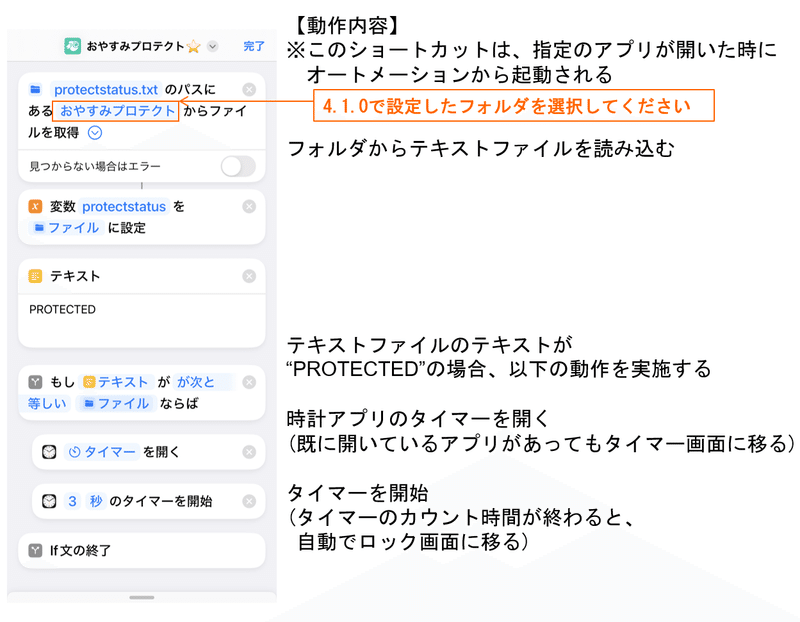
4.1.3 朝起きる時のショートカット:おはようハイタッチ
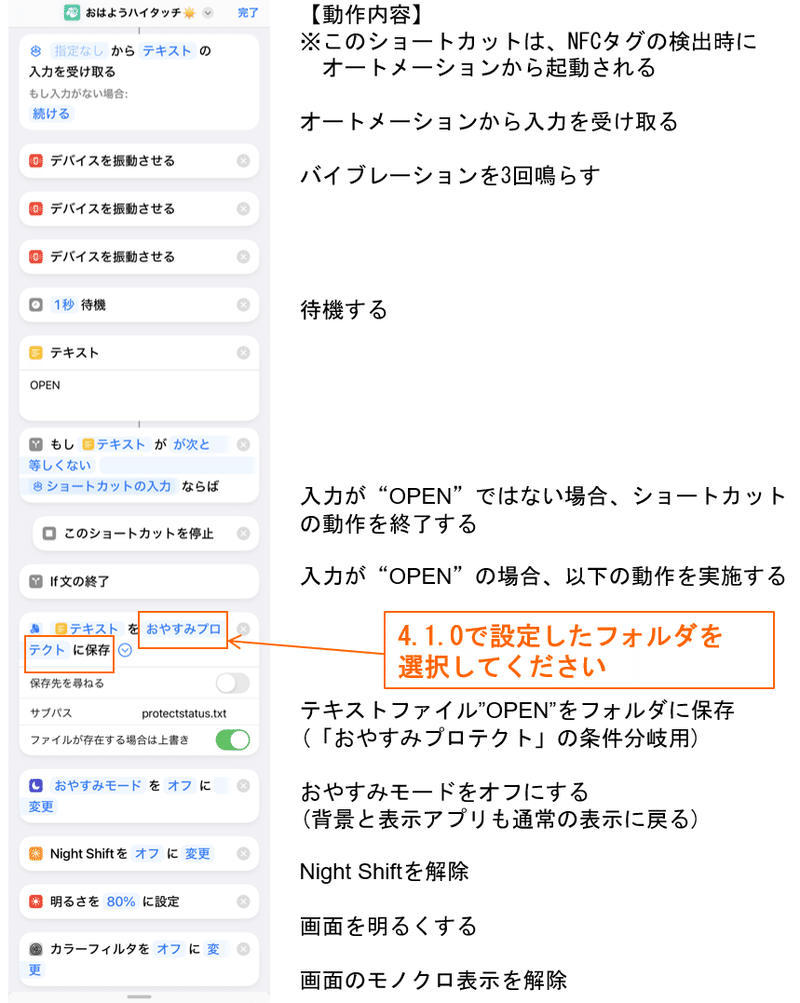
4.1.4 NFCタグにタッチした時のオートメーション
次に、ショートカットアプリの中で2つのオートメーションを作成します。
1つ目は、iPhoneでNFCタグにタッチした時に「おはようハイタッチ」のショートカットを起動するオートメーションです。
次の画面の手順でオートメーションを作成します。

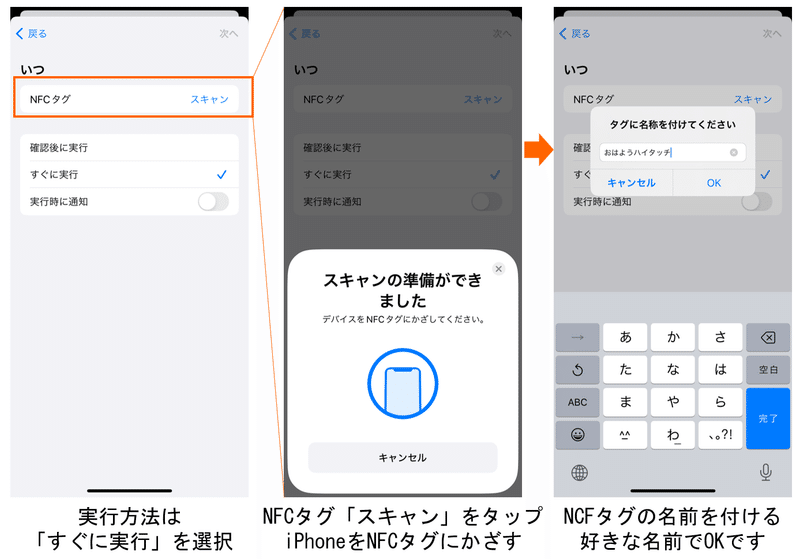
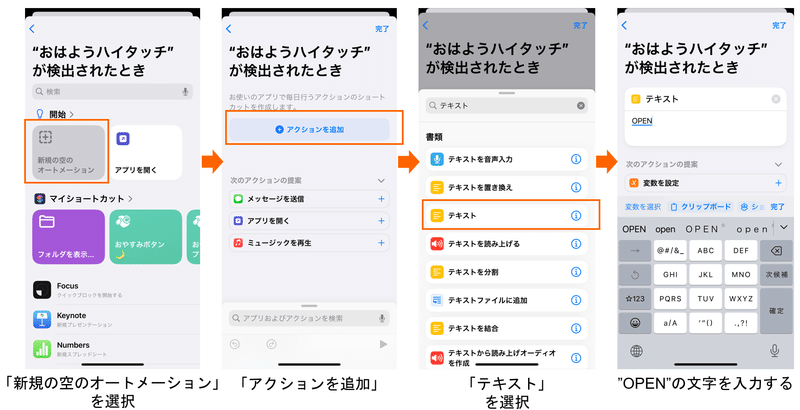
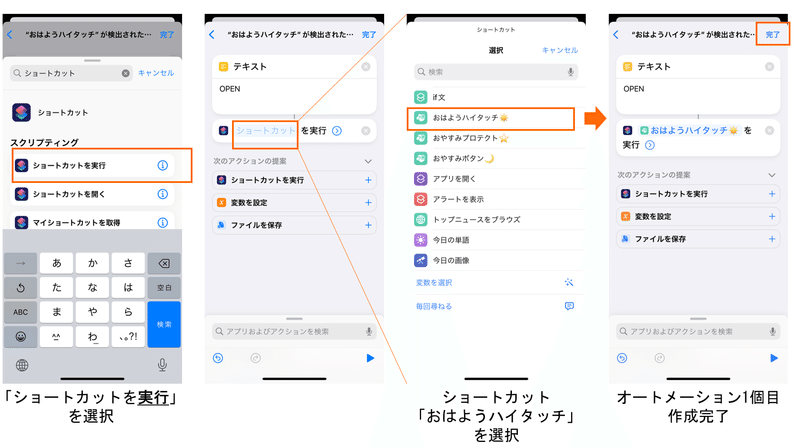
4.1.5 指定のアプリを開いた時のオートメーション
2つ目は、指定したアプリを開いた時に「おやすみプロテクト」のショートカットを起動するオートメーションです。
次の画面の手順でオートメーションを作成します。
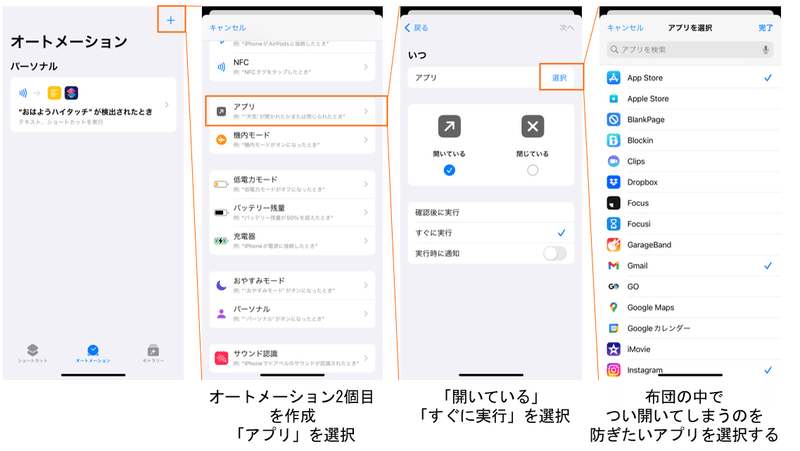
布団の中でつい開いてしまうのを防ぎたいアプリをいくつか選択する
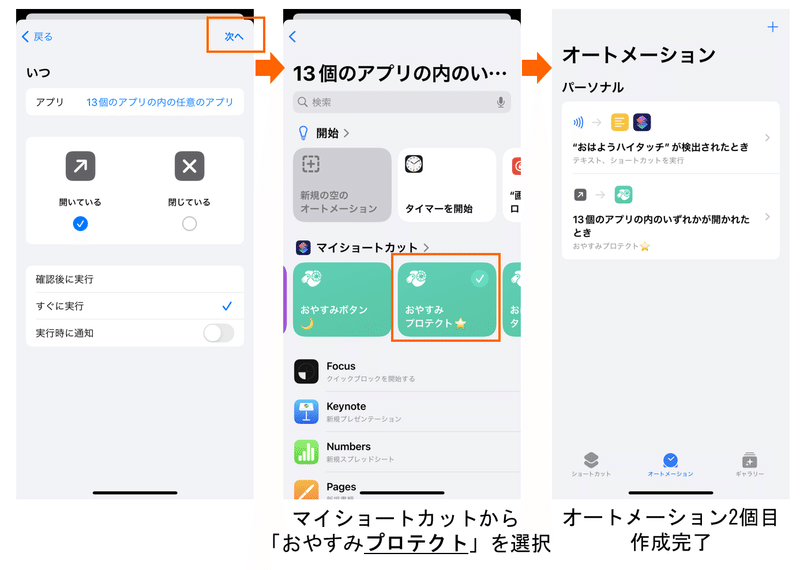
以上で3つのショートカットと2つのオートメーションの作成が完了です。
4.1.6 時計アプリの設定
時計アプリも、寝ている間のショートカットで使用するため1点だけ設定が必要です。
時計アプリのタイマーで、タイマー終了時の動作「再生停止」を選択してください。
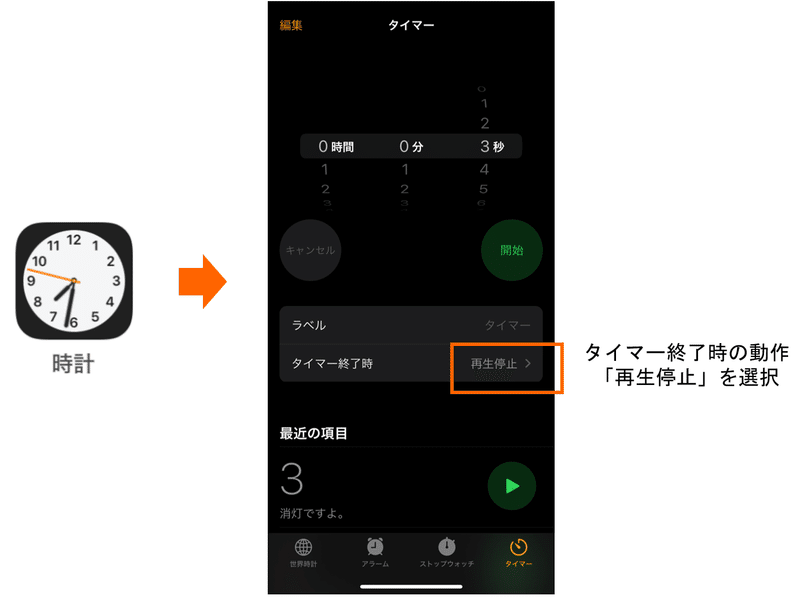
設定すると、タイマーのカウントが終了した時に「再生停止」の動作によりiPhoneのロック画面に移動するようになります。この動作を「おやすみプロテクト」の中で使用しています。
また、時計アプリのタイマーを普段使わない方であれば、タイマーの「最近の項目」のラベルを利用して、眠るためのメッセージや好きな言葉を書いておくことができます。
4.1.7 ホーム画面に「おやすみボタン」を設置
ショートカットアプリでもう一度「おやすみボタン」の編集画面に入り、「ホーム画面に追加」を選択します。

iPhoneのホーム画面に「おやすみボタン」ができますので、ホーム画面の好きな場所に配置してください。
以上でショートカットアプリの設定は完了です。
あとはiPhoneのおやすみモードの設定です。
4.2 おやすみモードの設定
iPhoneの設定⇒集中モード⇒おやすみモードに入って、おやすみモードの設定を行います。
もしおやすみモードを別の用途で既に使用済の場合は、集中モードから新規モードを作成して同様に設定してください。
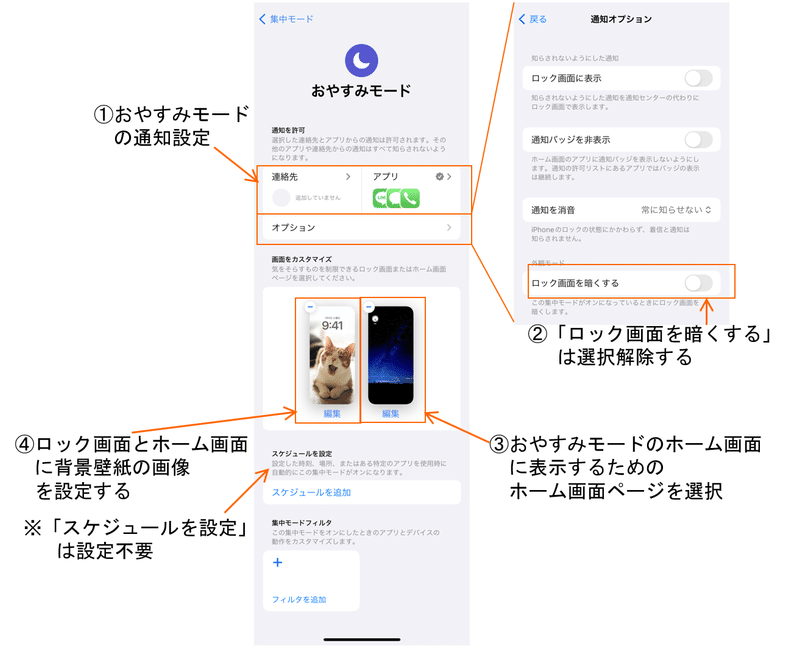
① 必要に応じておやすみモードの通知の設定を行います。
② オプションの「ロック画面を暗くする」は選択を外します。
(選択するとロック画面の背景壁紙画像が見えなくなるため)
③ おやすみモードのホーム画面に表示するための、ホーム画面ページを選択
します。
事前に通常時のホーム画面に、おやすみモードで表示するアプリのみを
おいたページを作っておき、そのページを選択します。
④ おやすみモード用の背景壁紙をロック画面とホーム画面それぞれに
設定します。
詳しい操作方法は以下のリンク先のページ等をご参照ください。
参考:Apple iPhone で集中モードを設定する
参考:Apple カスタムのiPhoneロック画面を作成する
おやすみモード用の背景壁紙には、あなたがリラックスして眠れるような、好きな画像を設定してください。
私のおやすみモードの背景壁紙には、"写真AC"の無料画像を使用しました。
・ロック画面:写真AC「あくびの猫」
眠そうな猫の写真です。あくびをうつされそうです。
https://www.photo-ac.com/main/detail/2625510?title=%E3%81%82%E3%81%8F%E3%81%B3%E3%81%AE%E7%8C%AB
・ホーム画面:写真AC「沈む銀河(夏の大三角)」
部屋を暗くすると夏の大三角と天の川が見えてくる写真です。
https://www.photo-ac.com/main/detail/2776094?title=%E6%B2%88%E3%82%80%E9%8A%80%E6%B2%B3%EF%BC%88%E5%A4%8F%E3%81%AE%E5%A4%A7%E4%B8%89%E8%A7%92%EF%BC%89
こちらの写真を背景に使う時には、縦横比の調整のため写真アプリで表示⇒スクリーンショットして上下に黒い余白を追加しました。
また、画面をより暗くするため写真アプリで編集してブラックポイント(黒色の濃度)を上げました。
以上でiPhoneの設定は全て完了です。最後に部屋の中にNFCタグを設置します。
4.3 NFCタグの設置
4.1.4のオートメーションで設定したNFCタグを、部屋の中に設置します。
設置場所は、NFCタグをタッチした後にベッドへ戻ってしまわないように ベッドから何歩か以上離れた場所、それでいてタッチに行くのが大変過ぎない場所を選びます。
場所が決まったら、なくならないようにNFCタグを貼り付けしておきます。
以下はNFCタグを使用する時の注意点です。
・金属板に貼り付けるとNFCタグの反応が悪くなるため、金属板への貼り付けは避けてください。
・NFCタグを使用する時は、iPhoneの仕様上iPhoneがスリープモードだとNFCタグ読込ができません。iPhoneの電源オンして、ロック画面解除してからNFCタグにタッチしてください。
・iPhoneのNFCリーダーは、iPhone上部の背面カメラの隣にあります。
タッチする時は、iPhone上部をNFCタグに近づけます。もしも反応が悪い場合は、逆向きにして表面のインナーカメラの方をNFCタグに近づけてみてください。
NFCタグを設置すれば、ついに「おやすみボタン」のできあがりです!
おめでとうございます!!
ここまで長文を読んで頂き、設定をして頂き、誠にありがとうございます。
あなたのおやすみに、是非「おやすみボタン」を活用してください。
5. おわりに
以上、スマホを見るのを止めてぐっすり眠るための「おやすみボタン」をご紹介しました。
「おやすみボタン」は、自分でボタンを押して能動的に休む、情報コンテンツの渦から自分を解放して休む、自分もスマホもモードを切り替えて休む、という「休む」を実行するボタンです。
ボタンを押さなくてもぐっすり眠れる日は、押さなくてもかまいません。
「おやすみボタン」作成に使いましたショートカットのいいところとして、製品アプリよりも設定や動作を自由に変えやすいという点があります。あなたのお好みに応じて調整してみてください。
他にも、睡眠計測アプリを使っている方は連動して起動させたり、ヒーリングミュージックと組み合わせたり、目が覚める音声と組み合わせたり、色々な応用ができると思います。
ただし、もしも不具合でアプリが開けなくなる等、本ショートカットの使用により何らかの不利益が生じたとしても責任は取れません。使用は自己責任でお願いします。
本noteのショートカットは自由に改変、公開、配布してOKです。より使いやすく、より快適に、どんどん改良してほしいです。
あなたの快適な睡眠ライフのために、「おやすみボタン」が少しでもお役に立てば嬉しいです。
この記事が気に入ったらサポートをしてみませんか?
