
Excelで問題用紙と解答用紙を作成する方法
期末試験のテスト用紙は、どうやってきれいで分かりやすく、しかも簡単に作るのか、お困りですか?今回の記事では、問題用紙と解答用紙を作る方法をご紹介します。
問題や解答の用紙を作るのに最も適切のツールは・・・エクセルフォーマットの表計算ソフトです!とてもきれいに仕上がり、作成方法もとても簡単です。
実は、Excelよりも簡単な方法があります!記事の最後にご紹介します!🤫
この記事で使っているソフトは、完全無料のOSS(オープンソースソフトウェア)であるONLYOFFICE Docsです。
すべての機能は無料アカウントでご利用いただけます!
お試ししたい方はお見逃しなく!
作成したテンプレートのファイルを、記事の最後にアップロードしました👇
ぜひチェックしてくださいね!
では、きれいなテスト用紙を作りましょう!
Excelファイルの作成方法
1.ページのレイアウト
まずは、ページのサイズの設定を行います。
そうするには、「レイアウト」に移動して、次の設定にしましょう。
印刷の向き:縦向き

サイズ:A4
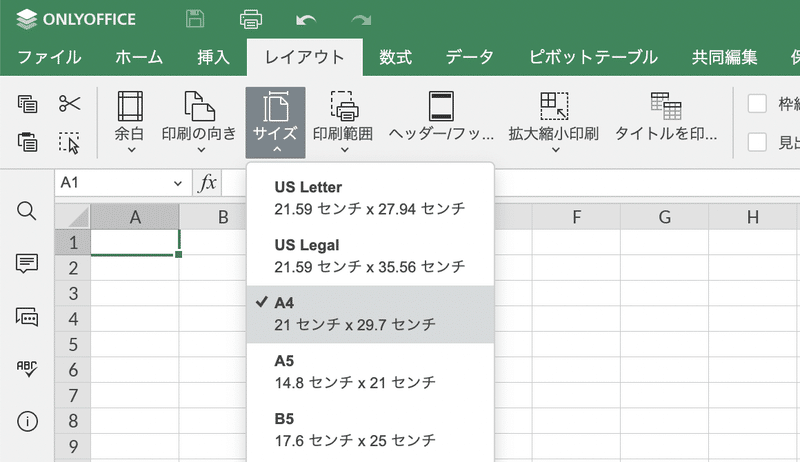
2.セルのサイズ設定
次にセルのサイズを設定しましょう。
左上のボタンを押して、セルを全部選択します。

右クリックして、「列の幅」→「ユーザー設定の列幅」に移動します。
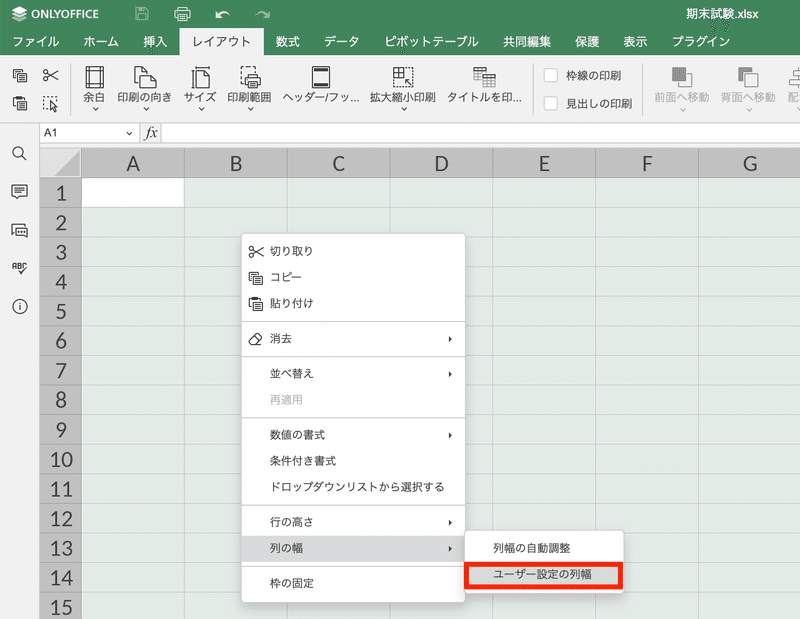
列幅設定を「2記号」にします。

行の高さを「30pt」に設定します。
3.フォントの設定
続いて、フォントの設定を行います。
すべてのセルを選択します。
お好みのフォントを選択して、フォントのサイズを「9」にします。
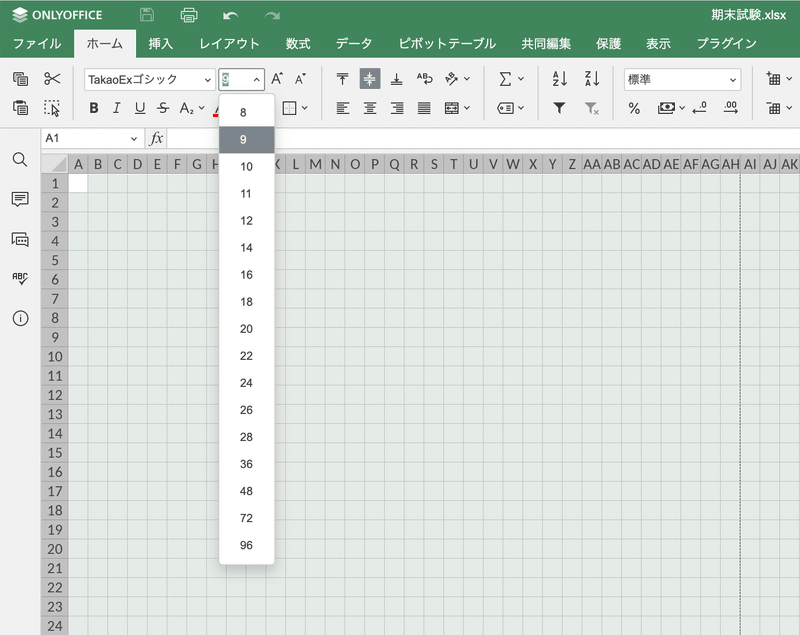
4.内容を入れる
次に、必要の内容を入れます。
今回は英語の期末テスト用紙を作っていきます。
1行目の全体を選択して、「セルの結合」をします。
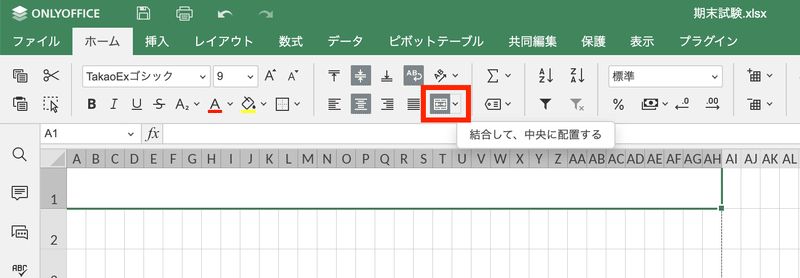
テキストをセルに入力して、最もいいフォントのサイズを選択して、太文字にします。

セルを選択して、「罫線」→「外枠」をクリックします。
同じドロップダウンリストで「罫線スタイル」に移動して、一番太いのを選択します。

「X2〜AH2」のセルを選択して、「下の罫線」をクリックします。
「X2」のセルに「氏名」を入力します。
続いて、問題の内容と選択肢を入力します。
「A4」のセルに「問1」の内容を入力します。
「C5」のセルに「問1」の①を入力します。
「F6」「L6」「R6」「X6」の各セルに選択肢を入れます。
コピー&ペーストしながら、残るの内容を入れます。
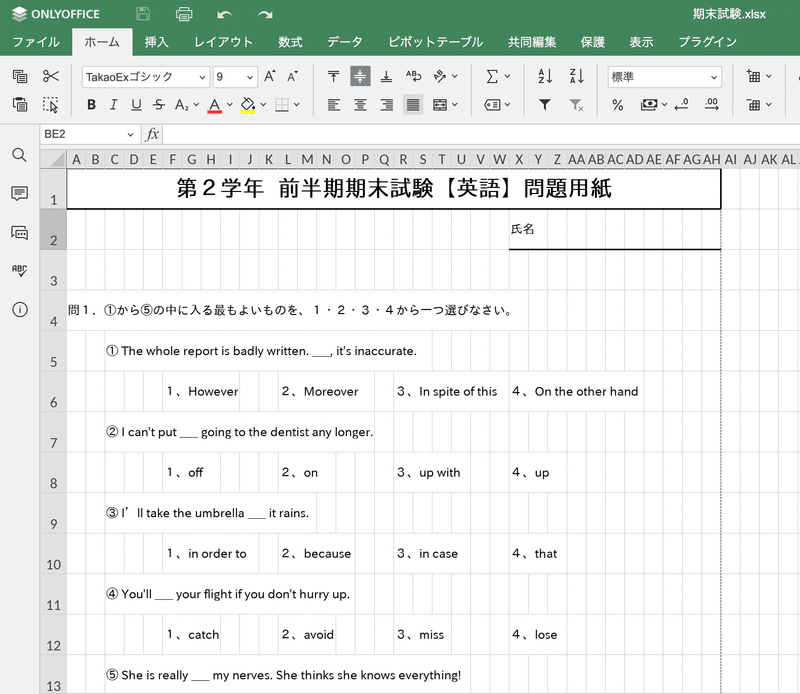
★ テキストが1行に収まらない場合は、行を全部選択して、「統合」と「折り返して全体を表示する」のボタンを押しましょう。
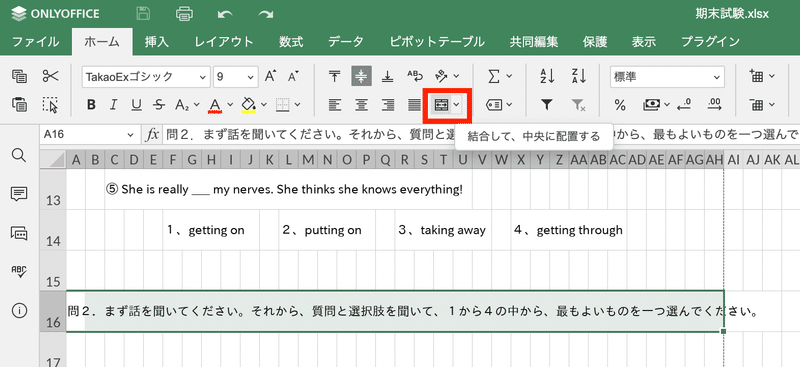
「左備え」にすると、もっときれいになるでしょう。
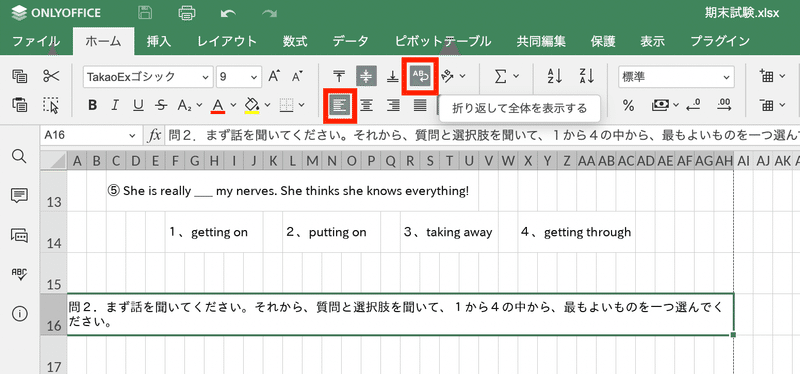
★ 一枚が足りない場合は、そのままレイアウトの線の下で続きを入力してください。印刷プレビューするときに、線の下の内容が2枚目のページに表示されます。
残る問題を全部入れたら、問題用紙が完成です。
念のため、印刷プレビューを確認しましょう。
確認するには、「ファイル」→「印刷」に移動してください。画面の右側には、印刷する完成の問題用紙が表示されます。

いい感じですね。
では、解答用紙を作りましょう。
解答用紙を別のシートで作るので、まずは「シート1」を「問題用紙」に変更しましょう。
左下の「シート1」に右クリックをして、「名前を変更する」を選択します。
シート名を変更します。
次に、時間節約のために、「問題用紙」のシートをコピーします。
「問題用紙」のシートに右クリックをし、「コピー」を選択して、「OK」をクリックします。
「問題用紙2」を「解答用紙」に変更します。
★ 念のために、「レイアウト」の「印刷向き」と「サイズ」の設定を確認すると良いでしょう。
「第2学年 前半期期末試験【英語】問題用紙」を「第2学年 前半期期末試験【英語】解答用紙」に変更します。
4行目以下の内容を変更するので、すでに入っている内容を解除します。
4行目以下のセルをすべて選択して、右クリックします。
「消去」を選択して、「すべて」をクリックします。
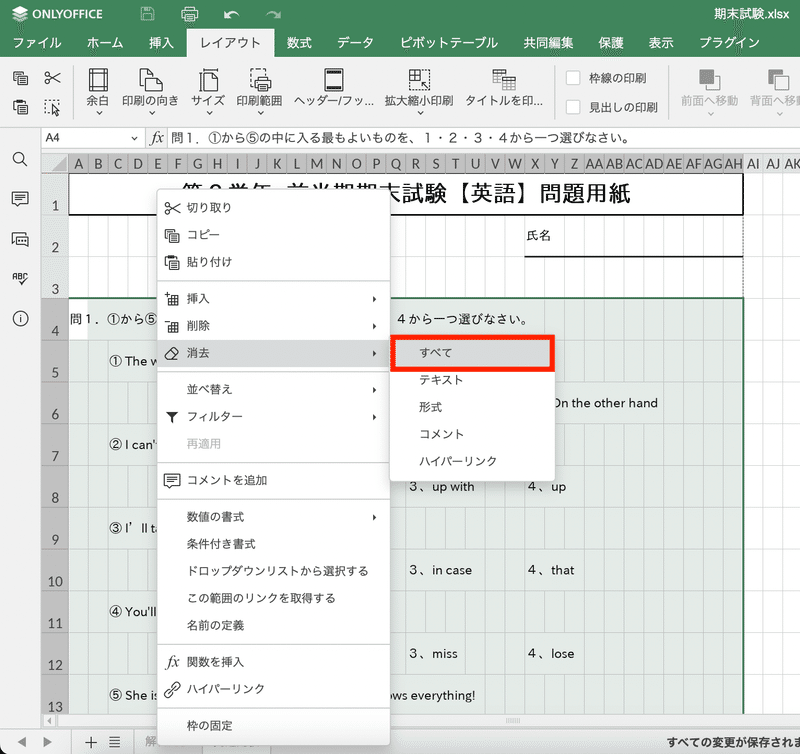
「A4」のセルに、「問題1」を入力します。
「A4〜A6」のセルを選択して、「統合」と「折り返して全体を表示する」をクリックします。
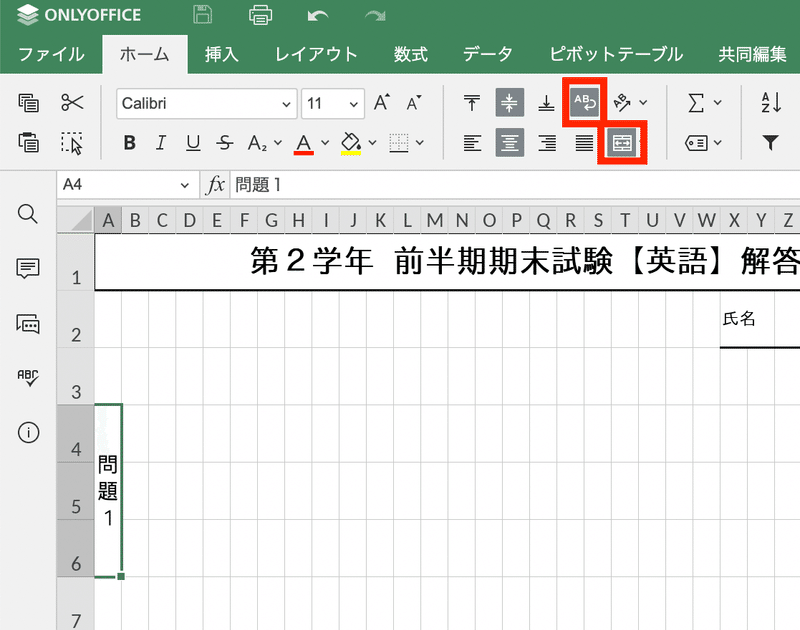
「A4〜A6」のセルに「外枠」を入れます。
「B4〜D4」のセルを統合して、「問1」を入力します。
「E4〜 K4」のセルを統合して、「B4〜 K4」を選択して、「すべての罫線」をクリックします。
コピー&ペーストしながら、残る内容を入れます。
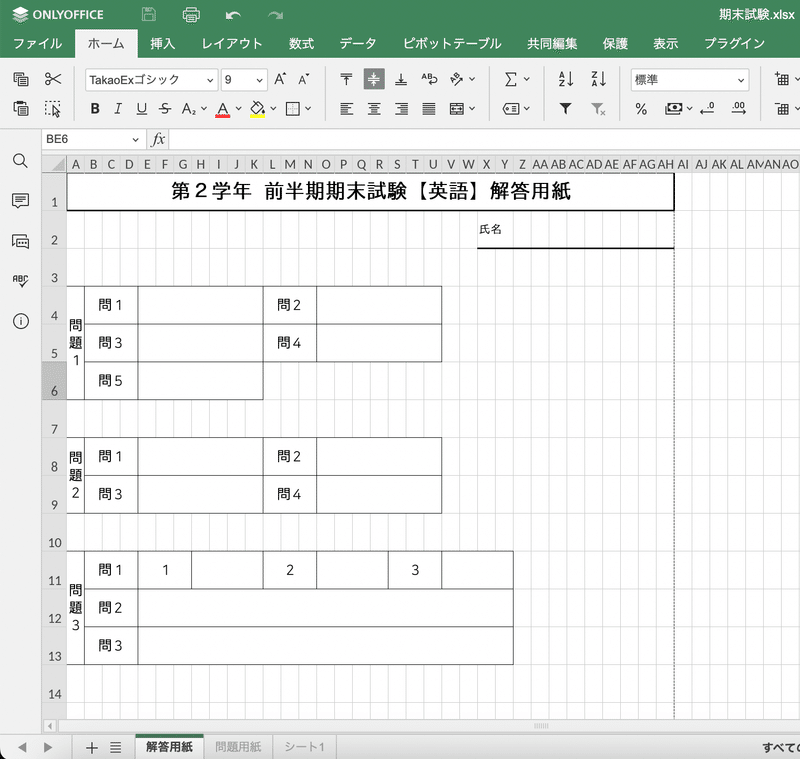
完成したファイルのダウンロード
これで問題用紙・解答用紙が完成です。
いかがですか?簡単でしょう。
一緒に作成したファイルをアップロードするので、ご参考になれば嬉しいです。
デジタルフォームの作成方法:さらにシンプル!
実は、Excelよりもっと簡単な方法があります!
Excelの表ではなく、デジタルフォームを作成したら、記入可能なPDFへのエクスポートができます!
詳しくは、こちらの記事をぜひご覧ください!
何かご感想、ご意見、ご質問などがあれば、ぜひコメント欄で教えてください。
スキ、フォローをお待ちしております🙇♂️
では、また次の記事でお会いしましょう!
