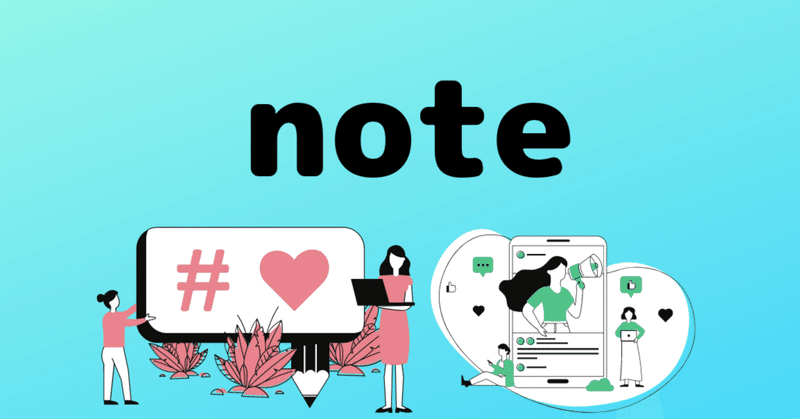
#29[note]マガジンの作成と使いかた「スキ」代わりの裏技![初心者]
マガジンは、自分の記事や誰かの記事を「追加」して、雑誌のように楽しめる機能。クリアファイルに、書類を挟むイメージです(#noteはじめて塾)
※前回、UPミスで再掲したお詫びにこの最新記事を併せてUP!(詫・ストック減、ちょっと痛い)
▼実際の画面。これを作ります!(イメージ)
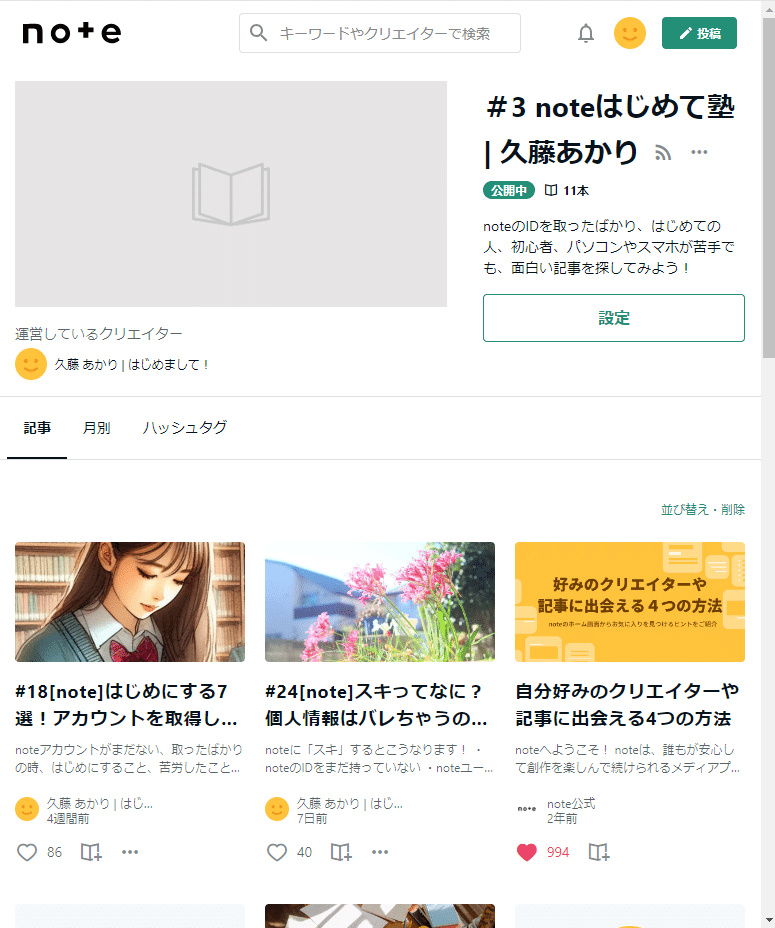
(Windows 版 Google Chrome)
ご注意:
公開マガジン(画像)に記事を追加すると、
筆者に通知が行きます。
マガジンを使ってみよう!
今回は「非公開」のマガジンを作る方法で解説。
1.マガジンの作成画面を開く
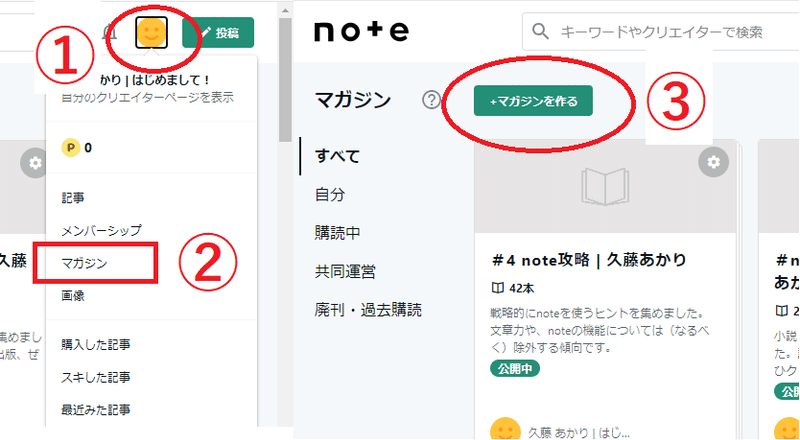
〔手順〕
1)noteの、topページ(はじめのページ)を開く。
2)画面右上のアイコンをクリック。メニューを開く(画像 ①)
3)メニューの「マガジン」をクリックする(画像 ②)
→次の画面に遷移する(画像右側へ)
4)画面上部の「マガジンを作る」を、クリックする(画像 ③)
→次の画面に遷移する(次の説明へどうぞ)
2.タイトル、説明を入力する
この画面が開きましたか?
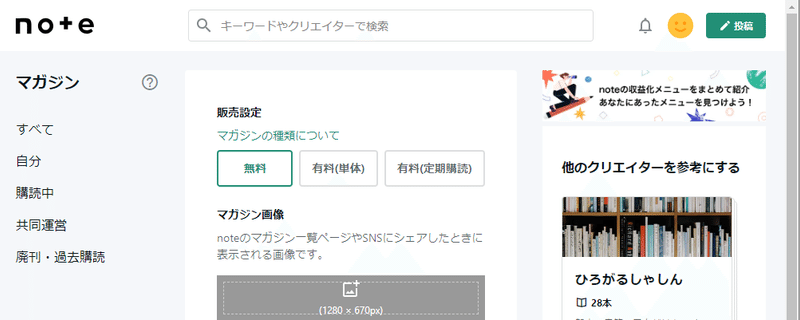
note公式の よくある質問が開く。
画面を下にスクロールし、詳しい設定をします。
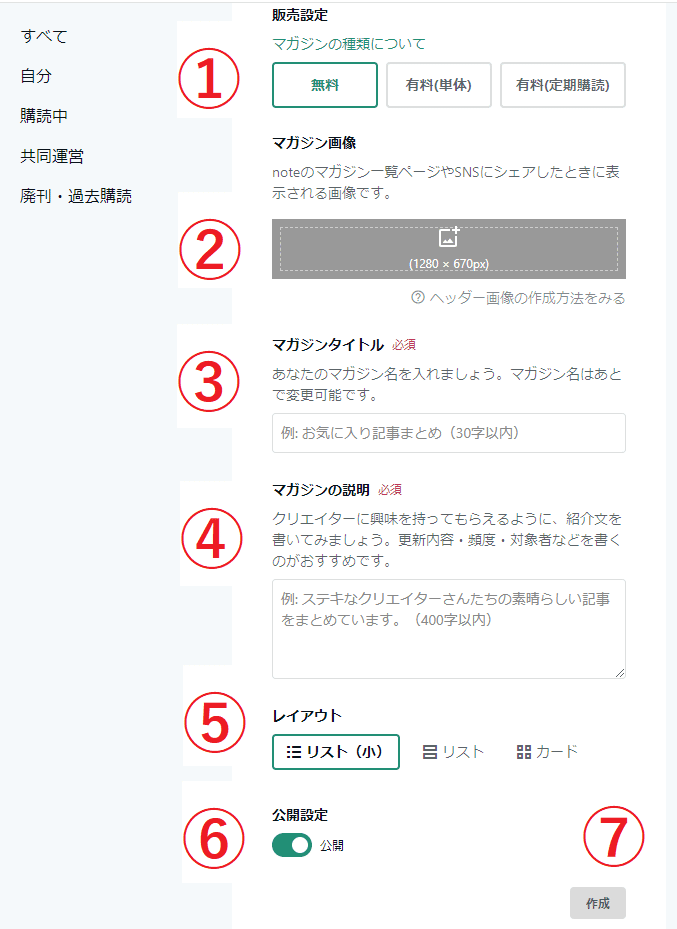
⑦「作成」が、緑色に変わる。
〔説明〕
① 販売設定:今回は「無料」を選択する。
② マガジン画像:画像をつけてアクセスUP!
③ マガジンタイトル:「あとで読む」と入力する。
④ マガジンの説明:「あとで読む」と入力する。
⑤ レイアウト:好みに合わせて選択する。
⑥ 公開設定:今回は「非公開」を選択。
⑦ 作成:このボタンを押すと入力内容を保存できる。
タイトルは説明の要約、説明は記事の要約。
【重要】画像の赤丸のところを推敲します。
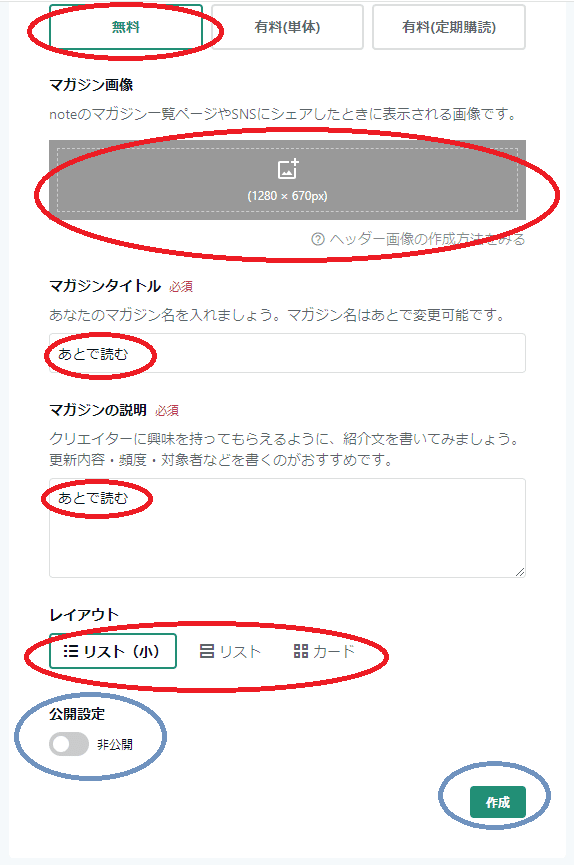
3.いよいよUP! 公開前の最終確認
〔チェックポイント〕
① 販売設定:「無料」が選択できている。
② マガジン画像:変な所で絵が切れていない。
③ マガジンタイトル:字数。目を引く要約か。
④ マガジンの説明:分野、だれ向きか。
⑤ レイアウト:何度も変更して見比べて決める。
⑥ 公開設定:非公開(グレー)ですか?
4.マガジンを公開しよう
⑦ 作成:このボタンを押すと入力内容を保存。
これで、マガジンが完成!
記事を追加しよう!
この画面になりましたか?
ここでタイトルや説明などを編集したい時は「設定」から。
記事の追加は、次の説明へ。
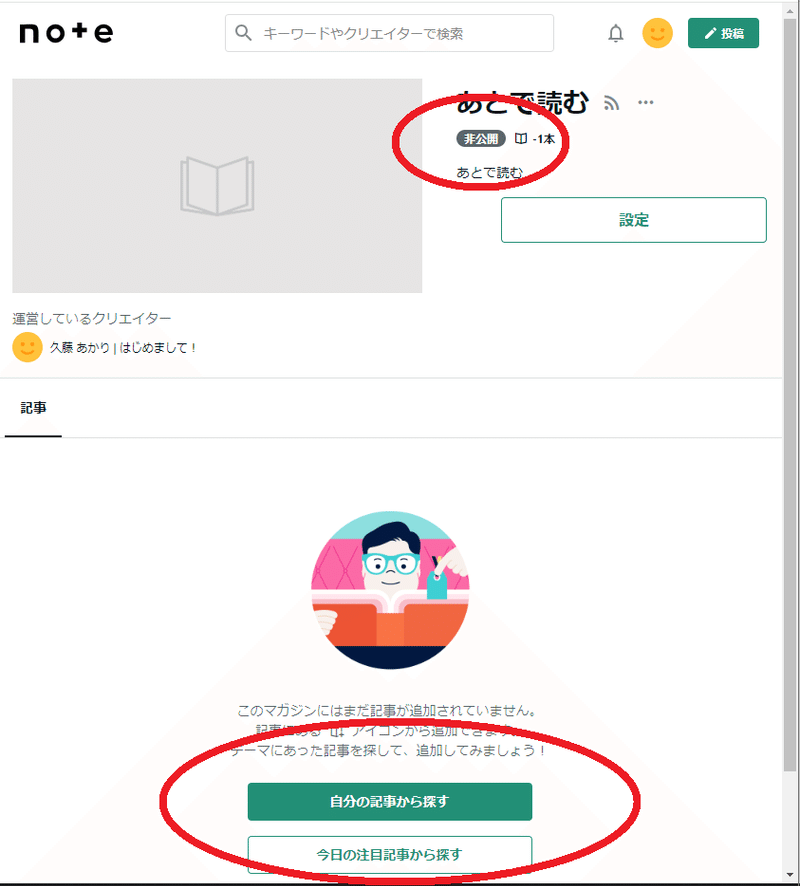
ここからも追加できる(画像下部)
5.このマークをよく見かけませんか?
本を開いて、プラスの記号がついた絵柄のアイコン。
だれかのマガジンや……

だれかの記事の、いちばん下。
→短い記事にして早く辿り着いてもらおう!
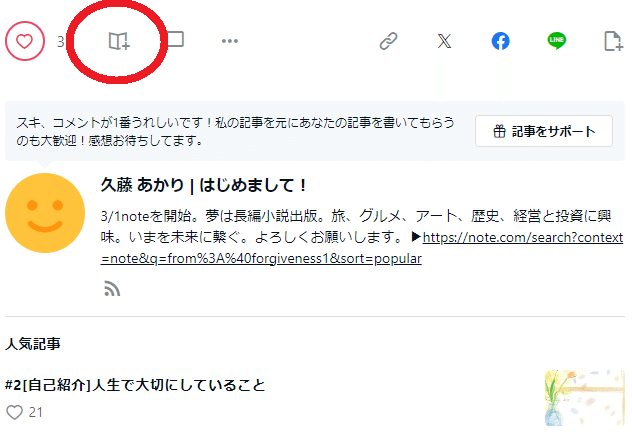
6.マガジンを選んで、記事を追加。
アイコンをクリックして、メニューを開く(画像)
→「追加」ボタンが「追加済」となればOK。
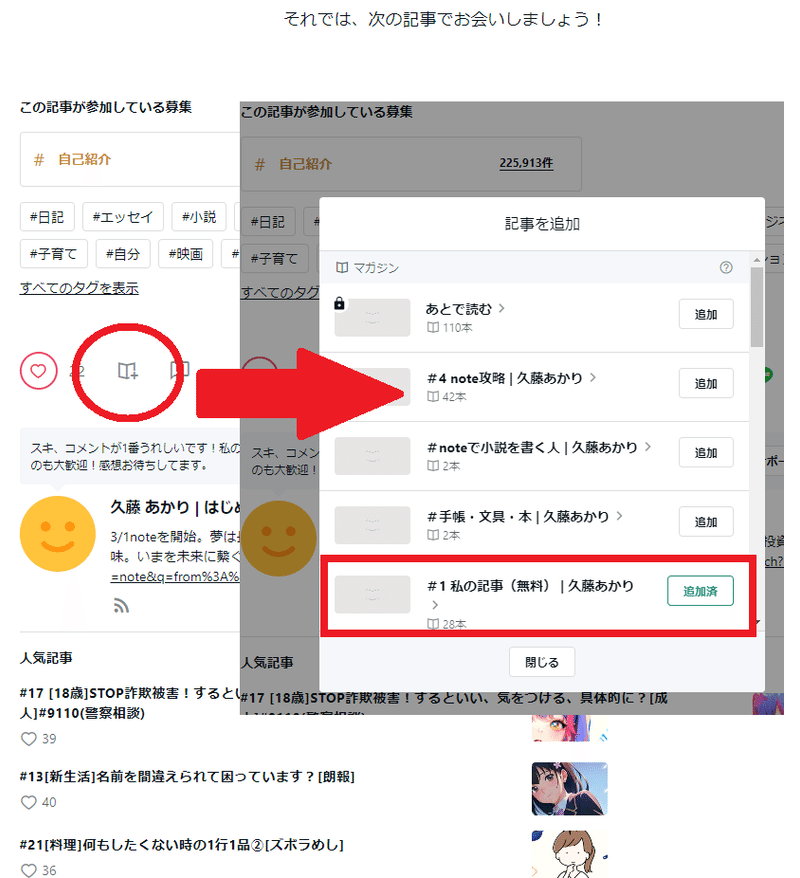
これで、記事をマガジンに保存できました。
マガジンが完成!
秘技!「無制限」に記事を追加できる!
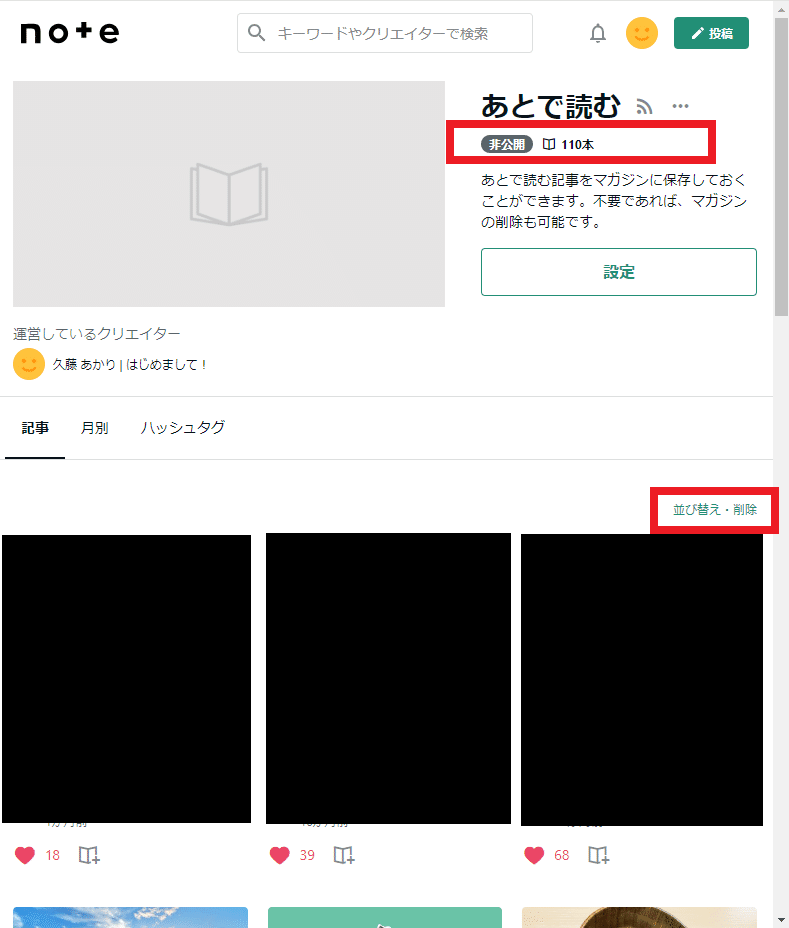
表示順の変更もできる(赤枠)
noteの「スキ」には上限がある(1日200個?)
あとで「スキ」しにいこう!
「スキ」よりも更に嬉しい、マガジン追加。
マガジンに追加してもらえるような記事をめざそう!
おわりに:マガジンの記事を並び替える
はじめの3本は、一番お気に入りの記事に!
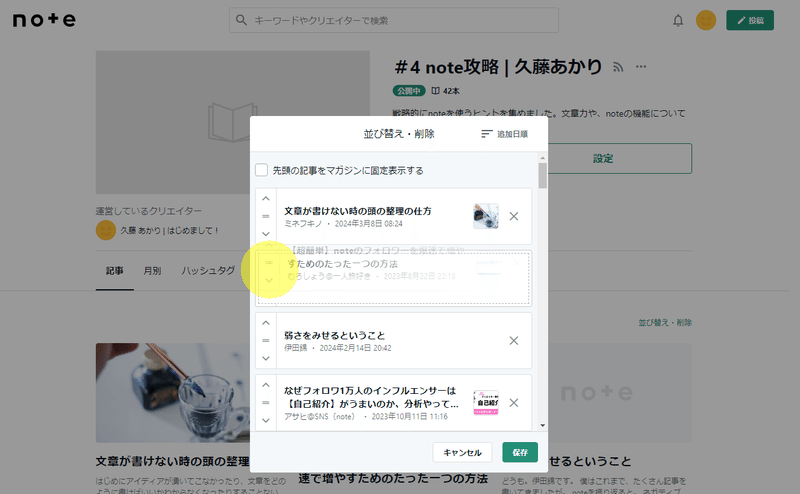
今度は公開マガジンを作ってフォローしてもらおう!
以上、おつかれさまでした。
お気に入りの雑誌をめくるように、楽しもうね!
▶こちらの記事も勉強になりました(2024/5/4)
それでは、また次の記事でお会いしましょう!
▶ほかの記事をお探しですか?(記事検索)
すべての記事:人気、急上昇、新着、定番など
スキ、コメントが1番うれしいです!私の記事を元にあなたの記事を書いてもらうのも大歓迎!感想お待ちしてます。
